[9 Fixes] Xbox One Ethernet Cable Not Working
Undoubtedly, online gaming has become so much popular as it gets appreciated nicely by the gaming community across the world. This is where the Xbox one plays an important role.
It’s true that Xbox One works at its best while using an Ethernet cable as it ensures a stable and faster connection with less latency. However, sometimes the Xbox Ethernet fails to work properly.
The problem can be as simple as your cable being faulty and all you need to do is replace it with a new one. But if the issue is more severe, then you’ve to go for further troubleshooting.
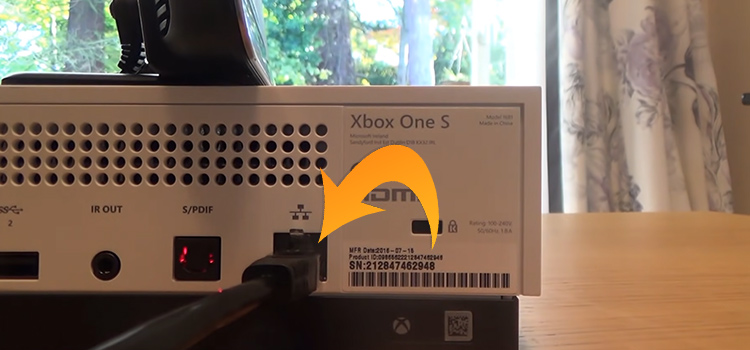
How to Fix If Xbox One Ethernet Cable Is Not Working?
Don’t worry. It’s a common issue for Xbox One users and it has some effective solutions. Here, we’re providing you with them and you need to apply them one by one until the issue gets resolved.
1. Perform Power Cycle
Sometimes minor issues are to blame to create this issue. That’s why you should start by performing a power cycle of the console to fix them.
Step 1: Turn off the console by pressing the Xbox button for 10 seconds.
Step 2: Unplug all the cables.
Step 3: Wait for at least 2 minutes.
Step 4: Replug the cables.
2. Restart the Console
You can also try restarting your console as it’s a more comfortable method. To do that –
Step 1: Access the Power Center by pressing and holding down the Xbox button.
Step 2: Select the Restart console option.
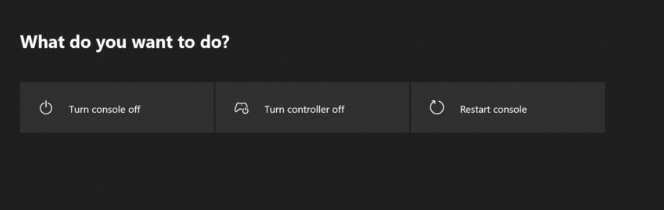
Step 3: Now, choose to Restart.
3. Reset Console Keeping the Games and Apps
In this reset process, you won’t lose any of your games. You just have to sign in to your account again with the credentials after resetting the console. To reset –
Step 1: Hit the Xbox button once to bring up the Main menu.
Step 2: Go to Settings.
Step 3: Select System.
Step 4: Go for Console Info.
Step 5: Head to Reset This Xbox.
Step 6: Choose to Reset and keep my games and apps.
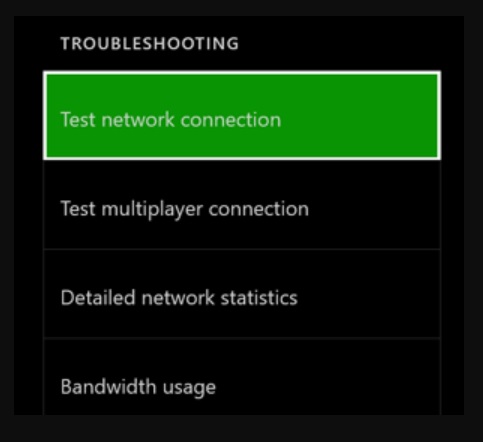
4. Power Cycle the Router
As the console is ready to perform, now it’s time to make sure your router is ready too. To do so, you need to power cycle the router first.
Step 1: Unplug the power cable from the router. Wait for 5 minutes.
Step 2: After waiting, replug the power cable into the router and check the lights to ensure that the router is in the ready state.
Now, you’ve to diagnose the internet connection by following the steps –
Step 1: Go to Settings.
Step 3: Choose All settings.
Step 4: Open the Network section.
Step 5: Select the Network settings.
Step 6: Now, go for the Test network connection.
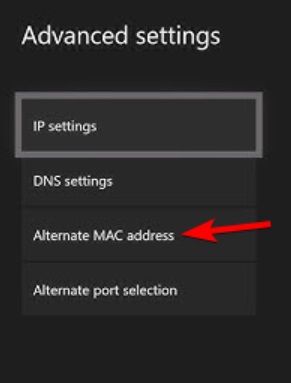
5. Reset Console MAC Address
Clear and resetting the MAC address is a very efficient method. To apply this –
Step 1: Again, go to the Network settings.
Step 2: Choose Advanced network settings.
Step 3: Go for the Alternate MAC address.

Step 4: Select Clear.
Then the console will restart automatically.
6. Try Different Network Port or Cable
If the problem is with the router’s networking port or the cable, then you need to go for a different one.
To check the cable –
Step 1: Disconnect the cable from the router and the console.
Step 2: Now, use another network cable to connect both the router and the console.
Step 3: Again, check the network connection.
If the issue is gone, then the problem was with the cable. Use a workable one.
To check the port –
Step 1: Disconnect the cable that connects both the router and the computer.
Step 2: Now, unplug the cable connecting the console to the router. Alter it from its current port on the router to the port being used on the computer. The other end has to connect to the console.
Step 3: Apply the Test network connection.
If there’s no more issue, then the port was faulty. Connect the network cable from the console to another active port on the router.
7. Check Ethernet Port
Now, it’s time to check the console’s Ethernet port. To do so –
Step 1: Disconnect the cable from the Ethernet port.
Step 2: After that, unplug the network cable from the computer. Connect it to the Ethernet port while connecting to the router.
Step 3: Check the internet connection.
If the issue persists, then the Ethernet port is faulty.
8. Connect Directly to Modem
Another effective solution is to try to connect directly to the modem.
NOTE: It isn’t a permanent solution. It’s just for identifying the cause.
In order to do that –
Step 1: Disconnect the network cable from the router while connecting to the console.
Step 2: Also, disconnect the modem’s network cable from the router.
Step 3: Now you need to connect the console directly to the modem with its cable.
Step 4: Turn off the console and power cycle the modem. Then turn on the console.
Step 5: Finally, check the connection.
If the connection is okay then the problem is with the router. You can try updating the firmware or factory reset or in the worst case, buy a new one.
9. Change the Location
To fulfill the solutions, this method is obvious. All you’ve to do is take the console to a different location where you can get another network just to ensure that the issue occurs because of the console or your network.
Now, connect the console with the Ethernet to the network and go for the Test network connection.
If the console connects accurately and gets a proper internet connection, then there’s a problem with your network and you should contact your internet service provider.
NOTE: Before contacting your provider, you must note down the exact problem as detail as you can. Mention if you’ve changed any settings or got any error messages.
Otherwise, the problem is with the console because of any hardware fault. You can repair it or buy a new one.
FAQs (Frequently Asked Questions)
Do I need a special Ethernet cable for Xbox?
If you’re up to using an Ethernet cable on your Xbox, then it’ll be better to use the unshielded patch cable. This cable is best to apply in open spaces and is quite durable. So, you can try this for your LAN connection.
Does Xbox support Ethernet over HDMI?
Yes, it does. Using an HDMI cable with Ethernet is an excellent way to share your Xbox gaming sessions on social media. Not only sharing but also ensures a faster quality online gaming experience.
Should I connect the Xbox Ethernet to the modem or router?
It’ll be wise that you should connect the Ethernet cable straight to the router. Because plugging into the modem will give you the same benefit as connecting to the router. But it won’t allow the modem to supply proper internet to the router. As there’re other devices that are dependent on the router, you should connect the cable to the router.
Conclusion
That’s all about the Xbox Ethernet cable connection failure issue. If you want to shorten the solution list then we suggest that you can try the aforementioned methods regarding resetting the console while keeping the games and apps and the console’s MAC address. If you’ve any further queries then let us know in the comment section.
Subscribe to our newsletter
& plug into
the world of technology





