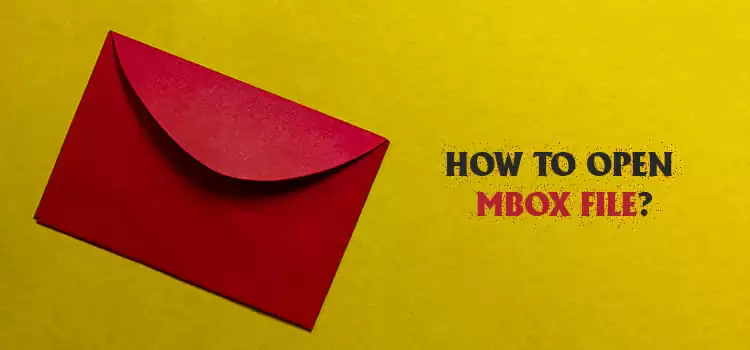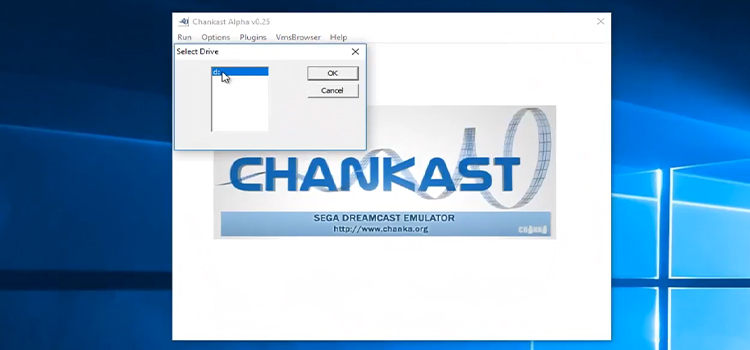[5 Fixes] Windows Did Not Detect a Properly Installed Network Adapter
System drivers maintain the communication between the operating system and device hardware. Wrong, outdated, and improperly installed drivers and adapters could lead you to encounter various issues. The windows did not detect a properly installed network adapter is a kind of issue that is triggered for faulty drivers. You may face trouble while connecting to the internet through the device. It seems to be a pretty much disturbing issue. If you are facing the issue right now and seeking solutions to this issue, you are in the right place. Here, we will help you to sort out this type of network adapter issue with some resolving methods.
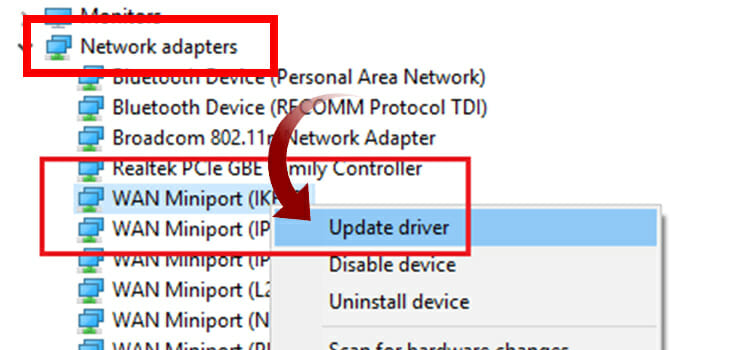
Reasons of Windows Not Detecting Properly Installed Network Adapter
Multiple reasons could trigger the detection issue of the network adapter on your device. When you know about the reason behind the issue, it will be a piece of cake to resolve it. So, what is the root cause of the network adapter detection issue of your device? Here are the root causes of the issue;
1. Missing Network Drivers Updater
Missing the network driver updater is mainly responsible for occurring the detection issue of network adapters on Windows. Installed drivers cannot update if the network updater gets missing or faulty for some reason. If so, resetting the Winsock catalog could help you to resolve this issue.
2. Improper Installation of Network Drivers and Adapters
When the network drivers and adapters are not properly installed, the detection of the issue of network adapters on Windows could trigger. Windows always fail to detect the improperly installed network adapters. In this case, you need to reinstall the network drivers and adapters to resolve the network drivers.
Fixing Methods Of Windows Not Detecting Properly Installed Network Adapter
Multiple methods are capable to resolve the network adapter detection issue effectively. You can follow these below-described methods to resolve the network adapter detection issue;
1. Restarting the Device
Sometimes the detection failure issue of network adapters could trigger by the multiple slight changes of your device. The slight changes could be repaired by performing a restart of your device. To fixate the network adapter detection failure issue, you can perform a simple restart on your device. If restarting your device could not fix the issue, run the hardware and device troubleshooter.
2. Running the Hardware and Device Troubleshooter
The hardware and device troubleshooter can fix the hardware and device-related issue. Hardware change or a little fault on hardware could lead you to face the network adapter detection failure. In this case, running the Windows troubleshooter for hardware and device could help you to resolve the detection issue.
You can follow these steps to run Hardware and device troubleshooter;
Step-1; Press Windows Key + R on your device keyboard to open the Run Dialog Box of your device, type PowerShell on the Dialog Box, and press ctrl + shift + enter to open the Windows PowerShell with administrative privileges.
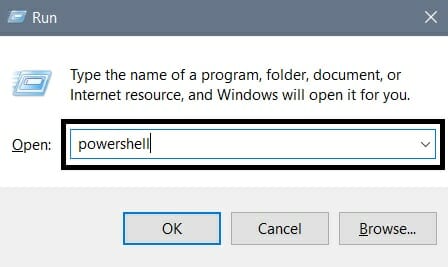
Step-2; Execute the msdt.exe -id DeviceDiagnostic on the Windows PowerShell to open the Hardware and Device Troubleshooter of your device. Click on the Next button from the Troubleshooter Window. Now, you have to follow on-screen prompts to complete the troubleshooting process.
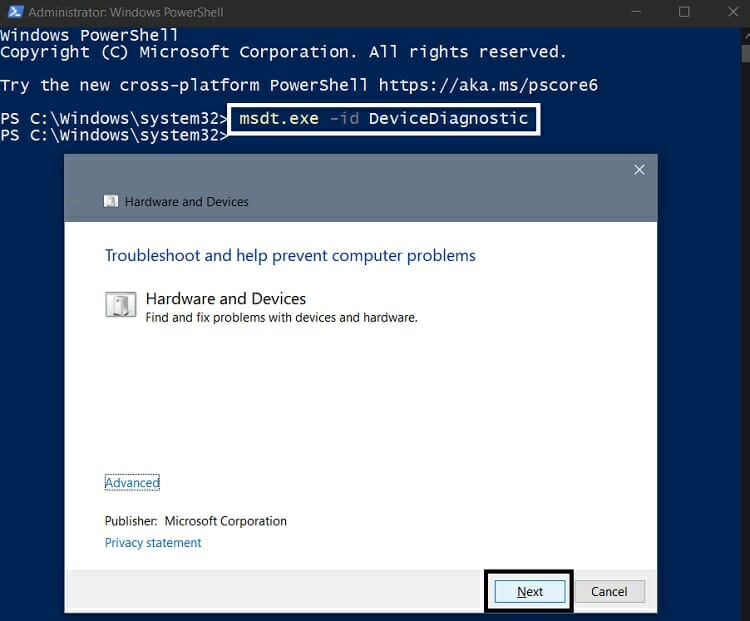
After completing the troubleshooting process of hardware and device, check if the issue is resolved now. If not, run a network adapter troubleshooter to resolve the issue.
3. Network Adapter Troubleshooter
Microsoft allows troubleshooting options to detect and repair issues of the Windows OS. Most of the network adapter issues could be repaired by performing network adapter troubleshooting issues. It will help you to resolve the network detection issue if it is caused for the network adapters.
To run the network adapter troubleshooting on your device, you can follow these steps;
Step-1; Press the Windows Key + I on your device keyboard to open the Windows Settings menu of your device. Select and open the Update & Security option and click on the Troubleshoot from the right panel of the Update and Security window. Afterward, click on the Additional troubleshooters from the lower part of the troubleshooting page. It will open the Additional Troubleshooters window.
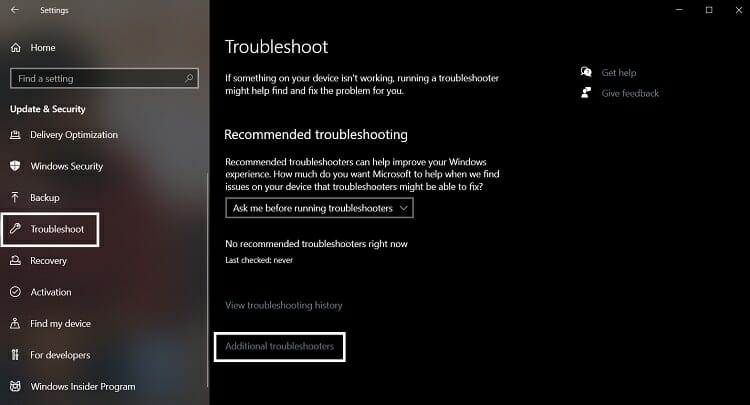
Step-2; From the additional troubleshooter window, locate and click on the Network Adapter and then click on the Run the troubleshooter to start the troubleshooting process of the Network Adapters. You have to follow the on-screen prompts to complete the troubleshooting process.
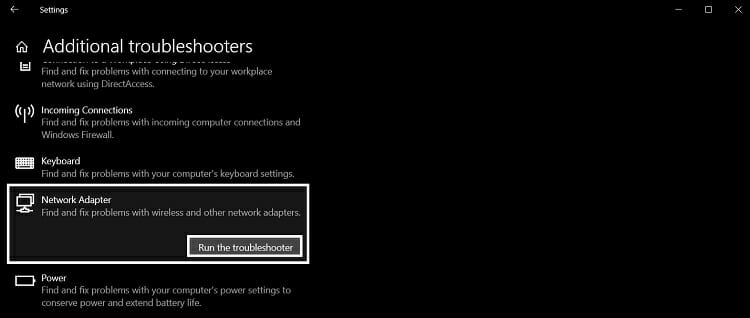
After completing the troubleshooting process of network adapters, check if the issue is resolved now. If not, reset the Winsock catalog to resolve the issue.
4. Resetting Winsock Catalog
Winsock maintains the network communication between the application and the device. Besides, it also works as a database of windows settings. Resetting the Winsock catalog could help to repair the improperly installed network adapter and the driver.
You need to follow these steps to reset the Winsock catalog;
Step-1; Press Windows Key + R on your device keyboard to open the Run Dialog Box of your device, type cmd on the Dialog Box, and press ctrl + shift + enter to open the Windows Command Prompt with administrative privileges.
Step-2; Execute the netsh Winsock reset command to reset the Winsock catalog. Thereafter, restart your device.
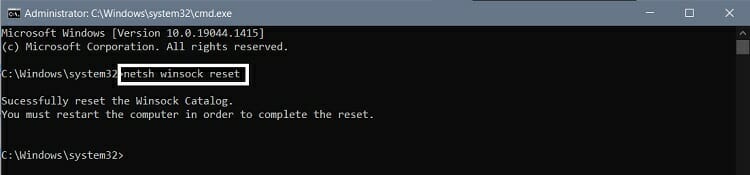
After resetting the Winsock catalog, check if the issue is resolved now. If not, reset the Winsock catalog of your device.
5. Updating the Network Drivers and Adapters
If the outdated network drivers and adapter trigger the network adapter detection issue in Windows, updating the drivers could resolve the issue. You can update the device driver in two ways, automatically and manually.
You can follow these steps to update your network drivers and adapters;
Step-1; Press Windows Key + R on your device keyboard to open the Run Dialog Box of your device, type devmgmt. msc on the Dialog Box and press enter to open the Device Manager of your device.
Step-2; On the Device Manager window, you will find a list of installed devices, drivers, peripherals, and drives of your device. Locate and expand the Network adapters from the list of the Device Manager. You’ll find all the installed network adapters and drivers for your device here. Right-click on the network adapter or driver that you want to update and select Update driver from the context menu. Then follow the on-screen prompts to complete the updating process.
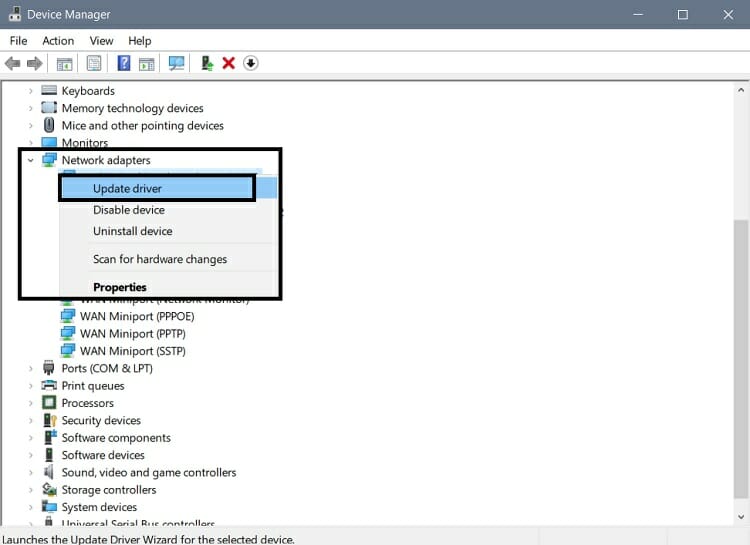
To automatically update your device drivers, you need to install a third-party driver updater application. By using the third-party driver updater application, you can update all of your device drivers with just a few clicks.
After completing the updating process of network adapters, check if the issue is resolved now. If not, reinstall the network drivers of your device.
6. Reinstalling the Network Adapters and Drivers
Faulty and corrupted network adapters and drivers sometimes cause the network adapter detection failure issue on your device. If so, you need to reinstall the network drivers and adapters of your device.
Following these steps will help you to reinstall the network adapter and drivers;
Step-1; Press Windows Key + R on your device keyboard to open the Run Dialog Box of your device, type devmgmt.msc on the Dialog Box and press enter to open the Device Manager of your device.
Step-2; On the Device Manager window, you will find a list of installed devices, drivers, peripherals, and drives of your device. Locate and expand the Network adapters from the list of the Device Manager. You’ll find all the installed network adapters and drivers for your device here. Right-click on the network adapter or driver that you need to reinstall and select Uninstall the driver from the context menu to start the uninstallation process of the driver. Therefore, you need to follow the on-screen prompts to complete the process.
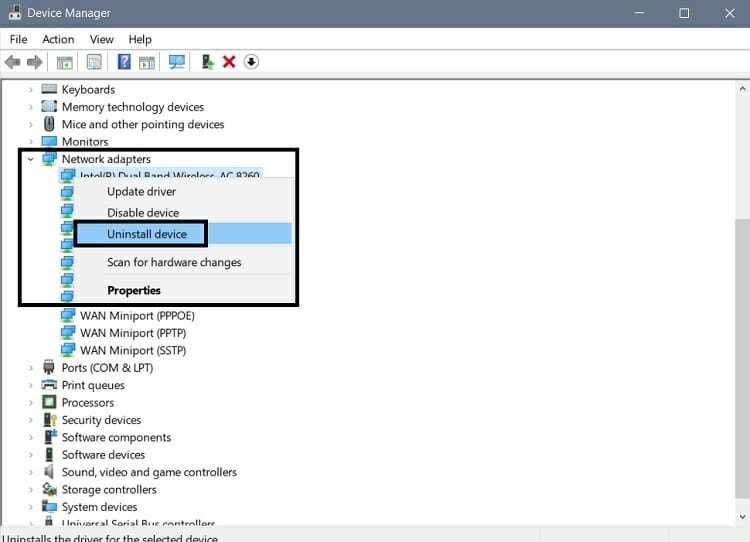
Step-3; Afterward, you need to perform a restart of your device for reinstalling the drivers in your device again.
After completing the reinstalling process of network adapters, check if the issue is resolved now. If not, reset the network device you are using for the internet connection.
7. Resetting the Router
The wireless router is the most commonly used network connection device around the world. In the rarest case scenario, your network connection device could be responsible for the network adapter detection failure issue. If so, you need to reset the router to resolve the issue.
To reset the wireless router, you can follow these steps;
Step-1; Turn off the router, unplug all the cables from the router, wait for a few minutes, and then plug the cables back onto the router.
Step-2; Thereafter, turn on the router again by pressing and holding the Reset button of the router for 15-30 seconds (you can find the reset button on the backside of the router).
Afterward, check if Windows could detect the network adapter. If the problem still exists, you need to restore your device from a restore point.
8. Restore the System from a Restore Point
Restoring your device from a restore point takes your device state to a previous state. When all the above-described methods failed to resolve the network adapter detection failure issue, you cannot help to restore your device. It could help you to resolve the issue effectively. It will restore your device condition as well as the network and other drivers and adapters to a previous state.
By following these steps, you can restore your device system from a restore point;
Step-1; Press Windows Key + R on your device keyboard to open the Run Dialog Box of your device, type rstrui on the Dialog Box, and press enter to open the System Restore window of your device.
Step-2; On the System Restore window, you can find two options, Recommended restore and choose a different restore point. You need to check on the recommended restore point if you want to use the default restore point, but if you want to select the restore point on your own, check on the Choose a different restore point to check the list.
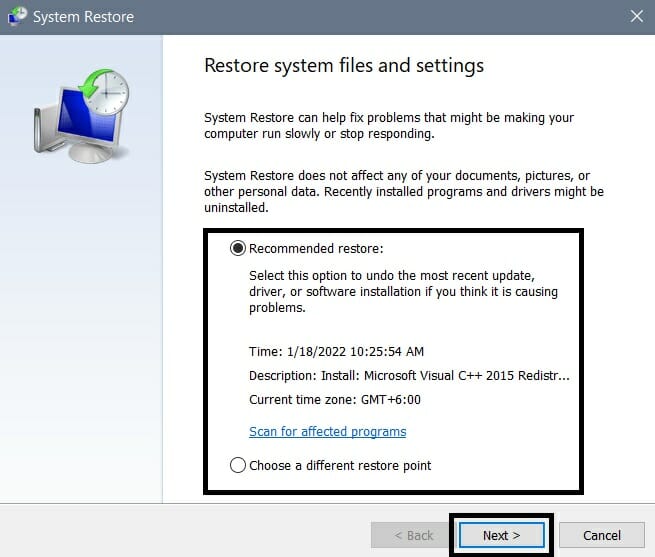
Step-3; Afterward, click on next and then confirm the restore point and drives. Thereafter, click on the finish to start the restoring the device system process with a restore point. Your device will perform a restart (in some cases, it could restart several times) and it will take a few moments to complete the process.
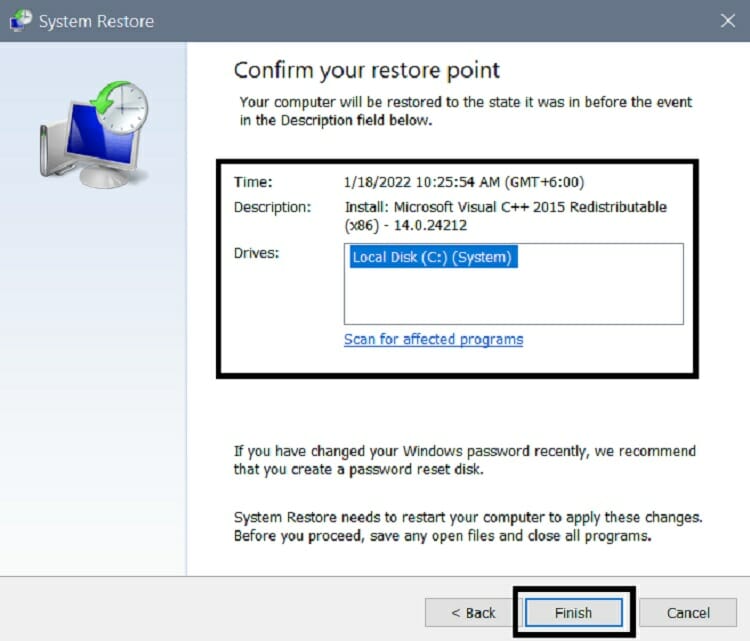
Restoring the device with a restore point has resolved the issue in most cases. If Windows still fails to detect the network adapters, you need to contact Microsoft Support.
Frequently Asked Questions (FAQs)
How Much Time It Could Take to Perform the System Restore?
It could take approximately 30-60 minutes to complete the system restore process of your device. In the rarest case scenario, it takes more than 60 minutes.
Which Is Better between the Automatic and Manual Update of Network Driver and Adapters?
The manual update takes time, and it is a complex process, whereas the automatic update is an easy process and saves time. So, it is better to use a third-party application for updating the drivers.
Can I Use a Third Party Application to Uninstall the Network Driver and Adapter?
Yes, you can use a third-party application to uninstall any type of device driver. Remember to restart the device as soon as possible after uninstalling the drivers.
Summing Up
I hope one of the above-described resolving methods has helped you to fix the network adapter issue of your device. Keep all your system drivers and adapters updated to avoid further issues with drivers and adapters. That’s all for today, take care.
Subscribe to our newsletter
& plug into
the world of technology