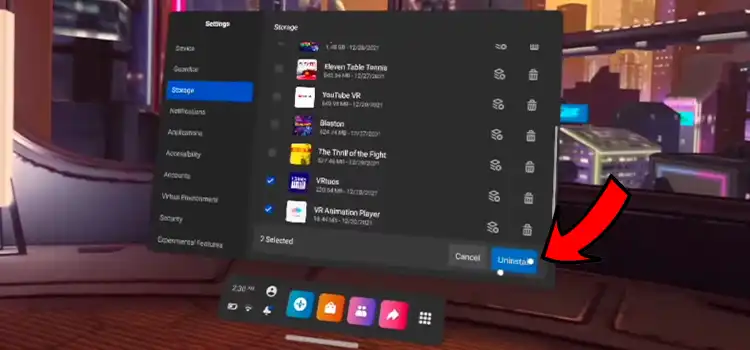[6 Fixes] Toshiba Laptop WiFi Won’t Turn On
Internet connection issues are common for almost every laptop brand including Toshiba.
If you are facing a problem turning on WiFi on your Toshiba laptop, then we understand how frustrating the issue is.
Many Toshiba users have reported the same issue they are clicking on the WiFi button but it isn’t turning on.
It happens when the WiFi driver is outdated or faulty. Again, third-party software can trigger this issue with Toshiba laptops. Many users have fixed the issue by disabling IPv6 also on their laptops.
As there are several reasons for this issue, you need to apply several solutions to fix it. Fortunately, we have arranged some effective solutions regarding this issue.
So don’t get worried about your Toshiba laptop which’s WiFi won’t turn on and read this article by the end to fix it within some easy steps.

Reasons Why Toshiba Laptop WiFi Won’t Turn On?
There can several reasons why your Toshiba laptop may not turn on. Before we discuss the other reasons, you need to ensure some basic things. Here are the things that you need to ensure first:
- Ensure you have a router within 20 feet range of your laptop.
- Ensure that your router has an internet connection.
- Ensure that the WiFi password is correct.
- Ensure that your Toshiba laptop has WiFi enabled.
If you don’t know how to enable WiFi on your laptop, then follow the instruction below:
Go to Control Panel > Network and Internet > View network connections. Then right-click on the WiFi network that you have and select “Enable”.
Once you ensure all these things, then some other reasons may cause your Toshiba laptop not to connect to the WiFi. Here are the possible reasons:
- The wireless adapter is not working properly.
- The wireless driver is outdated or damaged.
- Because of some conflicting third-party software.
- IPv6 is enabled.
- Problem with the WiFi card of your laptop.
As now you know the possible reason, it’ll be easier for to you fixing your Toshiba laptop that won’t turn on.
How to Fix WiFi Not Turn On Issue With Toshiba Laptop
Here are given the most effective solutions to the WiFi not turn issue with the Toshiba Laptop. You are recommended to follow the solutions one by one until you successfully connect to the WiFi.
Solution 1: Reset Network Adapter
Faulty network adapter settings can cause Toshiba laptop WiFi not to turn on. Resetting the network adapter can solve the issue. Here is how you can reset it:
Step 1: Go to Settings and navigate to Network & Internet >Status > Network Reset.
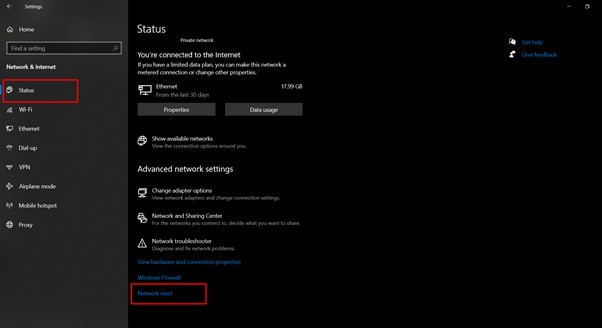
Step 2: Select Reset Now.
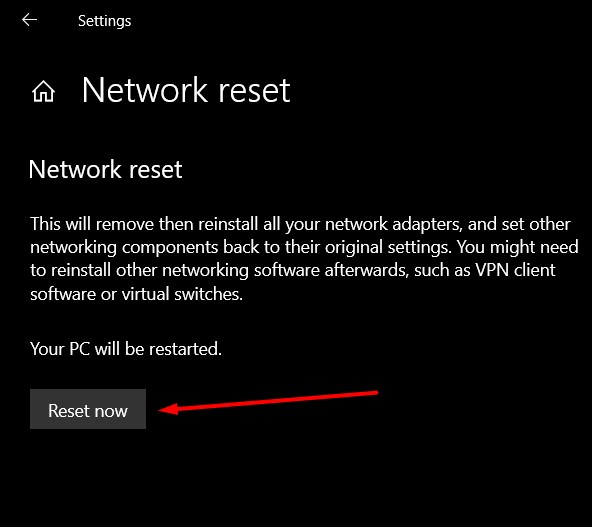
Step 3: The network adapter will restart and reinstall automatically. Once the adapter restarts, try turning on the WiFi.
If this doesn’t solve the issue, then you need to update the network driver.
Solution 2: Update Network Adapter Drivers
Here are the steps to follow to update your Toshiba network adapter driver:
Step 1: Type “Device Manager” on the Windows Search Bar and click on Device Manager.
Step 2: Expand Network Adapters and update all the network adapters.
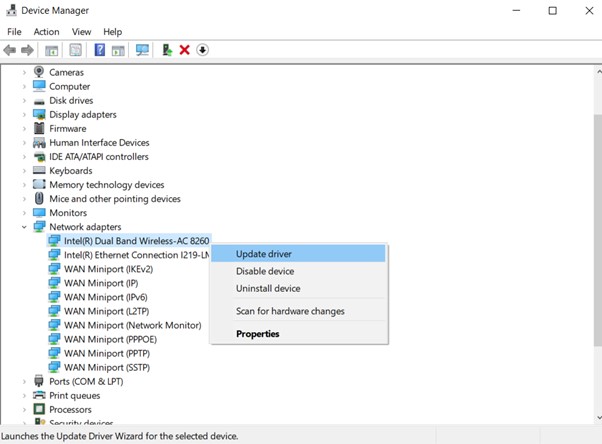
Step 3: To update, right-click on an adapter and select Update driver.
Step 4: After clicking on Update driver, follow the on-screen guidelines to update the driver automatically.
Step 5: Once the update is completed, restart your Toshiba laptop and try turning on the WiFi again.
Solution 3: Reset Channel Width
If your Toshiba laptop still fails to connect to the WiFi, then you need to reset your channel width. Here is how you can do it:
Step 1: Open the Run Command Box by pressing the Windows Key + R.
Step 2: Type “ncpa.cpl” and press Enter.
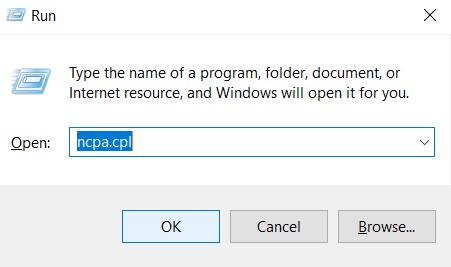
Step 3: This will take you to the Network Connections window. Click on your current WiFi.
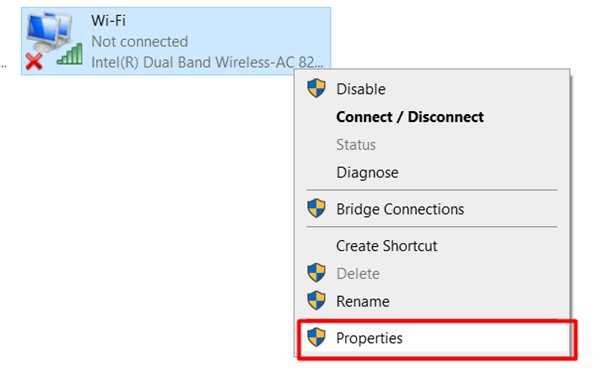
Step 4: Tap Properties and click on the Configure button.
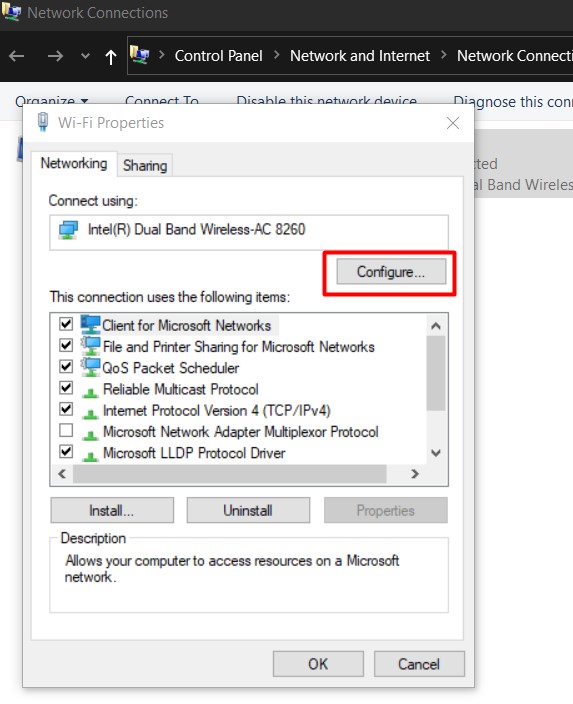
Step 5: Go to the Advanced tab and select 802.11 Channel Width. Also, change the value of the width to 20 MHz.
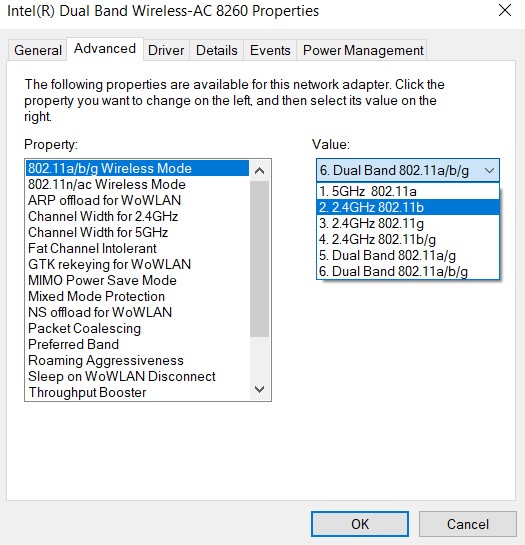
Step 6: Finally, tap OK and reboot your Toshiba Laptop.
If this doesn’t fix the WiFi issue with your Toshiba laptop, then try the next solution below.
Solution 4: Disable IPv6
The Internet Protocol Version 6 (IPv6) can cause internet issues with laptops. Try disabling it to resolve Wi-Fi not turn on the issue on your Toshiba laptop. Here are the steps to follow:
Step 1: Press the Windows key + R and type “ncpa.cpl” to go to your network connection window.
Step 2: Right-click on your WiFi Connection and click Properties.
Step 3: Uncheck the Internet Protocol Version 6 (TCP/IPv6) box and click OK.
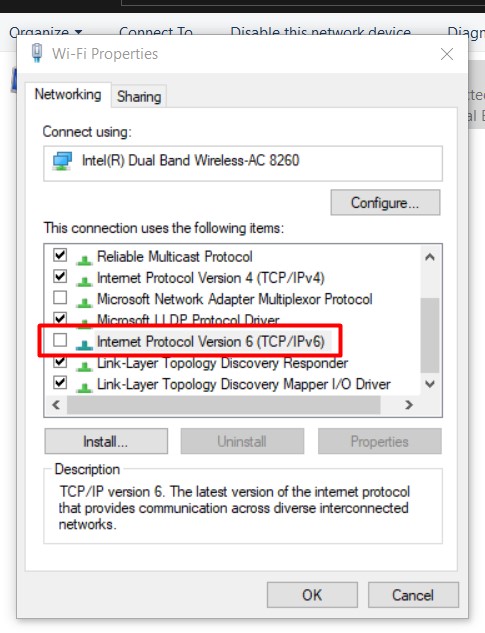
If this doesn’t fix the issue, then try the next solution.
Solution 5: Troubleshoot Network Adapter
If none of the above solutions help you fix the WiFi issue, and you are unable to find the problem that causing the issue, then you need to run the network adapter troubleshooter to automatically detect the problem related to the network and fix it.
Follow the step below to troubleshoot the network adapter:
Step 1: Right-click on the WiFi icon from the bottom-right corner of your screen and select “Troubleshoot problems”.
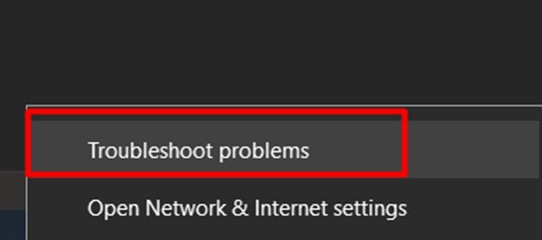
Step 2: It will find the available connections first and then it will ask you to select a connection. Mark WiFi and click Next.
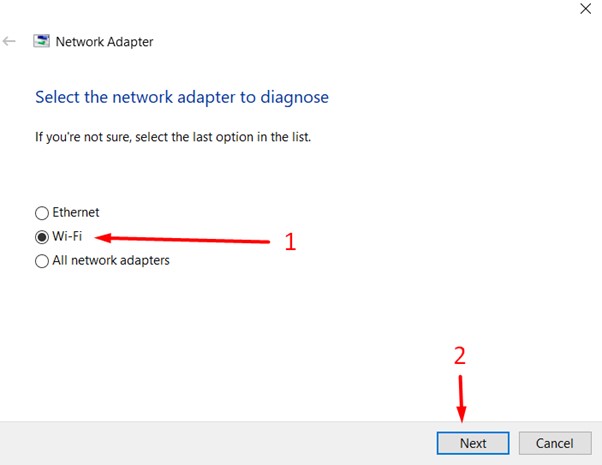
Step 3: It will detect and resolve the problem. So, wait until it finishes.
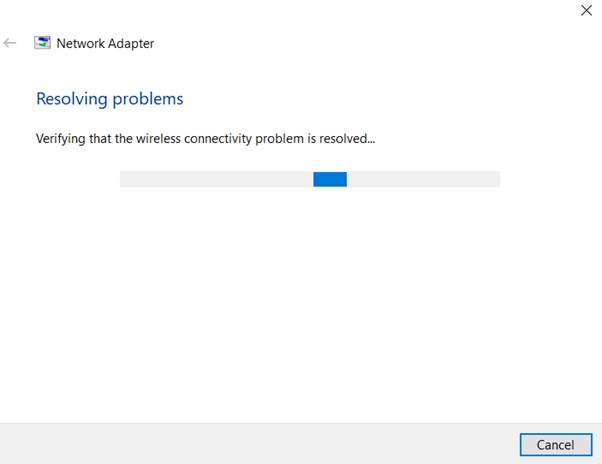
Step 4: Click the “Check to see if the problem is fixed” option.
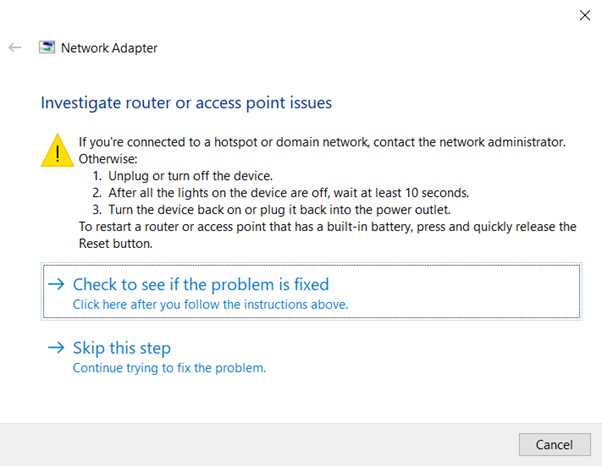
If the issue still remains, then you may need to enable Wireless Service on your Toshiba Laptop.
Solution 6: Turn on Wireless Service
Here are the steps to follow to turn on the wireless service on your Toshiba laptop:
Step 1: Press the Windows key + R key to open the Run Dialog Box.
Step 2: In the dialog box, type ‘services.msc’ and press OK.
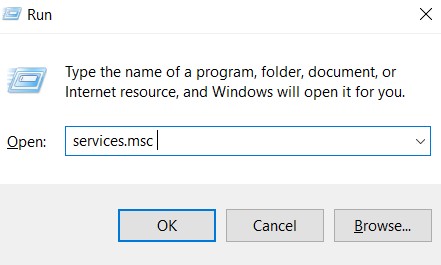
Step 3: Type “W” and find WLAN AutoConfig, Right-click on it and then click on Start.
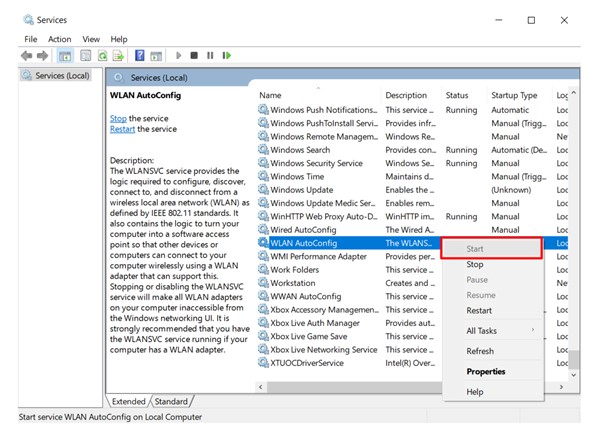
Now check whether the issue is solved or not.
Frequently Asked Questions (FAQs)
Why Won’t My Laptop Let Me Turn the Wi-Fi On?
If your laptop won’t let you turn on WiFi, then you may have accidentally disabled the WiFi network on your laptop. To enable it, go to the Control panel and navigate to Network & Internet > Network and Sharing Center, and right-click on the WiFi network. If the connection is disabled, select Enable and you can turn on WiFi on your laptop after this.
How Do I Turn on Wireless Capability on A Toshiba Satellite Laptop?
To enable wireless communication, press the Wireless Antenna ON/OFF button that is located in the upper-right corner above the keyboard panel. Once the button is ON, you can use the function keys to turn on Wireless compatibility on your Toshiba Satellite laptop.
Which Function Key Turns On Wi-Fi on Toshiba Laptop?
The F8 function key turns ON/OFF Wi-Fi on Toshiba laptops. To enable the function key, you need to press the Fn key on your keyboard. To turn on WiFi using the function key, press the F8 key while pressing and holding the FN key.
How Do I Fix Wireless Capability Is Turned Off Toshiba?
If the wireless compatibility for the Toshiba laptop is turned off from the settings, then follow the steps below to enable it:
- Type network in the Windows search bar and go to Network and Sharing Center.
- Then, click Change Adapter Settings in the left panel.
- Finally, right-click on your wireless network and click Enable.
How to Disable Flight Mode to Turn on WiFi on Toshiba Laptop?
Toshiba laptops have an exterior wireless connection switch. The switch is located on the casing edge or above the keyboard panel on your laptop. If the button is turned on, then the flight mode will be enabled on your laptop and you can’t turn on WiFi during the flight mode is ON. Press the button to turn off flight mode and turn on WiFi on your Toshiba laptop.
Conclusion
If WiFi doesn’t turn on a Toshiba Laptop, then it can be a great hassle as you can do literally nothing without an internet connection. If the wireless service is disabled on your laptop, then you’ll never connect your laptop to the internet through WiFi.
To fix the problem you can follow the last solution that is given above in this article. If the wireless service is already enabled, then you can try the other solution.
However, if you still fail to do so, seek a professional.
Subscribe to our newsletter
& plug into
the world of technology