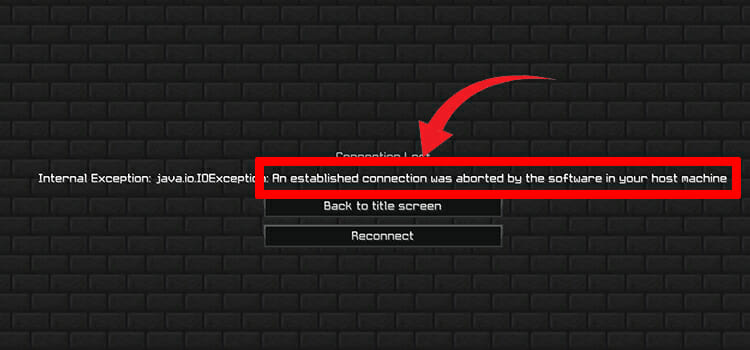[Fix] The Group or Resource Is Not In The Correct State To Perform The Requested Operation (100% Working)
You will typically receive an error popup box containing the file runtimebroker.exe while trying to search for the Windows updates and otherwise update the software on the Windows system. The error is followed by a message ” The group or resource is not in the correct state to perform the requested operation.” In addition to the Software update situation, this problem may occur when utilizing an internet hotspot from such a smartphone or other device, which is not unusual. Even if while operating the command prompt or Microsoft store program, you may have this error. The error is primarily caused by problems with the driver.
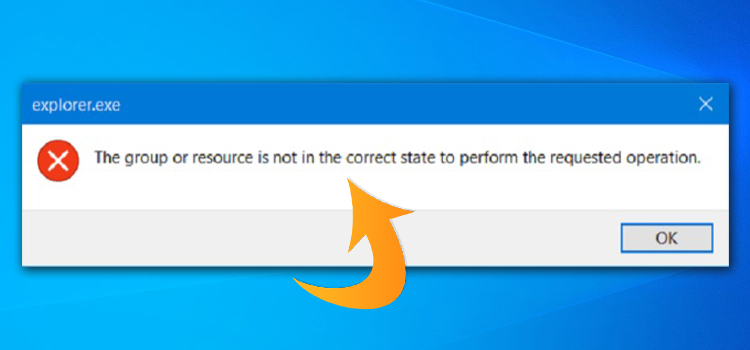
Why The Group or Resource Is Not In The Correct State To Perform The Requested Operation Error Occurs?
The issue is most commonly caused by corrupted networking drivers or problems regarding network sharing. More importantly, in some instances, the root cause of the problem can be identified. Some issues with file systems as well as a recent update of your Window caused the windows problem.
- Network driver corruption causes problems with network configurations.
- Problems with the sharing of network resources
- The most recent Microsoft Office update
How to Fix ‘The Group or Resource Is Not In The Correct State To Perform The Requested Operation’ Error
Method 1: Update your Network Driver on your Computer
You will use the Windows 10 strategy to ensure that your network driver remains updated on this SQL server. Such problems can occasionally be triggered by an out-of-date driver. Now you have to follow the steps below.
Step 1: Launch Device Manager by simply tapping the Windows+ X key altogether.
Step 2: Inside this Device Manager panel, select and open the Network adapters section.
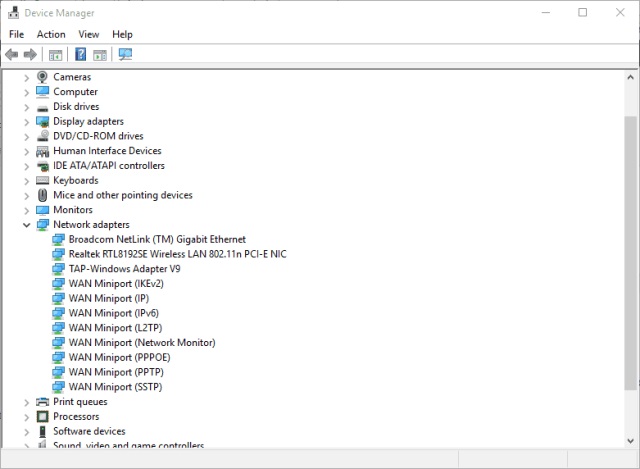
Step 3: Double click on the section to enter Properties, then select Driver tab then Uninstall device from the drop-down menu.
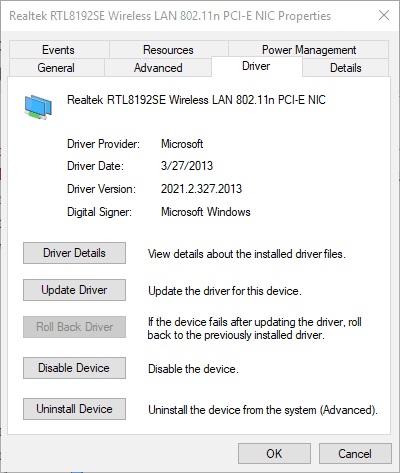
Step 4. Now open your browser then, type the name of the system manufacturer into the address bar.
Step 5. Navigate to your driver’s download portion of the site and, according to your software configuration, download the most recent driver available.
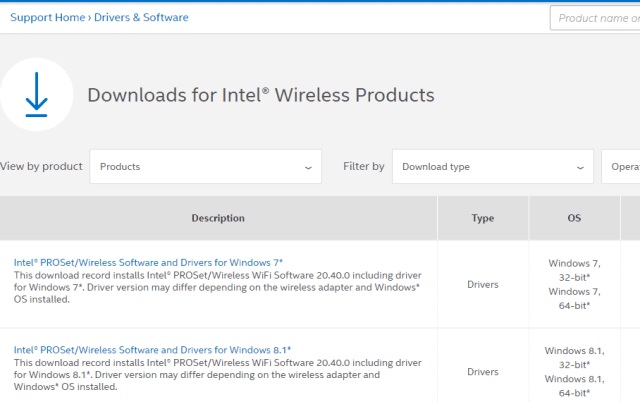
Step 6: Once you have downloaded the driver, start installing that on your computer.
Step 7. After restarting your computer, check to see whether the error has been resolved.
Method 2. Run the SFC Scan
It is also necessary to execute the SFC (System File Checker) scan for repairing the documents as well as system files of probable errors if such 0x8007139f issue still occurs. All of the faulty system files would be fixed automatically.
Step 1. Click on Start and type CMD. Then, choose Run as administrator from the drop-down menu.
Step 2: After that, enter the command below:
sfc /scannow
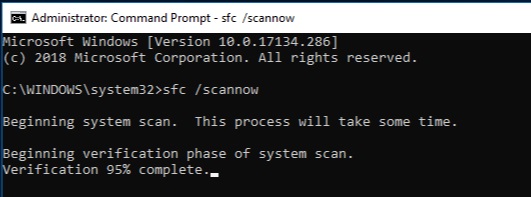
Step 3: Wait until the process is completed.
Step 4: Once the procedure is done, restart your computer and check to see if the problem has been resolved.
Method 3: Change the Default Configuration of Your WiFi Adapter
This will allow the SQL server to communicate more effectively. In needed to execute the required task, the group and resource have to be in the exact state.
Step 1. Open Device Manager by hitting Windows + X on your keyboard.
Step 2: From the device manager, find and open Network adapters. When you are asked for administrator permissions, select Yes.
Step 3: Next, open the properties of the WiFi adapter by double-clicking on it.
Step 4: Navigate to the Advanced tab.
Step 5. Inside the Property section, choose HT mode from this drop-down menu.
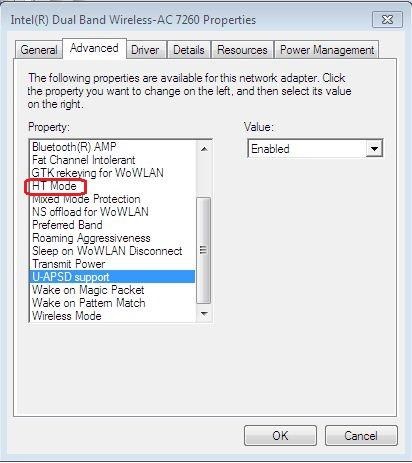
Step 6. On the left-hand side, enter the value “Enabled”
Step 7: Now, hit on the OK option.
Step 8: Press the Windows+X keys together once more and select Command Prompt.
Step 9: Inside the command box, enter the command below:
netsh wlan show drivers
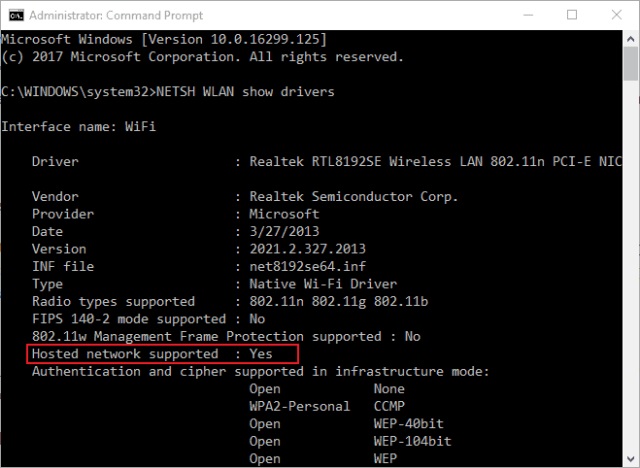
Step 10: When the command returns with the message “hosted network supported: yes,” therefore your problem has been resolved.
Method 4: Use Program Compatibility Troubleshooter
You may also use the built-in settings app in Pc to resolve the group or resource that is not in the correct state to perform the requested operation Windows 10 problem that you are having. Several Windows problems have been solved by the guide. Here is what to do with it.
Step 1: Enter the Settings panel by tapping the Windows + I key altogether and afterward hit on Update & Security inside the homepage.
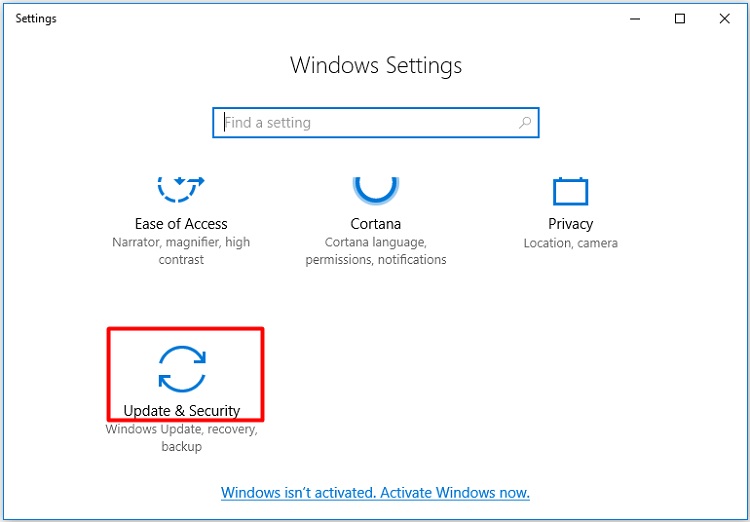
Step 2: Select the Troubleshoot item there on the left side, then go to the right corner and hit on the Find and fix other problems tab here on right. Navigate down the page until you reach the Program Compatibility Troubleshooter section. Then, when requested, select Run the troubleshooter from the drop-down menu that appears.
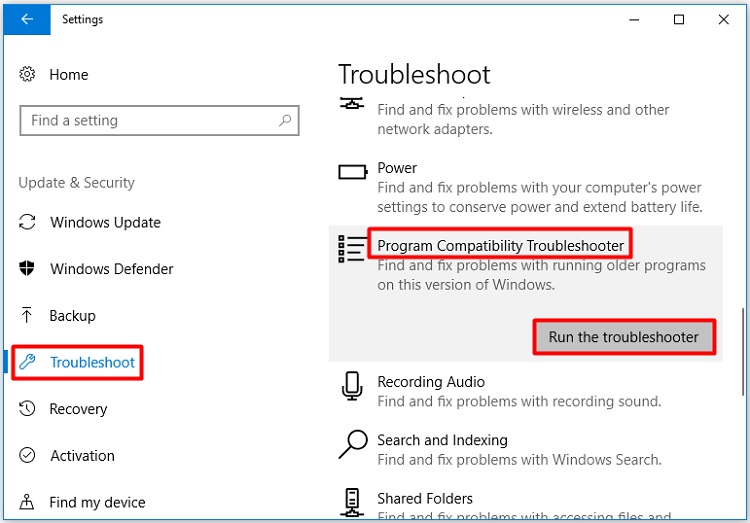
Step 3: Then, the troubleshooter will be launched automatically to identify any problems on your computer. If you get a window displaying all the installed applications, select the item which is causing the problem and afterward press the Next button. Finally, complete the process by following the instructions given in the window.
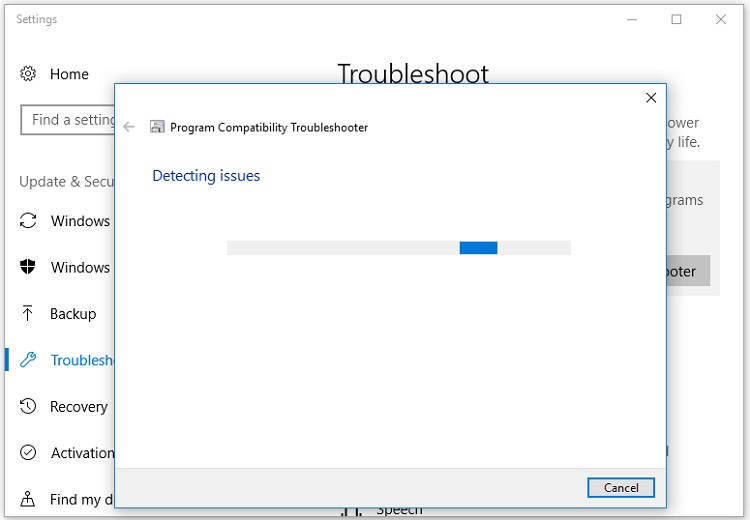
Method 5: Check the Network Sharing Settings
Using the runtimebroker exe problem, you can ensure that its network sharing settings have been properly installed. Now follow these steps below.
Step 1. To launch the Run program, tab the Windows+ R key altogether from your keyboard.
Step 2: Next, type ncpa.cpl then hit the Enter button.
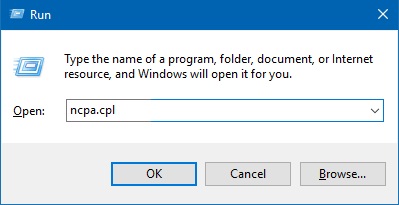
Step 3: Select Properties from the context menu of your network.
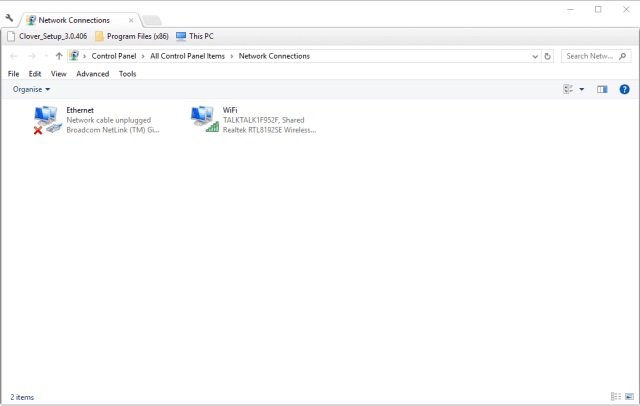
Step 4: Select the Sharing option at the top of the window.
Step 5: You have to ensure that the Allow other network users to connect through this computer’s internet connection checkbox is selected.
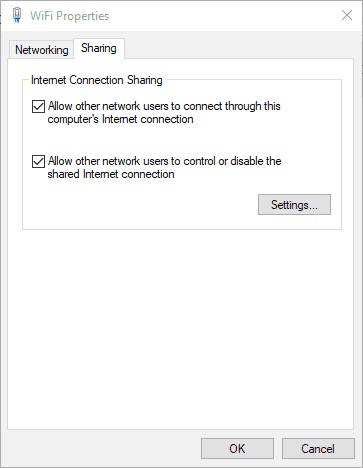
Step 6. Whether you are using Windows 8 or newer, remember to check this box that says Establish a dial-up connection whenever a computer on your network connects to the internet.
Step 7. Finally, Save all of your adjustments and reboot your computer.
Method 6. Run the DISM Tool
You may need to consider repairing any junk files on your computer because having such files can also result in the “The group or resource is not in the correct state to perform the requested operation” error message being shown. It is possible to fix the corrupt file types by using the DISM prompts:
Step 1: Using the Win + X keys altogether from your keyboard, select “Command Prompt (Administrator)” from the drop-down menu.
Step 2: After that, enter all of the following commands given here in the order they are given below to have them executed:
- Dism /Online /Cleanup-Image /CheckHealth
- Dism /Online /Cleanup-Image /ScanHealth
- Dism /Online /Cleanup-Image /RestoreHealth
Step 3: Once you’ve completed the steps outlined here, reboot your pc to see whether the DCOM issue has been resolved.
Method 7. Reset Your Windows Operating System
Before moving on to the procedure, double-check that you have completed all of the previous parts before continuing. That’s the last attempt for repairing the SQL server. In certain situations, the error continues to occur. The only way to escape the issue is to reset your computer’s operating system. Before you do this, create a backup of all of your necessary files.
Conclusion
The Group or Resource Is Not In The Correct State To Perform The Requested Operation Error can occur for multiple reasons. So, here are discussed some common fixing methods to solve the issue. Before applying any method, check your operating system and always keep a backup of your important files.
Subscribe to our newsletter
& plug into
the world of technology