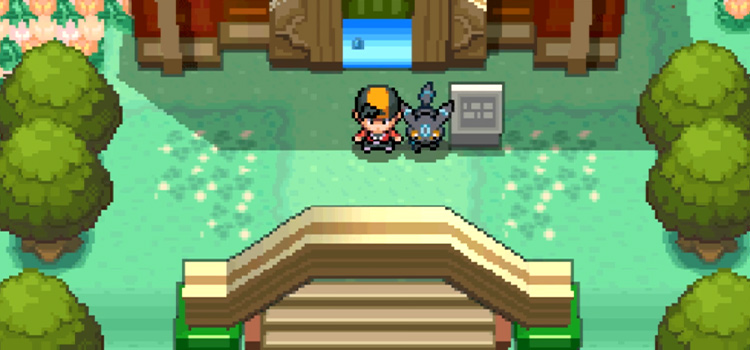One Monitor in Graphics Card Other in Motherboard | Can I Plug it in?
The most common question that is asked by most people after purchasing a second monitor is whether they should connect the monitor to the graphics card or the motherboard.
Generally, it is more efficient to connect the second monitor to the GPU rather than connecting it to the motherboard to get better fps and visual performance. However, the monitor can also be connected to the motherboard in some cases.
If you have bought a second monitor for your computer and are confused about where to connect it then you have come to the accurate place where you will be provided with the best solution.
Let’s read this article by the end to learn details about where to connect your second monitor – the graphics card or the motherboard.

Should You Connect Your Monitor to the Motherboard or GPU?
The video output of the graphics card is much better than the video output of a motherboard. So, it is always the best option to connect your monitor to the GPU.
However, if your computer has only an integrated GPU instead of an external GPU, then you can connect your monitor to the motherboard and this won’t reduce the quality as the monitor will be connected to the integrated GPU through the motherboard.
If you have more than one monitor, then you may need to connect one monitor to the motherboard and the other to the graphics card. To know, which one should you connect to which port, read the next segment of this article.
One Monitor in Graphics Card Other in Motherboard – Where Do I Connect My Second Monitor?
There are three options in your hand to connect your second monitor to your PC:
- Connect both monitors to the motherboard.
- Connect both monitors to the GPU.
- Connect one monitor to the motherboard and the other one to the GPU.
If you have an integrated GPU installed on your motherboard, then connect both monitors to your motherboard’s PCIe slots. This option is the easiest one as you don’t need to bare any hassle to run both monitors at the same time. However, the monitor may respond slower to the video output.
The second option is the best way to connect your monitor. If the graphics card has two video output ports, then you can connect both of your monitors to those ports using an HDMI, DVI, or DisplayPort depending on the connector. You can get the best video quality in this way.
The third and final option is applicable only if your graphics card has only one video output port. Some dedicated GPUs don’t support multiple monitors.
In that case, connect the monitor that you want to play higher resolution games or for video editing to the GPU’s video output port through an HDMI cable and connect your other monitor to your motherboard. But before that, ensure that your BIOS supports multiple monitors at a time.
Check If Your BIOS Supports Multiple Monitors or Not
To know whether you can use multiple monitors or not, you need to check your motherboard’s BIOS for the multi-GPU option especially when you are connecting your monitor to the dedicated GPU.
Because, in some cases, if you install a dedicated GPU, then the video ports of your motherboard are automatically disabled by the BIOS and allow the monitor that is connected to the GPU.
Go to the main settings of your BIOS and ensure that the “Multi-GP Support” is enabled. In some BIOS it is named “iGPU”. If you see “iGPU – Enabled”, then you can use multiple monitors on your motherboard.
How to Run Dual Monitors Off the Graphics Card and Motherboard Together?
Setting up multiple monitors isn’t a complicated method. You can easily set up multiple motherboards on your computer by following some straightforward steps. Once you are ensured that your BIOS supports multiple monitors, you can run dual monitors.
If you want to use dual monitors individually for multi-tasking, you can connect one monitor to your motherboard through an HDMI, DVI, or VGA cable and the other monitor to the graphics card using an HDMI cable.
If you want your monitor to run at the same port, then you can use a splitter cable or an adopter to connect both monitors to the same port.
If you have plugged the first monitor into the graphics card and there are no video ports available for the second monitor on that graphics card, then you need to disconnect your first monitor from the GPU and connect it to your motherboard and then connect your second monitor to the GPU.
Easily upgrade with HDMI, DVI, or VGA cables! Get yours now for seamless multi-tasking. Enhance your experience today!
Frequently Asked Questions
How Do I Use Dual Monitors with Graphics Card and Onboard?
If your CPU has one HDMI or VGA use those ports to connect to your second monitor to your CPU. You can connect one monitor to your motherboard and another to the GPU using two separate HDMI cables. Then you need to enable the iGPU from your BIOS settings to allow dual monitor.
Can I Run 2 Monitors from 1 Graphics Card?
Yes, you can run 2 monitors from 1 graphics card if your graphics card has two or more video output ports. You can still 2 monitors if your graphics has only one video output port. You just need to connect the other monitor to your motherboard’s video output port.
How Do I Enable Second Monitor in BIOS?
Follow the instructions below to set up your BIOS for enabling dual monitors:
- At first, restart your computer.
- During startup, press F2, F10, F12, F1, or DEL to enter the BIOS.
- Then, select Advance Setup from the settings.
- After that, scroll down to Onboard Device Configuration and press Enter.
- Now, select Intel Multi-Display and press Enter.
- Finally, select Enable and press Enter to save the settings.
Do I Need 2 Graphics Cards for 2 Monitors?
You certainly do not need 2 graphics cards for adding 2 monitors to your PC. Almost all graphics cards these days support multiple monitors. Even if your graphics card has only one port, then you still can connect the other monitor to the video output port on your motherboard.
Conclusion
Should you connect your second monitor to the motherboard or the graphics card completely depends on the available video ports on your GPU. After reading this article, you must have learned that connecting the monitors to the GPU is the most profitable option. So, if your GPU has multiple video output pores, then connect both monitors to your GPU. Otherwise, connect your first monitor to your motherboard and the second monitor to your GPU. If you have discovered any better options, please feel free to share them in our comment section below. Thanks for reading.
- Should You Connect Your Monitor to the Motherboard or GPU?
- One Monitor in Graphics Card Other in Motherboard - Where Do I Connect My Second Monitor?
- Check If Your BIOS Supports Multiple Monitors or Not
- How to Run Dual Monitors Off the Graphics Card and Motherboard Together?
- Frequently Asked Questions
- Conclusion
Subscribe to our newsletter
& plug into
the world of technology