[Fixed] Motherboard Lights up But Won’t Turn On (100% Working)
Doesn’t it make you frustrated when you notice your motherboard lights up but won’t turn on, does it? At the same time, knowing where to start fixing the error is a kind of difficult position indeed as your computer is not booting at all.
So, I am here to help you with tips that might show you why the motherboard lights are up while the computer is not turning on. I have provided you with the best guidance on how to resolve this issue.
This issue could be caused by various factors, such as a faulty power supply where your power supply might not producing enough power, a loose or damaged power connector, or even a malfunctioning motherboard. Troubleshooting and identifying the root cause of the problem will be essential in resolving this issue and getting the computer back up and running.
Let’s explore in details.
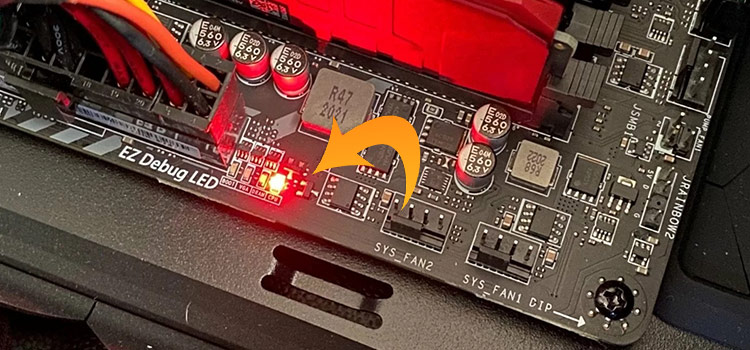
Why Won’t Your Computer Turn On While Motherboard Light Up?
When your motherboard light is on, it means the PSU is supplying power to the motherboard. Most motherboards have many LEDs that are usually illuminated under certain conditions to indicate internal errors. Such as, a red LED on your motherboard usually indicates defective internal hardware or improper plugging difficulties. Besides, if you got a dead CMOS battery that may cause the error too. Here is the some common reasons that can occur this particular issue.
- Faulty Power Supply Unit (PSU): A failing or malfunctioning PSU can cause this problem. Check if the PSU is properly connected to the motherboard and that the power switch on the back of the PSU is in the “on” position.
- Improper Connection: Ensure that all power cables, including the 24-pin ATX power connector and the 4/8-pin CPU power connector, are securely connected to the motherboard. Also, check that the RAM and other components are properly seated.
- Overheating: If your CPU or GPU is overheating, the system may not start to protect itself. Make sure your CPU cooler is properly mounted, and the thermal paste is applied correctly. Clean any dust from your components, especially the CPU cooler and GPU.
- Faulty RAM: Bad RAM modules can prevent your system from booting. Try reseating the RAM sticks or testing them one at a time in different slots. If possible, try using known-good RAM.
- CMOS Battery: A dead or weak CMOS battery can lead to BIOS settings being reset or corrupted. Replace the CMOS battery on the motherboard if it’s old or depleted.
- Faulty Motherboard: If none of the above solutions work, it’s possible that the motherboard itself is faulty. Inspect it for any visible damage, but if everything seems fine, you may need to consider replacing it.
- Short Circuit: Check for any loose screws, standoffs, or metal objects that might be causing a short circuit between the motherboard and the case. Make sure the motherboard is properly mounted on standoffs and that there are no loose screws or debris beneath it.
- Front Panel Connections: Ensure that the power button and reset button connectors from the case are correctly connected to the motherboard’s front panel header. Sometimes, incorrect connections can prevent the system from starting.
- GPU Issues: If you have a dedicated graphics card, make sure it’s properly seated in the PCIe slot and that the necessary power connectors are attached.
- BIOS/UEFI Update: In some cases, updating the motherboard’s BIOS or UEFI firmware can resolve compatibility issues and improve system stability.
- PSU Wattage: Make sure your PSU has enough wattage to support all the components in your system. Insufficient power can prevent the system from starting.
- Diagnostic LEDs/Beep Codes: Some motherboards have diagnostic LEDs or beep codes that can provide clues about the specific issue. Consult your motherboard’s manual to interpret these codes.
How to Diagnose a Motherboard That Won’t Turn On but the light is on?
There are a couple of factors you need to follow one after another to diagnose the error. Relatively, you will need to follow the fixing suggestions too. Let’s explore the details.
Checking the PSU
You should ensure that your 24-pin motherboard and the 4/8 CPU power cables are connected.
Then, you need to check your PCIe devices like GPU and SATA. After that, you need to unplug everything and reconnect every component carefully to test which parts are causing the issue.
If you’ve done everything and still don’t see component status LEDs, the power supply may be faulty.
Error in the Fan
You need to check whether the fan is spinning or not. Or the connections with the fans are accurate or not.
Faulty Fuse
Another reason could be the faulty fuse for which reason your computer won’t turn on, but the light is up. Furthermore, the unnecessary cables of your CDROM drive may also obstruct your computer’s turn-on procedure.
Problems with Booting
The problem may occur if the computer does not boot for an extended period of time.
Faulty Power Button
One of the simple reasons of your PC is not turning on is the flawed power button. So, you need to check the front-panel power and reset buttons. What do you see? Are they stuck or out of place?
Insufficient Power supply
If your PC is getting energy, despite it is not enough to run your computer, the error may occur.
How Do You Fix the Motherboard Lights up But Won’t Turn On Error?
You need to identify the problem first in order to fix it. Hopefully, the previous discussion has helped you to diagnose it. Now, you will get the solution accordingly:
Checking for the IC Fuse
If there is any short-circuit in PSU, inspect it. You have to find out that particular IC fuse to replace it.
Then you should remove extra drives like CDROM and reconnect all cables appropriately.
Fixing the PC Power Button
After checking the power button, if you see it is damaged, you will have to replace it.
The CMOS Battery
Then, if you find the CMOS (complementary metal-oxide-semiconductor) battery defective, you can replace it with a new one. Alternatively, leave it for 30 minutes and reinstall it again.
Reseating the Memories
You can reseat the memory. A poor memory in a computer might prevent it from turning on.
If the issue continues, you should check the RAM. If the Motherboard lights are on yet the computer is not starting, you need to reseat the RAM and try again.
If your computer has not started yet, it is necessary to combine the RAM and CPU into a single slot. You should use the cooling facility at the same time.
The Issue with the New GPU
If you have installed a new GPU, there is a possibility that your GPU is the reason behind the error. You might try to turn on your PC without GPU.
Removing Corrupted Files
Damaged files or defective driver loaders could be the reason for not turning on of your PC. Using an external bootable device, you can reinstall your operating system.
Hopefully, you will find the solution to your problem with the likely causes mentioned above.
Frequently Asked Questions
How Do I Force a Motherboard to Turn On?
Most of the motherboards lack a power switch and depend on the case switch to turn on the machine. In order to turn on the motherboard outside the computer case, you need to connect the header pins to the appropriate power switch.
Will the Motherboard Turn On Without a CPU?
There is no definitive answer to this question. It will vary depending on the model you are now using. Some motherboards will not start while others will. It’s a matter of doubt that your motherboard will switch on without the CPU if it doesn’t have a BIOS flashback feature.
Final Words
Thus before ending, I would like to recommend you to try the cheapest one to fix the issue before contacting an expert to expend some extra money. To follow the recommendation, you can now solve your problem quickly by following these guidelines.
Subscribe to our newsletter
& plug into
the world of technology





