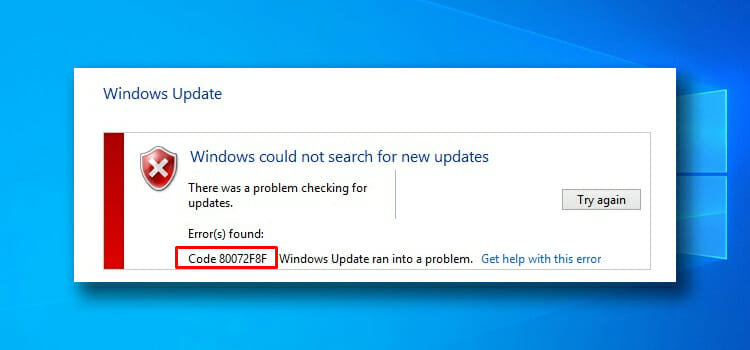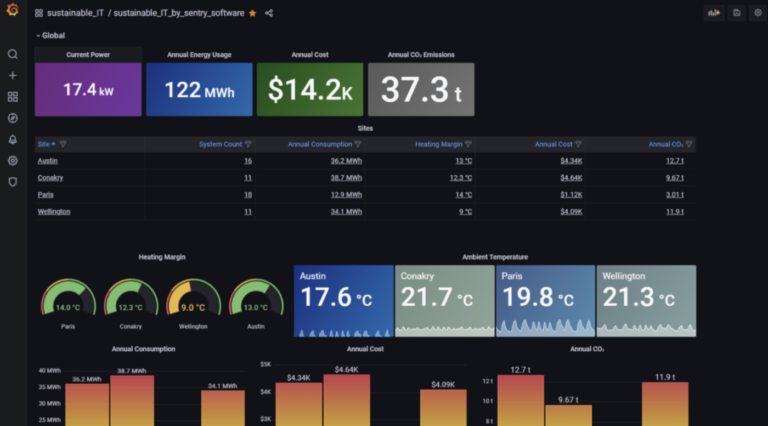[Fix] Microsoft Edge Not Working On Xbox One (100% Working)
A fantastic feature of the Xbox One is that it can also function as a multimedia hub. Unfortunately, many users claim that Microsoft Edge is not working effectively on the Xbox One, and we’ll reveal to you what to do to resolve this issue.

Why Won’t Microsoft Edge Open?
Microsoft Edge may cause a variety of problems as a result of the mentioned possible causes.
- Microsoft Edge does not have the most latest versions.
- Unsuitable websites
- Edge Plugin
- Potential malicious files
- An out-of-date version of the Windows operating system
- Unreliable internet signal
In addition to the Xbox One, Microsoft Edge is suitable for a variety of other platforms, including Windows 10. Unfortunately, many users have noticed that Microsoft Edge does not function on the Xbox One.
This could be an issue and stop you from being able to browse the Internet; moreover, you can resolve this issue by implementing any of the following methods.
[Fix]: Microsoft Edge not Working on Xbox One
Method 1. Choose the InPrivate Browsing Feature to Browse Privately

Step 1: To access the menu, tap the Menu icon.
Step 2: Choose the InPrivate Browsing option now.
Step 3: Cancel the InPrivate Browsing mode at this point.
You will be ready to browse the internet once more after you’ve completed this procedure. Remember that it is only a quick solution, and you’ll have to repeat the process each time you launch Edge.
Method 5: Restart the Console
Step 1: To turn off the console, press the Power button and hold it for a few seconds. It is necessary to hold the button down for approximately 8 seconds.
Step 2: Afterwards when the console has been turned off, you must disconnect the power cord first from the console.
Step 3: Separate the cord for some minutes and then reconnect it. It should take no more than 5 minutes.
Step 4: Reconnect the power cable and restart your console to complete the process.
Method 2: Reset Your Console to Its Factory Default Settings
Step 1: For the manual to show up, tap the Xbox option just on the game controller.
Step 2: Go to Profile & system and then, click on the Settings to complete the process.
Step 3: Select System and then hit on the Console info from the menu bar.
Step 4: Select Reset console from the drop-down menu.
Step 5: Finally, choose Reset and keep my games & apps.
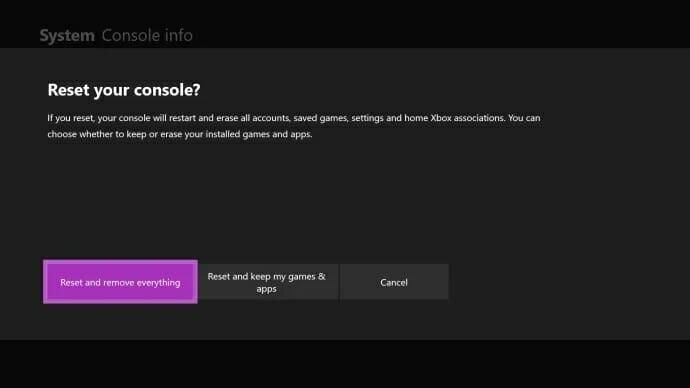
All of the games and applications will stay on the console even after you reset the operating system and remove faulty data.
You may also want to use the Reset and remove everything choice rather than whether the problems continue even after you’ve tried the previous methods. Take note that using this method will delete all games and applications that have been installed on your computer.
Method 4: Clear All the Browsing History as Well as Cached Data
As long as you can access Microsoft Edge, you could also try to resolve this issue by adjusting the Edge Configurations. According to the information on Microsoft’s official website, you have the option of clearing your browsing history as well as cached info in this situation as well.
Step 1: Launch Microsoft Edge, then click on the three-dot button on the top right side of the window and select Settings appears in the menu.
Step 2: Scroll down until you reach the Clear browsing data tab, and then select Choose what to clear inside that portion.
Step 3: Select Browsing history as well as Cached data and files from the Clear browsing data drop-down menu. And after that, to delete the data you’ve chosen, hit on the Clear option. Now, you will be able to restart the Edge and this will function properly again.
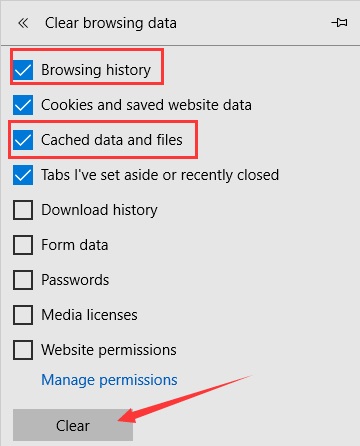
Method 3: Run a PowerShell Command
Step 1: Choose Windows Powershell from the Start menu by typing “Powershell” into the search engine and selecting it from the list of options. Using this command would then open a new window in which you can program a command prompt.
Step 2: In this prompt, type the following command:
Get-AppXPackage -AllUsers | Foreach {Add-AppxPackage -DisableDevelopmentMode -Register “$($_.InstallLocation)AppXManifest.xml”}
Step 3: It is recommendable to wait till the procedure is completed. You can now consider opening the Microsoft edge to see if it works.
Method 6: Repair your Microsoft Edge
Step 1: First, navigate to the Start and go to the Settings. Once you are there, click on the Apps, and from there, hit on the Apps & features.
Then choose Microsoft Edge from the menu that appears, and afterward click Modify. If somehow the Modify option isn’t present, it’s probably that your company downloaded Microsoft Edge and now is administering it on your behalf. If you need assistance, consult your admins.
When prompted Do you want to allow this app to make changes to your device?, There choose Yes.
Ensure you’re connected to the internet, then choose Repair from the drop-down menu. The repair process should have no effect on your device’s data as well as settings.
Method 9: Check your Trusted Sites
Step 1: To access Internet Explorer’s Internet options, go to Tools and then select Internet Options.
Step 2: Choose the Security tab, and after that select Trusted sites (it will be showed up with a green checkmark). Now, go to the Sites from the drop-down menu.
Step 3: In the Add, this website to the zone, enter https://officeapps.live.com, click Add, and afterward choose Close.
Step 4: Proceed to download as well as reinstall Microsoft Edge as needed.
Method 8: Perform a Clean Boot
If you want to use the third-party software, there may be a conflict between your system and this can result in several problems, such as Microsoft Edge not working on the Xbox One. You can resolve the issue by performing a clean boot.
Step 1: To access System Configuration, enter the Run window. Once you are there, type msconfig into the text box and hit on OK.
Step 2: After moving towards the Services tab, select Hide all Microsoft services and afterward click on the Disable all to turn off all of the services.
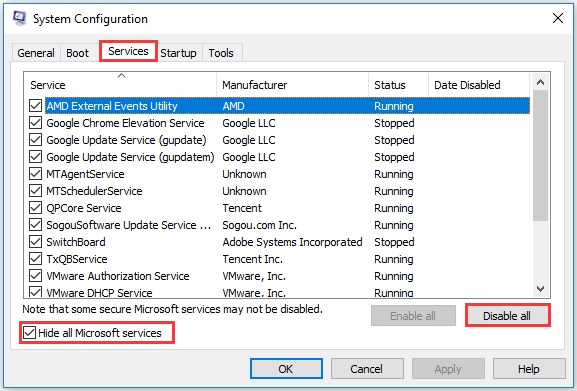
Step 3: Navigate to the Startup tab and select Open Task Manager.
Step 4: Simply select and press the Disable button. To disable all of the things on this list, repeat the process for each thing on that list that remains.
Step 5: Return to the System Configuration window then, select the Apply as well as OK buttons once again.
Step 6: Reboot your pc and see if your Edge is functioning properly.
Method 7: Keep the Windows Up to Date
Installing the most recent updates for Microsoft Edge will resolve the issue of Microsoft Edge not working. Even though Windows updates are downloaded and installed immediately, you may skip out on the latest updates from now and then.
As a result, you should complete the task manually. Simply go into Windows Settings and select Update & Security from the drop-down menu. Hit Check for updates in the Windows Update area.
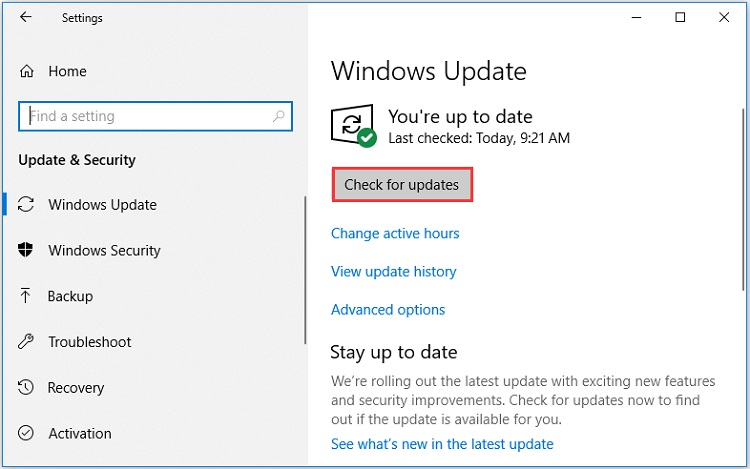
Windows will automatically download the latest updates that are available. You will be required to reboot your computer to complete the setup of these updates.
Conclusion
If you are facing this trouble described above, don’t panic. It’s a very common error problem on Xbox. Try out the methods above and complete each step properly to resolve the issue. Before applying any method, check your operating system.
Subscribe to our newsletter
& plug into
the world of technology