[2 Fixes] HTTP Error 500.23 Internal Server Error
This is a prevalent error for ASP.NET and IIS (Internet Information Services) users. Usually, this error occurs when you try to deploy an ASP.NET website on the network or run Visual Studio Express. The error states explicitly –
HTTP Error 500.23 – Internal Server Error
An ASP.NET setting has been detected that does not apply in Integrated managed pipeline mode.
Don’t worry! You’ve come to the exact place. We’re going to provide you with prominent solutions to fix this server error including changing the pipeline mode to classic.
So, let’s jump into the solutions, shall we?

What Causes HTTP Error 500.23 Issue?
The fundamental reason behind this issue is the pipeline mode in your website’s Application Pool setting. The fact is the pipeline mode can be of two types – Integrated and Classic.
Integrated mode is so advanced and has the latest features. But according to the error, your website settings are relevant to Classic pipeline mode instead of the Integrated. That’s why all you’ve to do is change the Application Pool mode to Classic.
How to Fix This HTTP Error 500.23 Internal Server Issue?
There’re two effective solutions to get rid of this annoyance.
Method 1: Change Pipeline Mode
The first one is altering the Application Pool pipeline mode from Integrated to Classic. To do that-
Step 1: Open the IIS Manager.
Step 2: At the left pane under Connections, click on the Application Pool of your website.
Step 3: Now, right-click on the DefaultAppPool.
Step 4: Head to Advanced Settings.
Step 5: In that window, under the General tab, you can see the Managed Pipeline Mode is set to Integrated.
Step 6: Now, set the mode to Classic.
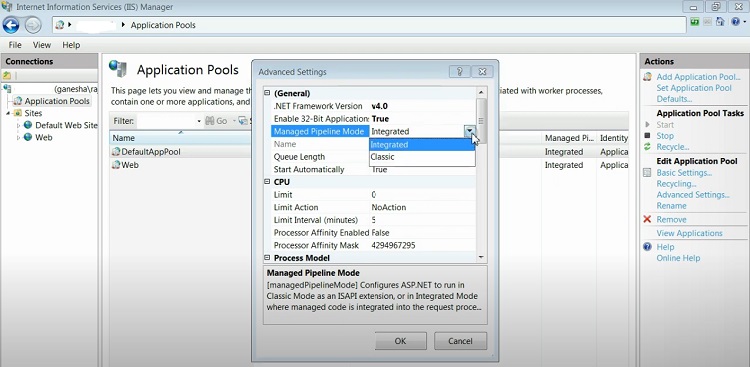
Step 7: Finally, reprocess the AppPool and try your app.
NOTE: It isn’t a great option as altering from Integrated mode doesn’t let you use the latest useful features.
Method 2: Set Integrate Mode To False
There’s another method to fix this issue and we suggest trying this one. In this case, you need to delete the httpModules and httpHandlers components from the system web and add some codes to the web.config file to set IntegrateMode to false.
You can do this in two ways –
- Change the settings from the Visual Studio web.config and republish it.
- Open a text editor that has Administrator Privilege and open web.config from the IIS (Internet Information Services) root.
Put the code inside the configuration node of web.config. The code is –
<system.webServer>
<validation validateIntegratedModeConfiguration=”false” />
</system.webServer>
</configuration>
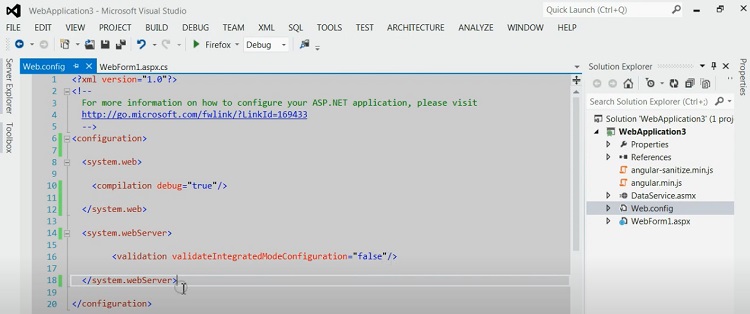
Conclusion
That’s it. You’ll surely get yourself out of this mess if you follow the steps successfully. We hope that you find this post useful. If you’ve any further queries or want to share any more solutions then drop them in the comment section below.
Subscribe to our newsletter
& plug into
the world of technology





