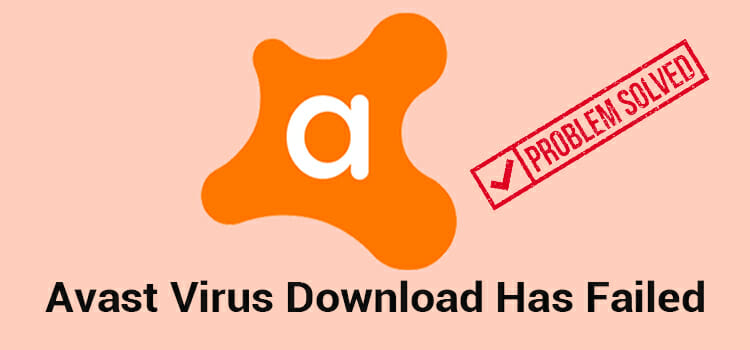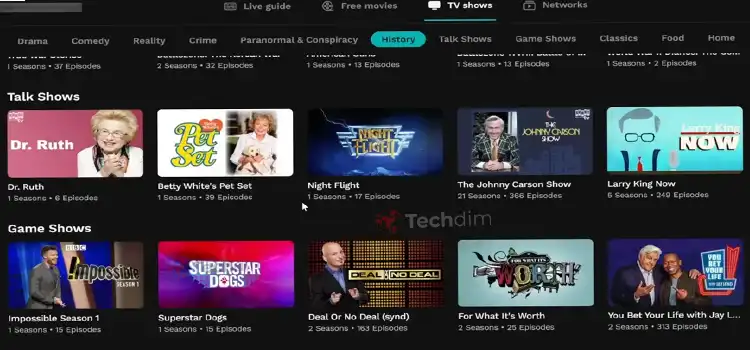How Do I Turn Off HDR on Roku TV | What I Followed
HDR (high dynamic range) brings your TV scenes to life by making them look more realistic. It achieves this by enhancing the contrast between the lightest and darkest areas of the screen, thus offering richer and more vibrant picture quality. While HDR can dramatically improve color depth and contrast, sometimes, for various reasons, you might want to switch it off.
Now, if you’re scratching your head, wondering how to do just that on your Roku TV, we’ve got you covered. To turn off HDR on Roku TV, you’ll dive into the settings, specifically targeting the input where your HDR source is connected.
However, the exact navigation might differ slightly based on your TV model and software version. But, let’s break this down more simply.
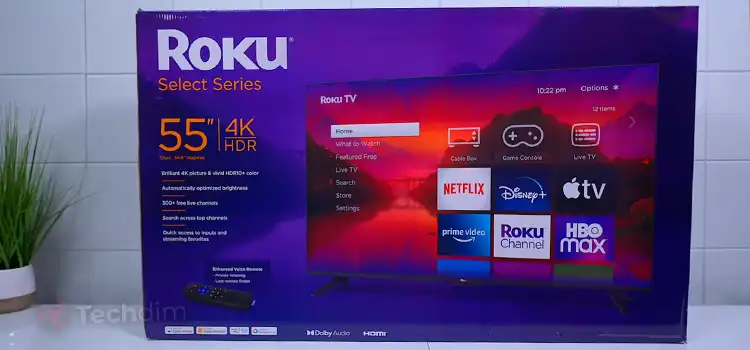
Turning Off HDR on Roku TV: The Detailed Breakdown
You can access the HDR Settings on your Roku TV in different methods based on the software version of your TV. Here both methods are described in detail.
Method 1: Use the Remote Control
NOTE: The following guide is based on experiences with a 50-inch TCL Roku TV. While the general approach should be similar across Roku devices, the appearance of the menu might differ.
Step 1: Access the Secret Menu
Hold your Roku remote and initiate the secret combination:
- Press the Home button 5 times.
- Press Rewind.
- Press Down.
- Press Fast Forward.
- Press Down.
- Press Rewind.
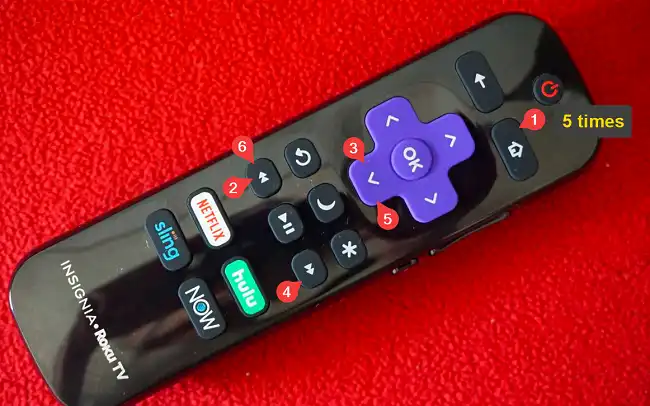
Step 2: Adjust HDR Mode
From the options that appear, select “Change HDR Mode.”
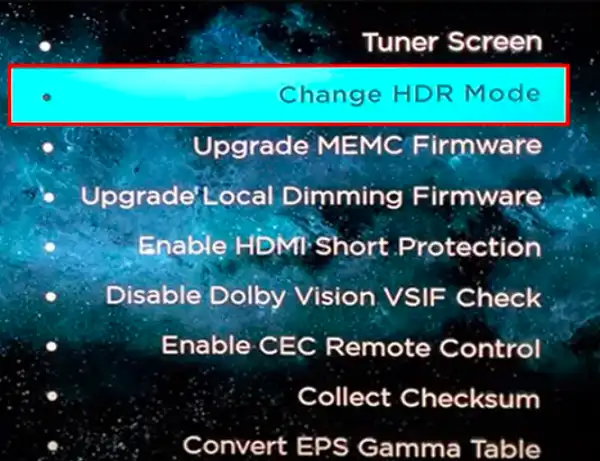
Step 3: Disable HDR
In the next menu, choose “Disable HDR.”
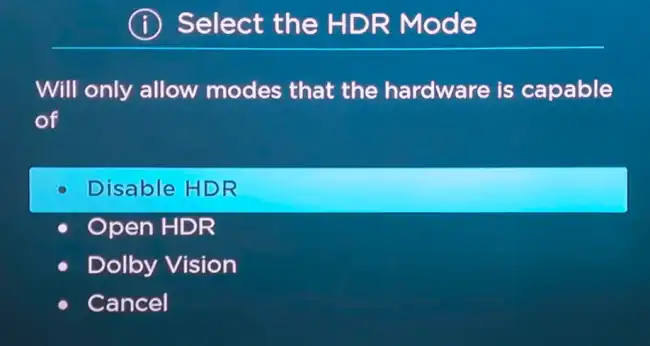
Once completed, the HDR functionality on your Roku TV should be turned off. Always exercise caution when accessing hidden or secret menus, as unintentional changes could affect device performance.
Method 2: From Display Settings
Step 1: Access Roku TV Settings
Begin by opening the settings menu of your Roku TV. Press the Home button on your Roku remote and navigate to “Settings” in the ensuing menu.
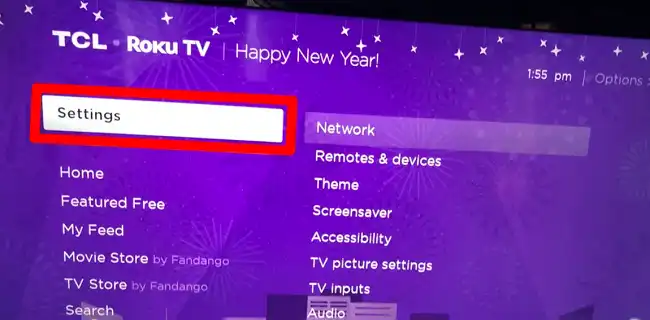
Step 2: Navigate to Display Type Settings
While in the settings menu, scroll down and locate the “Display type” option. Click on it to access the display configurations for your Roku TV.
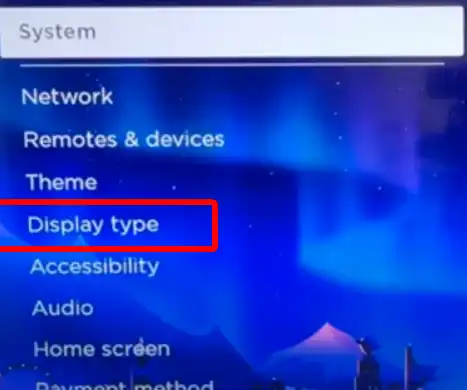
Step 3: Select Your Desired Display Type
A variety of display types supported by your Roku TV will appear, such as “4K UHD TV,” “1080p TV,” and perhaps “HDR TV.” Opt for the display type that best suits your needs but without the HDR feature.
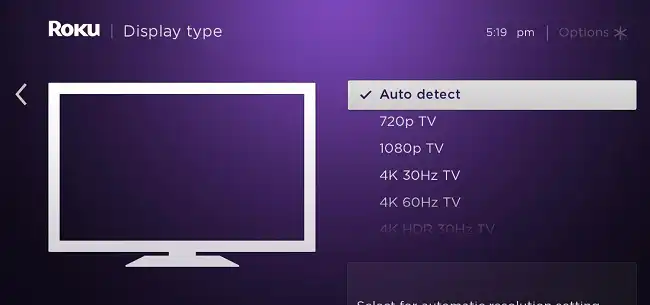
Step 4: Disable HDR
If the display type you’ve selected has HDR capabilities, there’ll be a choice to enable or disable it. Find the “HDR” toggle or checkbox and ensure it’s set to off.
Step 5: Save the Changes
After disabling HDR, confirm and save your modifications. Usually, this means clicking “OK” or “Save.” Once done, your Roku TV will apply the updated display settings, and HDR will be turned off for subsequent content viewing.
Key Considerations
- The Source Speaks: If you’re connected to an external device like a console, ensure its HDR settings align with your TV adjustments for a consistent viewing ambiance.
- Updates, The Unsung Heroes: Roku TVs evolve with software updates. The walkthrough provided leans on insights up to 2021. For any perplexities, the user manual or Roku’s official sanctuary (their website) might be your guiding light.
Queries from the Curious
Q: If I bid adieu to HDR on one device, is it a universal farewell? A: Nope. The goodbye is only for the chosen input. To extend your farewell party to other devices, revisit each input setting.
Q: Is there a magic spell to revive HDR? A: Of course! Reenter the HDR Mode realm in the settings, and pick an HDR option like ‘HDR Vivid’ or ‘HDR Normal’. Presto, HDR is back in the game!
Q: Does turning off HDR enhance the TV’s lifespan? A: Not really. While using HDR might make your screen brighter, modern TVs (QLED, OLED, UHD, etc) are built to handle these functionalities without significantly affecting their lifespan.
Q: Why would anyone want to turn off such a fabulous feature? A: Personal preference plays a big part. Some find non-HDR settings kinder to the eyes, especially during extended viewing. Others might feel certain content doesn’t benefit from HDR enhancement.
Q: Do I need to adjust HDR settings every time I update my Roku? A: Typically, no. But after an update, it’s always good to check settings to ensure everything remains as you like.
Bask in your tailored visuals and remember, you’re the maestro of your entertainment universe! 📺✨
Subscribe to our newsletter
& plug into
the world of technology