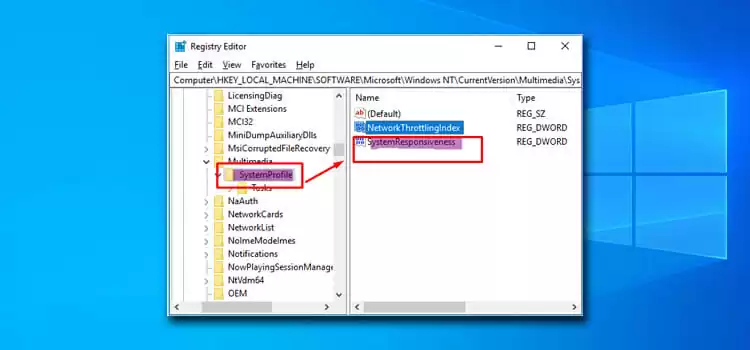How To Post Pictures On Discord? | 3 Methods to Upload Photos
Discord has become one of the well-established communication platforms due to its immense features. You can easily chat, call, arrange meetings, stream, etc., using discord. Sharing/Posting pictures with your friends is one of the common things on a social platform. You can do that in Discord too and the process is very simple.
If you are new to Discord and don’t have enough idea about how you can share pictures on Discord; then this article can help you to get the knowledge about how you can share or post pictures on Discord. Go through the entire article and find out how you can share pictures on Discord by using your phone/PC.
So, let’s begin.

Methods for Posting Pictures on Discord Easily
Here we have provided the methods you can follow to know how to post pictures on Discord. So, let’s go for the methods, and to make it more convenient, we have provided pictures of the steps of each method.
Method 1: Post Pictures on Discord on PC/MAC Browser
You can use Discord by using your PC/MAC internet browser. And there you can also post/share pictures with your friends or on any server. Follow the steps below to learn how you can post pictures.
- Step 1: Launch your internet browser and go to the Discord Web version.
- Step 2: Now, navigate to the server or individual chat where you want to post or share pictures.
- Step 3: Next, beside the chat box, you will see a “+” sign there, click on it.
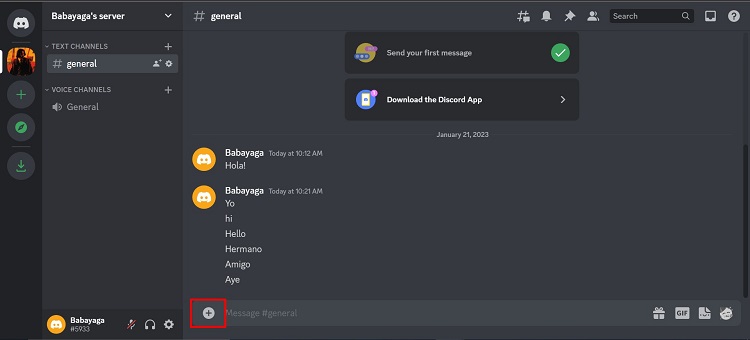
- Step 4: There, you will have an option named Upload a File, click on it. Then it will let you choose the picture that you want to post or share.
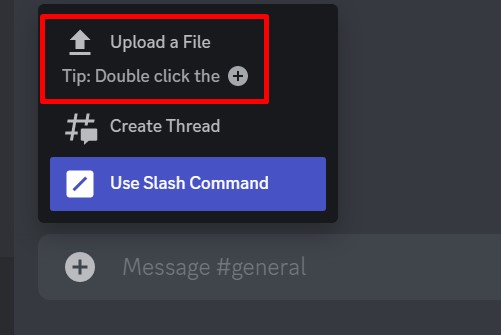
- Step 5: Now, choose the picture and click on Open. Next, press Enter and the picture will be posted or shared.
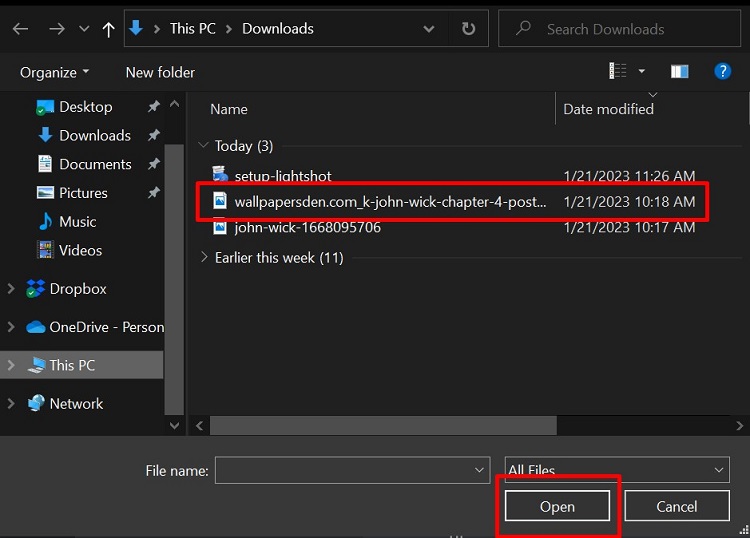
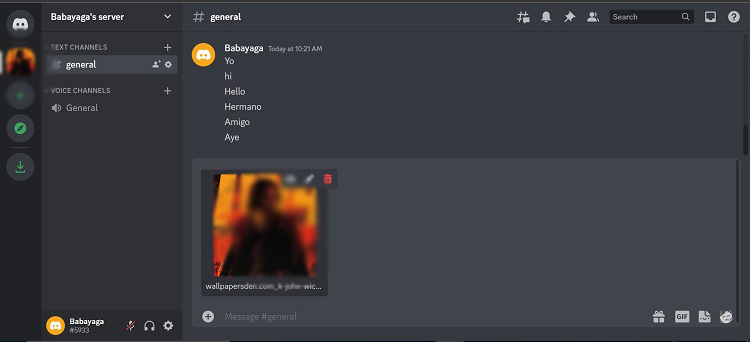
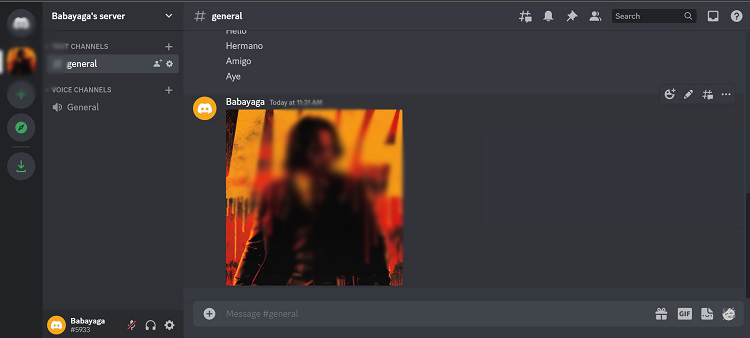
Method 2: Post Pictures on Discord on a PC or MAC
If you are using Discord software on your PC or MAC then follow the steps below.
- Step 1: Launch the Discord software and go to the server or individual conversation or chat where you want to post the picture.
- Step 2: Now, you can post pictures in two ways. Drag and drop or you can post it by using the attach option in the conversation.
- Step 3: If you want to drag and drop then first scale down the Discord window. Now, choose the picture that you want to post. Take the mouse cursor on the picture, and select and hold it. Now, drag it to the Discord window and drop it.
Note: The steps for posting pictures on Discord by using the Discord option are the same for the web version and software.
Method 3: Post Pictures on Discord on the Phone
Follow the steps below to post pictures on Discord while using Discord on your phone.
- Step 1: Launch your Discord app.
- Step 2: Now, choose the server or any individual chat where you want to post pictures.
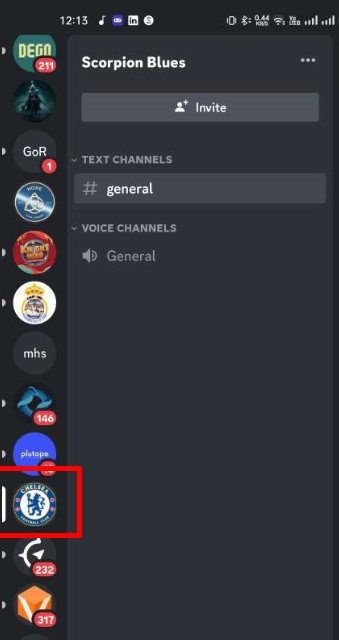
- Step 3: Next, navigate into that conversation and look for the “+” sign on the left side of the message box.
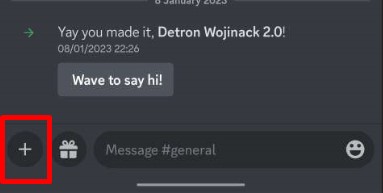
- Step 4: There you will have the option to choose the picture that you want to post. Choose it and then at the right side of the message box, you will see an icon. Tap on it and the picture will be posted.
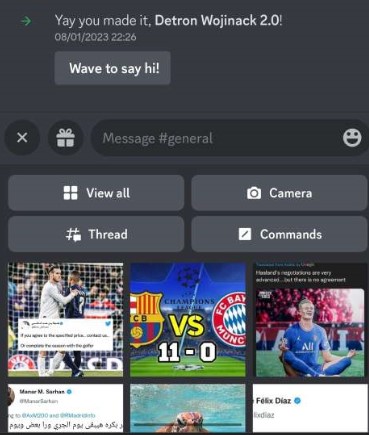
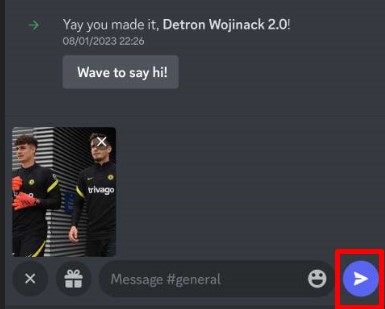
FAQs (Frequently Asked Questions)
Why can’t I post images on Discord?
There can be too many reasons behind it. Maybe you have crossed the allowable image size or your internet connection is weak. Sometimes it can happen due to changes in Discord Settings.
How do I send photos from Google Photos to Discord?
To do so, press on the photo that you want to share. Then there you will find the share option. Choose Discord from there and then choose the person or server where you want to post the picture.
How do I send pictures on Discord without downloading them?
That’s pretty simple work to do. Launch Discord software and your internet browser. Scale down both of the software and fit it on the screen. Now choose the photo that you want to share without downloading from the internet browser, click and drag the picture to Discord and drop it. It will be shared.
Conclusion
Lastly, it’s very easy to post or share pictures on Discord. Follow the methods and steps that we have mentioned and share photos with your friends. If you are using Discord on the browser then go for method 1.
That’s all for today. If you have any further queries, let us know in the comment box. Gracias!
Subscribe to our newsletter
& plug into
the world of technology