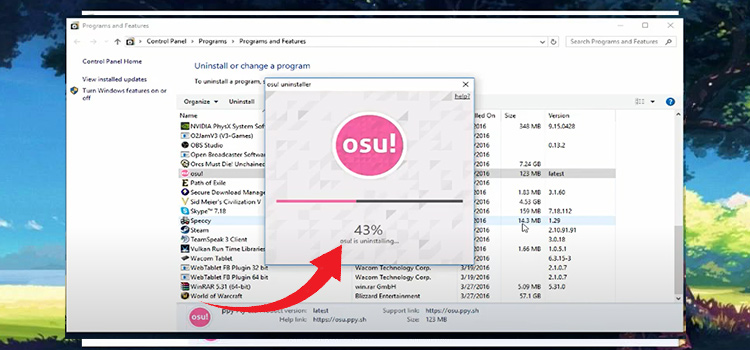How to Fix http/1.1 Service Unavailable Error?
While browsing through the internet, did you notice a service unavailable message that says, ‘http/1.1 Service not available’? If you did notice that service unavailable error message, don’t be panic, you are not the first one to notice that error message. Here in this article we will discuss the reason and fix of this type of service unavailable error. So, Let’s start;
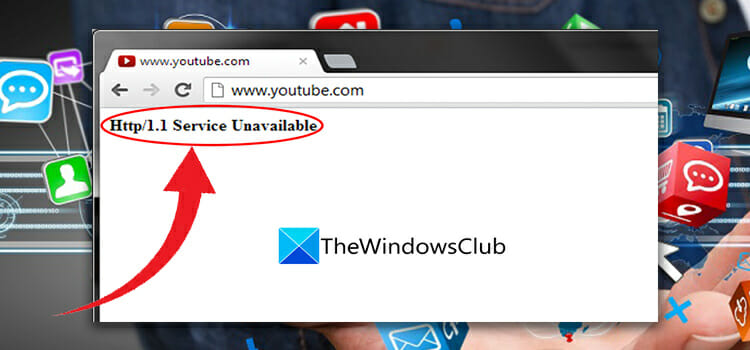
Reasons of http/1.1 Service Unavailable
Many reasons cause service unavailable error while you are surfing through internet. Not just you but also the website administrator could be responsible for this type of error message. Here are some reasons that cause service unavailable errors.
1. Outdated browser
An outdated browser cannot access a website that is under maintenance. Whenever your browser has trouble connecting with the internet, you see a service unavailable error message. In this case, updating your browser may solve this service unavailable error.
2. Internet misconfiguration
If your internet configuration is not configured properly, your browser may face trouble connecting to the internet. You may find this error message while you are trying to access the internet.
3. Windows add-ons
Enabled windows add-ons may cause service unavailable errors. Some default add-ons on your internet configuration are automatically included by windows. Disabling these add-ons may solve the issue.
4. DNS issue
Outdated DNS cache is one of the main reasons for service unavailable errors. Sometimes, windows default DNS server gets down and for this reason, you may face trouble accessing some websites.
5. Backend issue of websites
Backend issues between plugins or themes of the website can prevent you from accessing the webpage and you may see a service unavailable error message.
6. Resource Scarcity
Website traffic and low resource could be a reason for service unavailable messages. Though a simple refresh can solve this problem, you may face this problem often until the website admin fixes it.
7. Disk space
Your device disk space might affect your internet surfing. Insufficient disk space prevents your browser to load the webpage properly.
8. Temporary file
All types of internet browsers contain some temporary file on your hard disk (e.g. cache, browsing history) to speed up the webpage loading process. These temporary files may be the reason for this unavailable service issue.
Solutions of http/1.1 Service Unavailable
There are many solutions to service unavailable errors. To fix the error you need to identify the reason behind the service unavailable error. Here, some possible fixation for service unavailable error are discussed;
1. Internet troubleshooting
If you see the service unavailable error message due to internet issues, only simple troubleshooting can help you to fix the service unavailable issue.
To troubleshoot your internet,
Step 1: First, find the WiFi or broadband icon located in the taskbar (you will find it on the right bottom corner of your PC screen).
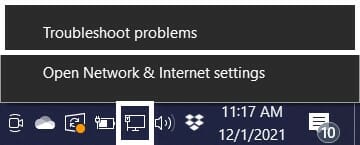
Step 2: Right-click on it to see the troubleshooting option.
Step 3: Now click on Troubleshoot problems and windows network diagnosis will automatically start looking for issues.
Step 4: Now you have to follow the on-screen instructions to complete troubleshooting. Once you completed troubleshooting your internet connection, try to access the site to see if the problem still exists.
2. Browser updating
The older version of the browser is unable to support updated features. So, sometimes it starts showing a service unavailable error message. This issue can be fixed by regularly updating your internet browser.
To do so,
Step 1: First, go to settings from the options menu of your browser and find the About option.
Step 2: Click on the About option to see the update menu. Click on it to check for updates.
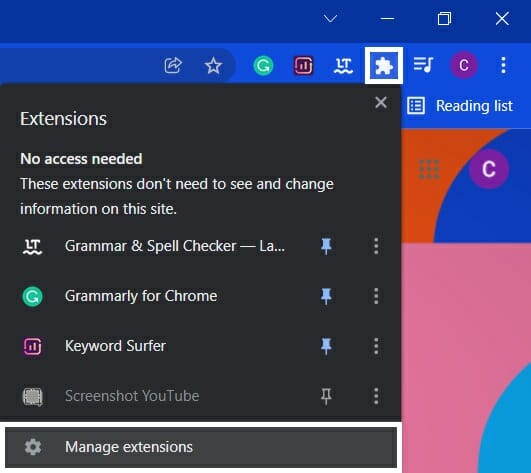
If you are using Google Chrome, you can follow these steps to update it;
3. Clearing SSL states
This service unavailable issue can be caused for a corrupted SSL state. It leads you to an SSL connection error for which you can face a service unavailable error.
To clear the SSL state,
First, press Windows + R to open the Run application and type inetcpl.cpl on the run dialog box to open the internet properties window.
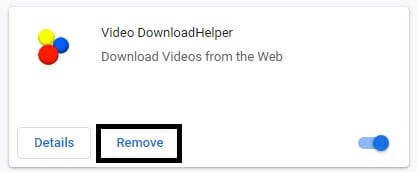
Second, go to the Content tab and click on the Clear SSL state option to clear it. And now try to access the site to check if the problem is solved.
4. Resetting date and time
Some web browsers cause a problem if your PC’s time and date are not adjusted with your current time zone. So, you can try to reset the time and date of your computer.
To reset the date and time of your computer,
First, Right-click on the time and date located on the right bottom corner of your taskbar to open taskbar options. Select Adjust date/time to open Date & Time settings.
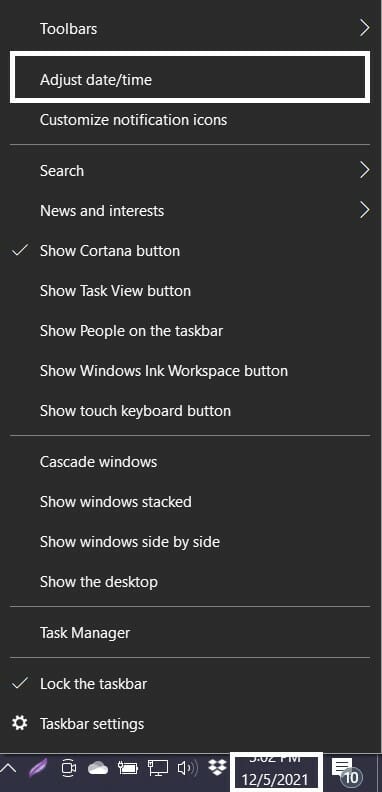
Second, From the Time & Date Settings window, turn on the toggles of Set time automatically and Set time zone automatically. If that doesn’t help, turn off both toggles. And click on change and set a standard date and time according to your native time zone.
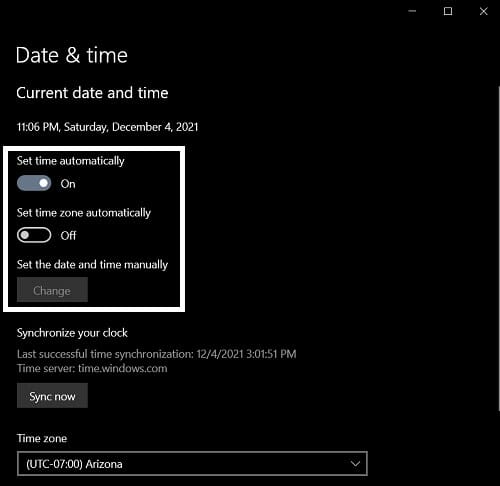
Check to see if that service unavailable error is solved now.
5. Disable add-ons
Service unavailable error can be triggered by the windows enabled add-ons on the internet connection. Disabling windows add-ons may help you resolve the service unavailable error.
To disable windows add-ons,
Firstly, type inetcpl.cpl in the Run dialog box to launch the Internet properties window. Go to the Programs tab and click on manage add-ons. A new window will appear, from the window, select the All add-ons option in the dropdown of the show heading. You can see all the windows add-ons of your PC.
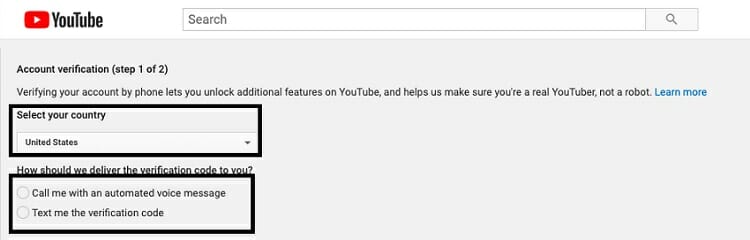
From the list, right-click on each add-on and select disable to disable add-ons. After disabling all add-ons, click close > apply > ok.
6. Reset to original internet settings
Resetting to original settings of your PC internet connection can help you to solve this type of service unavailable error. It will change your internet setting to the previous state. Which will erase every internet setting you changed.
To reset to original internet settings,
First, press Windows key + R to open run prompt, type inetcpl.cpl, and press enters to open Internet properties.
Second, go to the advanced tab and click on the reset button. After that, a popup confirmation screen will appear for confirming the procedure. Click reset on that popup window to reset the internet configuration.
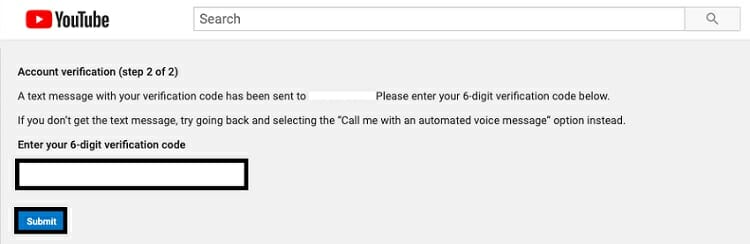
Try to access the website to see if the problem is solved now.
7. Refreshing browser webpage
Refreshing the webpage can help you to solve this issue. You just need to refresh your browser by clicking on the refresh icon. It is located in the top left corner of your browser. You can also refresh it by pressing Ctrl + R on your keyboard. You can also perform a browser restart to solve this issue. To restart your browser, you just need to close the browser and open it again.
8. Change DNS server
DNS server inconsistency can cause service unavailable issues. Switching your DNS can be helpful to solve this error. Changing your DNS server to Google DNS could be helpful.
To change your DNS server,
First, press the Windows + R key to open the Run application. Type ncpa.cpl on your dialog box and press enter to launch network management.
Second, Find the running Wi-Fi connection that is currently used and select properties. Double click on Internet protocol version 4 (IPV4) to open the properties window and check in to Use the following DNS addresses option.
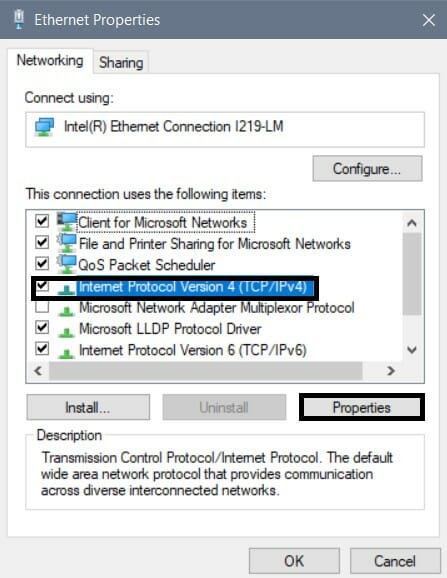
You will find a space to enter DNS addresses. Enter 8.8.8.8 and 8.8.4.4 as primary and secondary DNS addresses respectively.
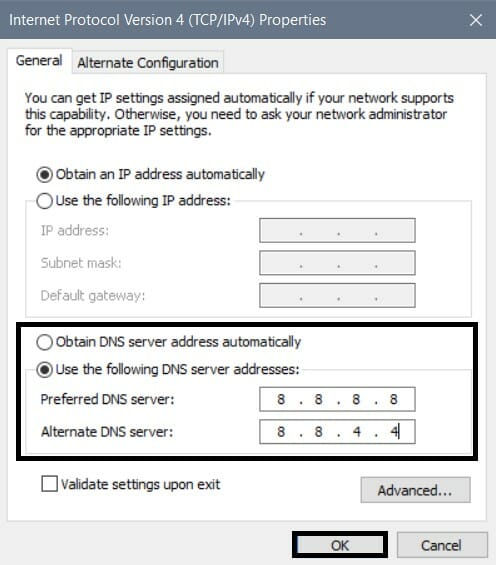
Now check if this process helped you to solve the service unavailable issue.
9. Restarting device
Perform a shutdown on your PC after removing all the peripherals and connected devices. Wait at least 10 minutes before turning on your PC. Check now, if it fixes your service unavailable problem.
10. Contact Website authority
Contact the website administration and inform them about the service unavailable issue. The administration could help you in this situation. If they provide any help, you have to follow that properly to solve the issue.
11. Clear Cache
Corrupted cache and temporary files lead to various errors like service unavailable. In this case, clearing all cached and temporary files can help you to fix the service unavailable error.
To clear cached data and temporary files,
First, open your browser and go to chrome://settings/privacy. From this settings page of chrome, you can be able clear all your browsing data including cookies and caches.
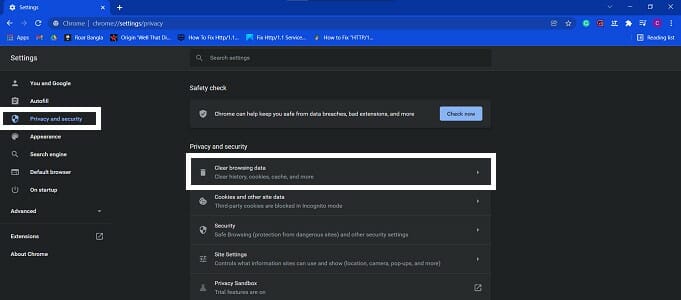
Now restart your browser to see if the service unavailable error is fixed now.
12. Upgrading host package
If website traffic starts to increase above the capacity of the server, it causes trouble accessing the website and shows a service unavailable message. In this case, server administrators should update the hosting of their website regularly.
13. Fixing coding errors
Coding errors are a big reason for service unavailable errors. The developer of that particular website needs to check the errors and fix these coding errors regularly. This will prevent hacking and accessing errors.
14. WordPress Error log
Error log of your website could be a reason for this service unavailable error. So, editing the WordPress configuration log and changing numeric values can help you to solve this issue.
To do so,
Firstly, you need to try to connect your server using your FTP credentials and go to the public_html folder of your website’s database and open it. Find wp-config.php and choose the “View/Edit” option to edit this file.
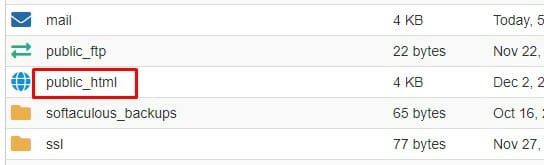
The file will be opened with a text editor. From the text editor, find the following line, “/* That’s all, stop editing! Happy blogging. */ “. Paste this code under the line,
define (‘WP_DEBUG’, true);
define (‘WP_DEBUG_LOG’, true);
define (‘WP DEBUG DISPLAY’, false);
@ini_set (‘display_errors’, 0);
Secondly, click on the wp-config.php file and select file permissions. You’ll see a box with an option of numeric values. Type 666 on it and select ok. After changing, permissions insert the described code again. Now, change the numeric values to 440 clickss ok, and check to see if it can fix your service unavailable error.
15. Allowing browsers through a firewall
Sometimes, the firewall of your PC doesn’t allow you to access the website. In this case, allowing your browser to access through a firewall could help you.
To allow your browser through a firewall,
First, go to settings by pressing the Windows key + I. Click on the Update and security option to open it and follow the path “Windows Settings > Windows Security > Firewall and Network protection > Allow an app through firewall”.
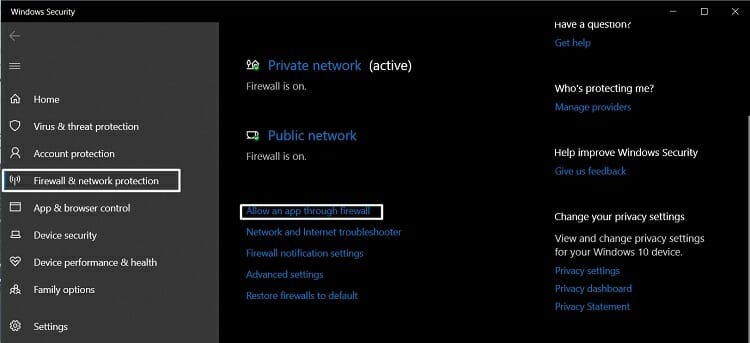
Now click on change settings and browse for your browser. Check-in into your browser.
16. Deactivating WordPress Plug-ins
WordPress plugins may hamper the proper loading of your webpage. Deactivating WordPress plugins may help you to resolve the service unavailable issue.
To deactivate WordPress plugins,
First, try to connect the server using FTP credentials and go to public_html. From the public_html, click on the add (+) sign and open the Wp-Content folder. In this folder, you will find a folder named plugins. Rename this folder as plugins. old.
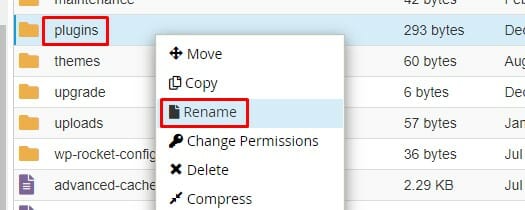
Check to see if the issue has been resolved now.
17. Scan for malware and virus
If your PC is infected by malware and virus, you may face service unavailable issues. Internet surfing can be impeded by malware and virus. You need to check for malware and virus with a strong antivirus program. After completing the virus and malware scan, check if the problem is solved now.
18. Perform disk clean up
Insufficient space on your disk drive may cause the service unavailable error. In this case, a simple disk clean-up could help you to solve this issue.
To perform a disk clean-up,
First, press Windows key + E to open file explorer. From the file explorer, right-click on your system drive (C:) and select properties. In the properties window, you have to click on the disk cleanup option. After clicking on it, your computer will start looking for unnecessary files.
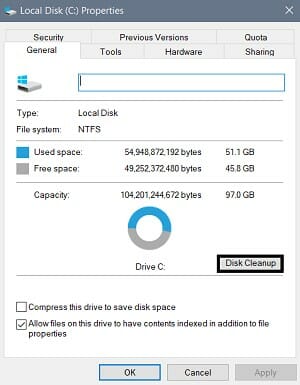
Now, select temporary internet files and recycle bin. Click ok to exit from this window.
19. Use WordPress default theme
Changing the theme of your website can also be a reason for this service unavailable issue. Sometimes, changing themes could not be properly synchronized with your website server. Here, changing your WordPress theme to the default one could help you.
To use default themes on your website,
First, you have to log into your website’s backend through WordPress credentials. Now, go to Appearance > Themes. You’ll see a list of pre-installed default themes, select a theme from there. Check if the issue has been solved now.
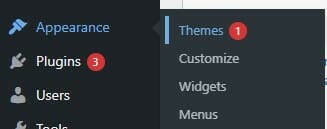
20. Enable disable CDN
Using a content delivery network (CDN) will help you to distribute your website content faster and secure the content of your website from hackers. It also reduces the risk of service unavailable errors. If you are already using CDN on your website and still facing the service unavailable error, you can simply disable it and reload your website to see if the problem is solved now.
21. Limit heartbeat
Though Heartbeat API is a great function in WordPress, in certain cases it could be responsible for several issues including service unavailable errors. So, limiting heartbeat can be a great solution for service unavailable issues.
To limit heartbeat in WordPress,
First, try to connect the server using an FTP credential and go to the public_html folder. Click on the add (+) sign from the public_html folder.
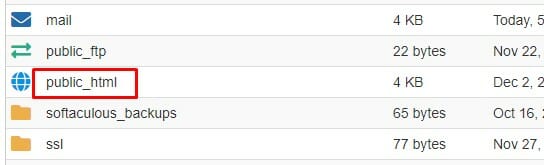
Now, go to hp-content > themes and open the theme that is currently in use.
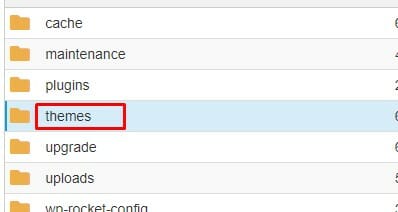
Second, look for the PHP file and edit the PHP file using a text editor. Enter the following code at the end of the text editor.
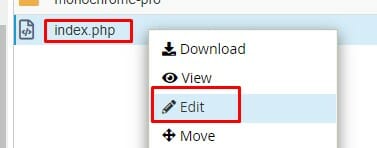
function stop heartbeat () {
wp_deregister_script(‘heartbeat’);
}
add_action(‘init’, ‘stop heartbeat’, 1);
Now, save and upload it. Check if limiting heartbeat fixes the service unavailable error.
22. Increase the server resource
The service unavailable error is triggered when your server is too weak to handle the received traffic. You just need to check the google analytics page of your website.
23. Unblock proxy server
Sometimes, a blocked proxy server of your computer could trigger this service unavailable issue. Unblocking the proxy server could help you to get rid of this issue.
To unblock proxy server,
First, press Windows + R key to open the run application. Type inetcpl.cpl and press enter to go to the internet properties screen.
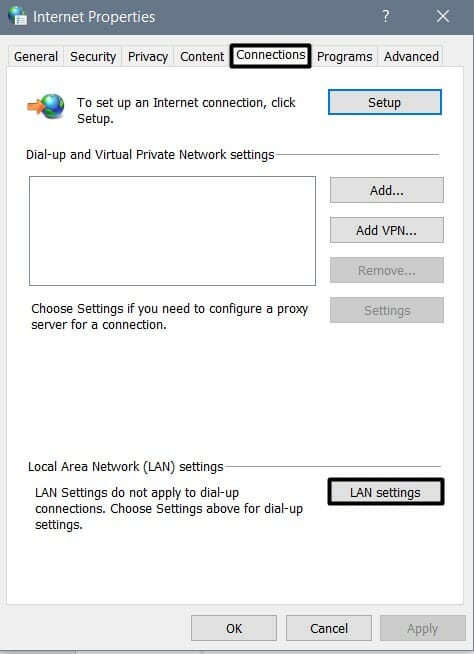
Second, from the internet properties screen, go to the Connections tab and click on LAN settings. Check out the use of a proxy server option from LAN settings. Now, click on OK to save your settings.
24. Clearing DNS
Outdated information on your DNS cache file may lead you to a service unavailable error. So, clearing the DNS cache could help you to resolve the problem.
To clear your DNS cache files,
First, open the Run application by pressing the Windows + R key and typing cmd to open the command prompt. Type ipconfig/flushdns command and press enter to clear DNS cache.
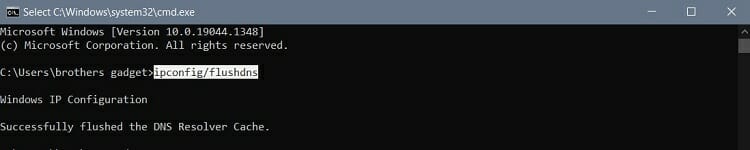
You can also clear your DNS cache by using Google Chrome.
To do so,
Launch Google Chrome and type chrome://net-internals/#dns in the chrome address bar then hit enter. Now, click on clear host cache to permanently clear chrome DNS cache. Check if the service unavailable error has been fixed now.
25. Limit Google crawl rate
Your website is facing the service unavailable issue because of Google’s crawl rate. When Googlebot makes too many requests to crawl your website, service unavailable issues could happen. You can simply visit this webpage to limit your google crawl rate.
Frequently Asked Questions (FAQs)
What is an SSL state?
CDN (Content Delivery Network) is a group of servers that speed up the delivery of web content by bringing them to the user’s door. It is a service that was created to solve the network congestion problem. CDN can also provide websites protection from DDoS (Distributed Denial of Service) attacks.
What IPV4?
The fourth version Internet Protocol is the principal set of rules to communicate through the internet. Most of the modern website traffic is routed by IPV4.
Can reconnecting the internet connection help to fix service unavailable error?
Yes, reconnecting the internet connection, restarting the browser, and restarting the device can help you to fix the problem in a rare case scenario.
Aftermath
http/1.1 Service Unavailable error can be fixed if you follow these fixations. It is always easy to fix if you know the cause behind the error. Hope you are now able to fix the service unavailable error by yourself.
Subscribe to our newsletter
& plug into
the world of technology