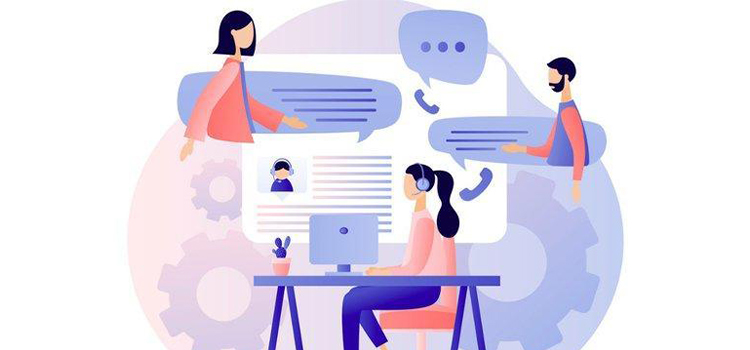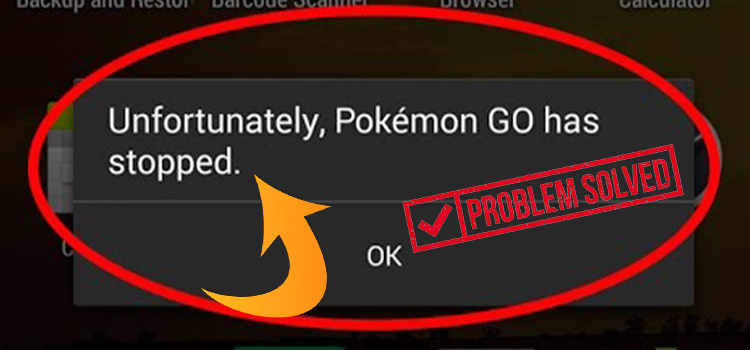How To Edit Videos with GeForce Experience? Steps to Follow
GeForce Experience of NVIDIA allows you to record your gameplay while you are gaming. Now you may be wondering if is it possible to edit the video that you’ve recorded in the GeForce Experience software.
In short, Yes. You can but there is some exception. To edit videos, you’ll need GeForce Experience Beta software otherwise you won’t be able to edit any video. That’s why make sure you are using the Beta version of the GeForce Experience.
In today’s article, we’re here to assist you with how you can edit videos with GeForce Experience. So, be with us till the end and find out the process.
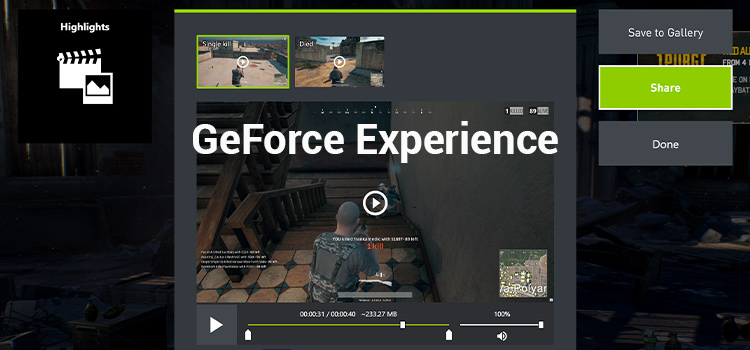
Is It Possible to Edit Videos with GeForce Experience?
Yes, you can edit your recorded gameplay videos with your GeForce Experience software. But there are some limitations. You can only edit the clips. In easy words, you can cut the clips as you want. The GeForce Experience allows you to select the beginning and end points of your video. That’s the highest edit you can do.
Now, let’s find out the steps that you can follow to edit the clips in GeForce Experience.
- Navigate into GeForce Experience. At the top right panel, you’ll find a symbol of Gear. At the left of the Gear Symbol, you’ll find another button. Click on it.
- Now, on the next window, there you will find Gallery.
- Now, navigate into the Gallery and right-click on your Video.
- Next, click on open as AviDemux.
- Now set the start and end points to trim the video.
- When trimming is done, change the output format from the dropdown on the left. Change “.avi” to “.mp4” and save.
If a video has separate audio tracks, then you won’t be able to edit the video. For this, you will need to switch the Audio tracks setting to Create a single track. To do so,
- Navigate into the GeForce Experience and then click on the settings icon.
- Now, click on Audio.
- Next select Create a single track.
Now, you’re good to go.
This is the editable limit you’ll get in the GeForce Experience.
Alternative Way in GeForce
If you are willing to do fancy editing in GeForce then it’s not possible to do. You may want to add some filters, stickers, background sounds, etc. to your video. For this, you’ll need to use other free software to edit your videos.
But you can provide filters, stickers, dark edges, a retro look, etc. You can control the video’s contrast/brightness and color. There is a feature named NVIDIA Freestyle. This feature allows you to provide the things that we’ve mentioned. You can add this while you’re recording the videos.
When the video is done then you can cut your favorite portion easily.
Frequently Asked Questions (FAQs)
Can ShadowPlay edit videos?
No, but you can add filters and control the color while you’re recording videos using ShadowPlay.
How do I record the last 5 minutes on my computer with GeForce Experience?
The GeForce experience has a feature which is Instant Replay. You can use this to record the last 5 minutes easily. To do so, press the Alt + F10 keys and the last 5 minutes of the gameplay will be saved.
Conclusion
Lastly, GeForce Experience doesn’t provide a proper editing option like other video editor software. But you can provide filters, control colors, cool stickers, etc. by using the Freestyle feature. But if you want further edit then you should look for other free software to do so.
That’s all for today. Follow this article to edit your gameplay videos. If you have any further queries, feel free to let us know in the comment box. Gracias!
Subscribe to our newsletter
& plug into
the world of technology