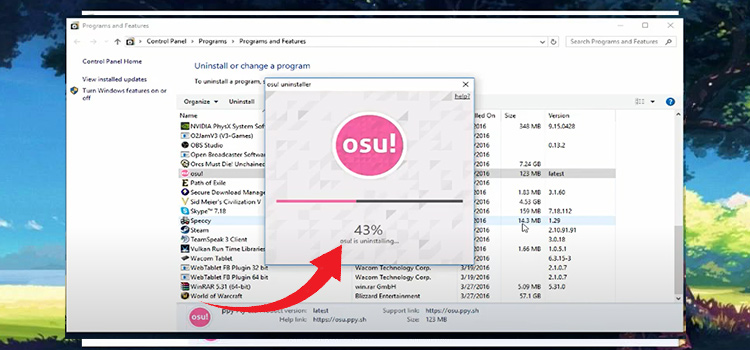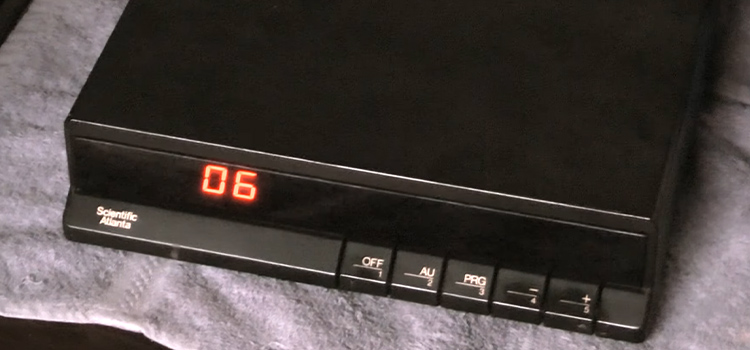How to Check Mouse DPI on Windows 10
DPI or dots-per-inch is used to test the sensitivity of your mouse. it simply indicates how small a movement it has to be, to be detected as a movement. The higher the DPI is, the further your mouse pointer will move with the same amount of movement.
To gain your preferred performance, first, you must learn how to check mouse DPI on Windows 10. The easiest way to find it is to check the specs.

What is Mouse DPI
Dots per inch is simply known as DPI. DPI is the measurement of mouse sensitivity in the number of dots per inch that the mouse can detect. The number of dpi indicates the sensitivity of the mouse. A higher number of dpi indicates higher sensitivity, similarly, a lower number of DPI indicates lower sensitivity.
The most gaming mouse has a high number of DPI. That means most gaming mouse is sensible types. Some mice have higher DPI capabilities although they are not gaming mice they have a range of about 1600 DPI. While shopping for the mouse, you will likely see the DPI number in the product specification.

How to Check Mouse DPI
The sensitivity of your mouse will help you to make the tiniest movement accurately with your mouse and cursor moving further. According to this facility, you need not stretch your arm when you want to move the cursor. Graphic designers, CAD designers, architects, and other people who work on computers may have frequent use of a mouse. By regulating the sensitivity of the mouse, they can make a huge benefit. And, mouse sensitivity depends on mouse DPI.
To check the mouse DPI, please refer to the following methods:

Method 1: Check the specification of your mouse
The easiest way to check your mouse DPI is to check the product specification. On the product specification details, you can find the DPI number of your mouse. If you have a branded mouse, and your brand has a website, and product description then you will find the specification easily. Also, you can make a google search to find the specification and DPI number of your mouse. For example, if you make a google search for Logitech pro gaming mouse, you will find the DPI number on the specification list.
Method 2: Test your mouse DPI on Windows 10
Check the Windows version of your PC before proceeding. Though it is kind of similar to all other recent versions of Windows. If you somehow failed to find your DPI online, still you can manually check your mouse DPI. To measure your mouse DPI on your windows 10 operating computer, please refer to the following steps:
Step 1: Uncheck the enhance pointer precision option
- First of all, you should go to the settings menu.
- Windows settings display prompt will come. On the search option, please type mouse settings and run it.
- A mouse settings window will come. On the top-right side of the windows prompt, you will find the additional mouse option. Please click on the additional mouse option.
- The mouse properties window will come. From the mouse properties window, you should select the pointer options tab. From the sector of motion, please uncheck the enhanced pointer precision option.
- Now, please click apply to set the settings, and finally click ok.
Step 2: Measure the mouse DPI manually
- You should get a ruler, white paper, and a marker.
- Draw at least three or two inches lines on it.
- Now, go to the DPI analyzer to measure the dots per inch. On the dpi analyzer, please set the target distance you just draw.
- You should place the starting point of the line on the paper to the target and move your mouse pointer there.
- To measure the dpi of your selected length, please drag the mouse cursor from the starting point to the ending point on the paper. Actual dpi will record, and you can read it from the paper.
- Repeat this process several times and calculate the average dpi of your mouse.
Method 3: Check your mouse dpi in MS paint.
To check your mouse DPI in MS paint, please refer to the following steps:
Step 1: turn off the enhanced pointer precision option.
- Go to the settings menu.
- The settings windows will come. On the search bar, please write mouse settings and run it.
- On the top right corner of the Mouse settings window, you can see the additional mouse option. Please click on the additional mouse option link.
- The mouse properties window will come. From the mouse properties window, please select the pointer options tab. And, uncheck the enhanced pointer precision option.
- Click on the apply button and finally click the ok button.
Step 2: Draw in MS paint.
- First of all, you have to open MS paint. Please make sure that the page is zoomed in at 100%.
- Move the mouse cursor horizontally to draw two or three-inches lines. The lines should start from 0-5 pixels and you will see a number on the bottom left corner of the screen. You should record the first number of it.
- Please repeat this process three times.
- Make an average of this measurement.
Method 4: Use the controlling app
There is some software facility to control the DPI of the high-functioning mouse. By using those controlling apps, you can easily manage the mouse settings like controlling the DPI, regulating sensitivity, managing button settings, and many other advanced things. For example, the Logitech g hub is that kind of controlling software. If your mouse has this kind of software to control it, you can easily check the DPI of your mouse and can adjust it easily.
Frequently Asked Questions and Answers
Is 800 DPI too low?
Most professional gamers use mice devices with a DPI between 400 to 800. So, no. 800 DPI isn’t too low. In fact, it is perfect for precision tracking.
Is 4000 DPI good for gaming?
No, 4000 DPI is an overkill. Because most games won’t detect DPI higher than 800. And while some game like FPS games does detect higher DPI, you will have to actually lower the DPI for better aiming.
Conclusion
The mouse is the most sensitive and frequently used device on your computer. Sometimes you may need to be your mouse more sensitive, and sometimes less or e normal. The dots per inch indicates the sensitivity of your mouse. By changing or adjusting them, you can easily manage the sensitivity of it. If you are buying a mouse for special purposes like gaming or design work, you need to know its DPI. A high DPI mouse is better for gaming because the cursor will even react to small movements.
Subscribe to our newsletter
& plug into
the world of technology