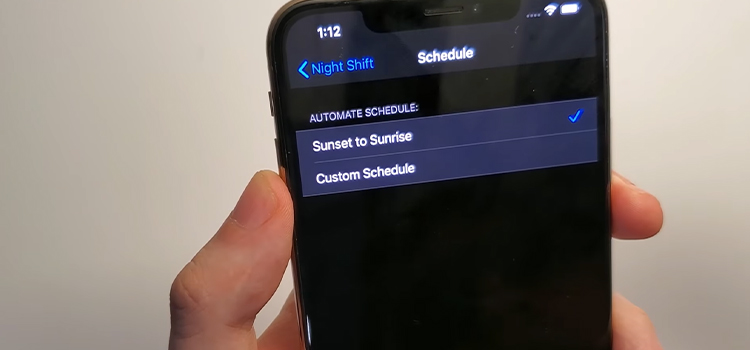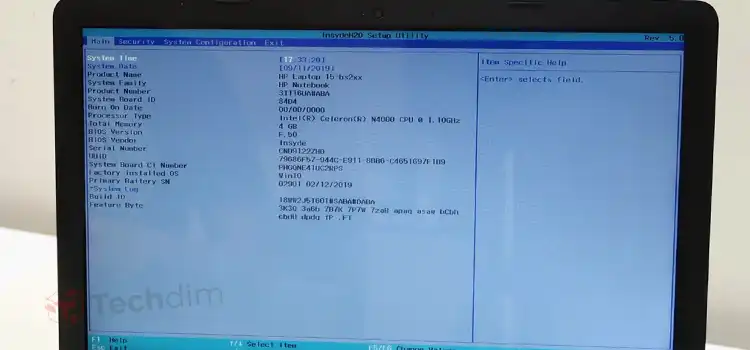How Do I Reset My Logitech G920 Xbox One (steps Guideline)
Hey there, fellow gaming enthusiast! If you’ve been burning rubber on your Xbox One with your Logitech G920 racing wheel and find yourself stuck in a technical pit stop, don’t sweat it. You just need a reset. But you might be asking how do I reset my Logitech G920 Xbox One?
Your Logitech G920 is your trusty companion for thrilling racing experiences, but even the most dependable sidekicks can hit a few speed bumps. Whether you’re grappling with calibration quirks and unresponsive buttons, or just want to wipe the slate clean and start anew, resetting your G920 is the way to go. Resetting it is as easy as holding the power button. Yes, that’s all you need to do to reset the G920. But there is some technique and steps involved.
Whether you’re a seasoned speedster or just enjoy losing yourself in the world of gaming, knowing how to reset your Logitech G920 can be a handy trick up your sleeve. So, let’s take that journey together and get your G920 back in the race.

Steps To Reset Your Logitech G920 Xbox One
Let’s jump right into the reset steps. We can’t let you wait on your race track for too long.
Step 1. Unplug the G920: First, disconnect the Logitech G920 racing wheel from both your Xbox One and any connected PC.
Step 2. Locate the Power Button: Find the power button on the front of the G920 wheelbase, close to the Xbox button.
Step 3. Hold the Power Button: Press and hold this power button firmly.
Step 4. Plug It Back In: While keeping that power button pressed, plug the G920 back into either your Xbox One or your PC.
Step 5. Keep Holding the Button: Don’t let go of the power button just yet. Continue holding it for approximately 5 seconds. You’ll see the LED lights on the G920 wheelbase start to flash.
Step 6. Release the Power Button: Once those LED lights start flashing, you can release the power button.
Step 7. Wait for the Reset to Set In: Your G920 is now going through a reset process. This should take a few seconds. While it’s resetting, please avoid touching any buttons or moving the wheel.
Step 8. Calibrate it Back to Your Liking: After the reset is done, you may need to calibrate the G920. Follow any on-screen instructions that appear on your Xbox One or PC to complete this step.
Note: Make sure you have any customized settings stored elsewhere. Resetting your G920 will delete everything.
Frequently Asked Questions
1. How do I update my Logitech G920 on Xbox?
Updating your Logitech G920 on Xbox is crucial for a seamless gaming experience. Connect your G920 to the PC using the provided USB cable. Download and install Logitech G HUB if you haven’t already; this software is your go-to for managing Logitech gaming gear. Then open Logitech G HUB and make sure it recognizes your G920. Look for the firmware update option in the “Settings” tab (it looks like a gear icon). If there’s an update available, follow the on-screen instructions to get it installed. Once the update is complete, unplug your G920 from the PC and plug it back into your Xbox.
2. Why is my Logitech G920 wheel not working?
When your Logitech G920 is acting up, several factors could be at play. Start by checking the cables; ensure all connections are secure, both on your Xbox and the wheel. Keeping your gear up to date is essential. Make sure you have the latest drivers and firmware for your G920 by following the steps mentioned earlier. Sometimes, your G920 might need recalibration. Navigate to your Xbox settings, find Devices & Accessories, and run the calibration for your G920. Remember, not all games support the Logitech G920, so double-check game compatibility. Lastly, verify the power supply for your G920; a weak power source can lead to issues.
3. Why won’t my Logitech G920 connect to Xbox?
When your Logitech G920 refuses to cooperate, try these troubleshooting steps. Inspect your cables; ensure all connections are secure, from the USB cable connecting the G920 to your Xbox to the power cable. Try switching to a different USB port on your Xbox to rule out port issues. A classic move that often works is rebooting your Xbox; give it a restart to see if that rekindles the connection. Ensure the power supply for your G920 is working correctly, delivering the necessary power. Finally, keep your G920 updated with the latest firmware and drivers, as explained earlier.
Conclusion
Your Logitech G920 is now reset to its default settings. If you had been facing any issues, this reset might have sorted them out. Keep in mind that if you have specific settings or configurations you want to bring back, you’ll need to reconfigure them manually.
Subscribe to our newsletter
& plug into
the world of technology