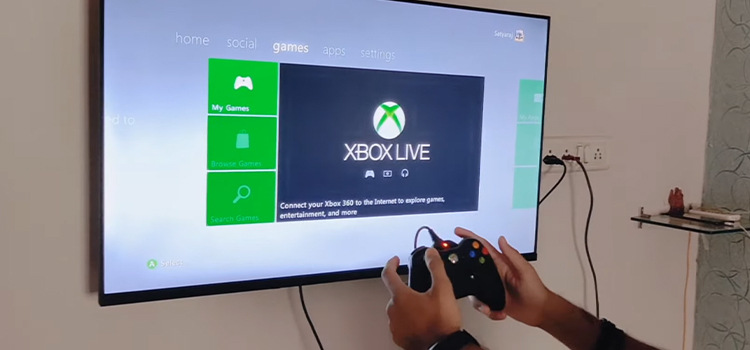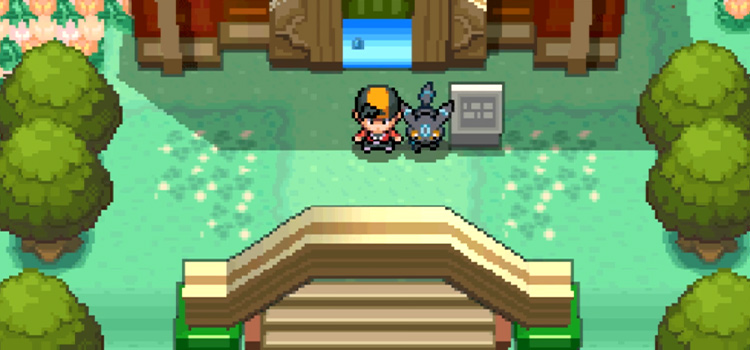Complete Beginners Guide on Google Slide for Digital Signage
Most digital signage software comes with apps for displaying interactive content like social media and weather updates. However, sometimes you need to customize your content a little more to achieve a certain desired effect. A guide to Google Slides for digital signage can help you achieve this effect. Keep reading for insights.
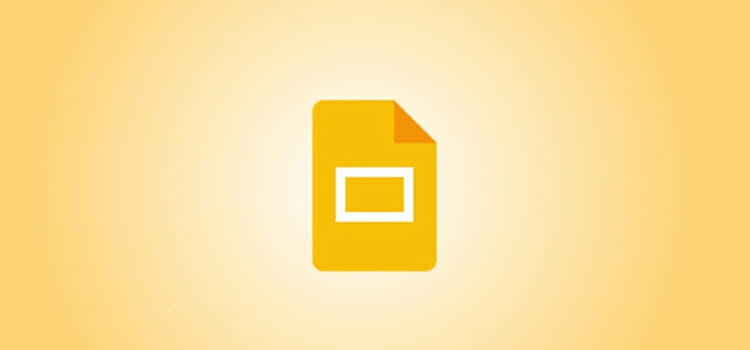
What is Google Slides?
Google Slides is the equivalent of Microsoft PowerPoint but with more versatile features. It’s part of the Google Drive suite, alongside Google Sheets. Google Docs, Google Forms, and others. As a cloud-based tool, you can access it:
- On a web browser on Google Chrome through your laptop or computer desktop
- As a mobile app on Android, or iOS through your mobile devices.
However, you must have a Gmail account to access Google Slides. Then, you can create your presentation without an internet connection and later share it when connected. When sharing through a link, ensure you check the access permissions as they impact the privacy of your production.
What are Google Slides Used For?
You can use Google Slides to create and present content in both office and non-office environments. In the office setting, for example, users will find the tool useful because they can collaborate on a presentation.
Furthermore, Google Slides work extremely well in displaying content on digital signage. Its application includes:
- Government institutions to provide public information
- Hospitals for wayfinding and donor recognition
- Schools for educational content and safety communication
- Businesses for service offerings and promotions
- Companies for internal communication and inspirational quotes
- Large organizations for wayfinding, among other situations.
Creating Digital Signage with Google Slides
This is a Google Slides tutorial to get you started. The first step is to prepare your document using the Google Slides platform. Check to see that the slides are the correct size to fit your organization’s display. As such, you can change the size of your slides in the following steps:
- Navigate to the “File” tab on Google Slides and click on “Page Setup”
- Select the best size option depending on the digital display devices you’ll use. A safe option with most templates is the 16:9 widescreen aspect ratio.
Designing Your Signage
For the most part in designing your signage, you want to keep things as simple and relevant as possible. You can achieve this by using Google’s default templates or themes.
- Click on “Slide” on the toolbar and then “Change Theme”
- Check the given options to choose the one you prefer and create your content
- You may also consider adding more themes from other sources while on this panel.
- The “Insert tab” allows you to insert videos, images, shapes, and text.
- Each of your slides can have a new layout. Find this underneath the master layout, where there’s an option to edit each slide.
- For objects that intersect with each other on any slide, group them so that they remain together when resized or moved. For example, if you have a text box layered on top of an image, regrouping ensures they stay together. Keyboard shortcuts like CTRL+ALT +G can help you achieve this effect.
- Google Slides saves your work automatically as you edit, which explains why you won’t see a save button.
Exporting Your Files
This step enables you to convert your Google Slideshow into engaging and actionable digital signage.
- Check that the slideshow is complete and you have captured all the information you need. Make the necessary edits. You can move, alter, add, or delete some objects. To change the name of your presentation, right click the layout thumbnail on the left-hand panel and click “Rename layout.” A new window will appear where you can give it a more specific name.
- On the menu bar, navigate to File > Download
- On the menu that appears, choose your preferred file format of your new digital signage assets. File formats include PDF, JPG, JPEG, PNG, TIF, EPS, ODP, GIF, TXT, among others. Ensure the format you choose is compatible with your digital signage software. Your slides will download automatically.
- Alternatively, you can download each slide manually as an image file. Similarly, you can use third-party add-ons to export the entire presentation. The entire presentation will download as individual file images.
Integrate with Your CMS
After exporting your Google Slides, it is time to get them up on your screens. The digital signage solution you choose should also allow you to use the content layout you prefer using normal presenter view mode.
Once you have your Google Slides presentation on the digital signage platform, the next thing is to set scheduling and duration parameters. Upload the files to your chosen digital signage CMS. Generally speaking, a good digital signage solution should uniquely make the process simple and seamless in real-time.
With this guide to Google Slide for digital signage, your digital signs are ready to start playing your content.
Subscribe to our newsletter
& plug into
the world of technology