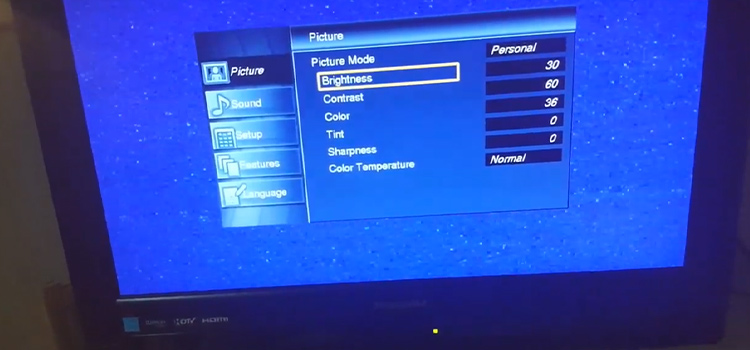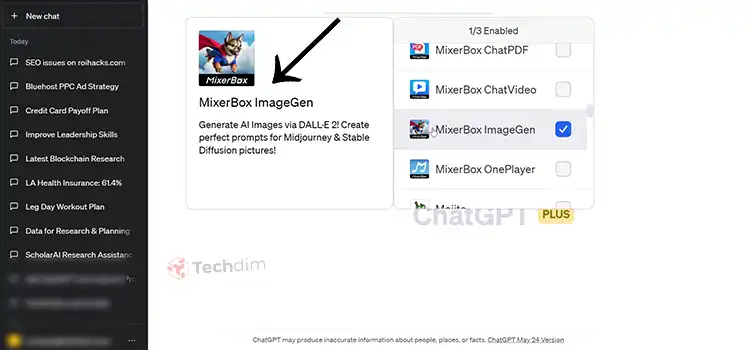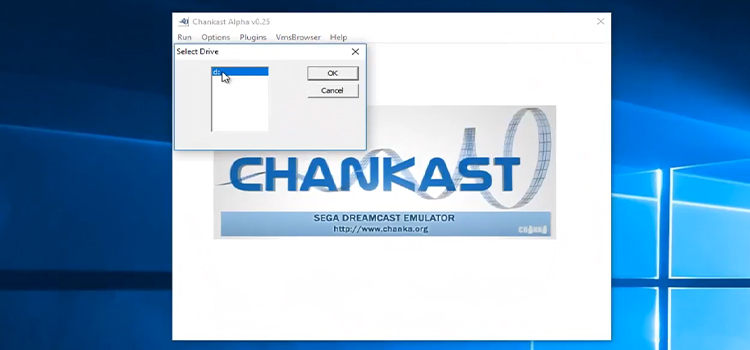How to Check PC Performance | Compare with Other PC
Are you worried about your computer’s working speed, performance and want to make sure it’s running at its maximum efficiency? Then I believe that you may want to check PC and also compare computer performance. Your PC’s processor speed and amount of memory mainly control the speed with which you are allowed to open and run programs. So checking PC performance from time to time is actually important to determine your PC condition and will let you know how fast is my computer compared to others.
If I want to review the operating system information of my computer in order to check my computer performance, we can do it very easily.
- Go to Control Panel of your computer.
- Then click on System, or some may have System and Security and after that click on System.
You will find your PC features like this-

Which Tests are Run out?
CPU test
You can do the floating-point math test which describes the processor’s ability to perform a series of basic mathematical functions and calculations, the compression test which describes the processor’s ability to compress a huge amount of data, and the single-core test which mostly focus on single-core performance. All of these tests can be easily done using Pass-Mark or PC-Mark or Geek-bench software. Moreover, there are some criteria that might affect the performance of your PC’s CPU:
- Generation
- The frequency
- The number of cores and Hyper-threading
- CPU Cache
You may want to check your CPU upon these criteria.
Here is the Intel Core i9-11900K Desktop Processor having 8 Cores and it is one of the best CPUs out there having the best performance.
[aawp box=”B08X6PPTTH” description=”none” template=”horizontal”]
2D Graphics test
You may do 2D graphics tests that mainly focus on drawing, scaling, fonts, elements in a user interface performance, and their frame rate speed. This test can be done using software like 3DMark.
3D Graphics test
3D graphics tests mainly involve the rendering of huge 3D objects on the screen, at different complexity, including various details, and more, as well as testing different APIs. These tests can be done using Heaven benchmark or 3DMark tools.
You should check graphics card to compare it with other computers. That will give you a better idea of your PC’s performance.
There are some criteria that can affect the performance of your PC’s Graphics card also:
- The graphics engine.
- The Bus.
- Memory-both quantity and speed.
- The clock.
- The memory frequency.
Are you a graphics designer or a heavy gamer? then you obviously need a better graphics card having a lot of video memory and speed. We have found one for you.
[aawp box=”B07R18TH1X” description=”none” template=”horizontal”]
Memory test
Two types of tests can be done. They are – Memory Speed Per Access Step Size and Memory Speed Per Block Size. The tests are to measure the access speed of memory of different sizes. These can be done by using the PerformanceTest application or Prima95 and so on.
There are many criteria that may affect the performance of your PC’s RAM:
- Quantity or size.
- The frequency.
PC RAM plays a vital role in terms of computer speed and the number of programs you can run simultaneously. Have enough memory on your PC. We suggest at least have 8-16GB of memory.
[aawp box=”B0143UM4TC” description=”none” template=”horizontal”]
Disc test
You might do two tests to check pc speed; sequential tests which refer to large files being stored in a single drive, and random tests describe how the drive performs when lots of data are stored randomly in the drive. These tests can be done by using CrystalDiscMark (SSD and hard drive) or SSD benchmark (for SSD).
There are some criteria that may affect the performance of your PC’s hard drives:
- The transfer rate.
- Access Tim.
You can do all of these tests if you want to check the performance of individual components of your computer. Having an SSD as your primary storage device is a plus point in terms of computer speed. Here is a good quality SSD card for your computer we found.
[aawp box=”B08V83JZH4″ description=”none” template=”horizontal”]
How to Check PC Performance
1. How to Check Computer Performance Manually
I know how frustrating it is when our PC runs pathetically slowly and takes so-called infinitely long to perform the most normal of tasks. A slow computer system performance ultimately ends up wasting very valuable time, effort, and money in the long run. You may go to a technician for repairing your Windows PC and get its speed back, but again the following easy rules of maintenance can help you fix the system on your own maybe.
The techniques are mostly listed in order, you should start with the first one, and should check if it fixes the problem related to your pc performance, and after that should continue to the next technique if it doesn’t. Again you can try them all if you want and may start it from the beginning. That’s your choice.
- Firstly restart your PC and only open those apps that you mostly need.
- Do make sure that you using the latest updates for windows and device drivers.
- Check your PC memory and memory usage or RAM usage from the task manager and if needed empty some by deleting unnecessary files and also temporary files or ending task from the task manager performance tab. This will lessen the CPU usage also.
- Restore your computer from a system restore point.
- You can disable all of your unnecessary startup programs for removing slow pc issue.
- Should check viruses or malware and if are found, remove them for windows security.
- Check the corrupted Windows system files and eliminate them.
- You should adjust the appearance and performance of the windows of your computer.
- Adjust or if you can, turn off one drive sync.
- Finally, if all of these don’t work for you, you should reset your PC.
If doing the above things doesn’t make your pc performance better, then you should possibly approach a technician.
2. Check Computer Performance Using software
There is various software or benchmarking tool through which you can check pc performance or system performance. Such as – Novabench, PCMark, Passmark, and so on that help you to check my pc performance. They are mainly called benchmarking tools or software.
I am going to describe the working procedure of the PassMark Performance Test of the system performance.
PassMark PerformanceTest is a very popular, faster, and user-friendly tool for testing individual PC components. Besides, the tool can also generate very detailed reports which generally have all the relevant and necessary figures and graphs. You can also compare them with other’s reports saved in there.
Through this software, you can check the performances of almost all of the major components in your PC including the CPU, hard disk drives, graphics card, memory or RAM, the network devices, and even the capabilities of the motherboard. After starting the PerformanceTest software, you have to choose one of the benchmark tests that you can run. There are many benchmark tests available for windows 10 pc. You can do whatever you prefer. You can also run all of these tests by choosing the Passmark tool. It has a very cool configuration that can auto-detect your hardware configuration correctly.
For each of the individual benchmark test, this tool checks several different things to determine your computer’s performance. Like I described above, the CPU test, checks complex mathematical calculations, data compression, data encoding, and also physics; for 2D graphics, it checks for vectors, drawings, fonts, text, and interface elements and runs tests in all components like this.
Software and tools have made PC performance checking very easy and time-saving.
How to Compare Computers Performance
You can compare your pc performance by using the benchmark feature and stress testing. Actually, it is the most efficient and best way to check your pc performance and compare my pc to others that will help to resolve the performance issue. A benchmark is a test that measures the performance of some hardware or software or computer. These tests are used to compare how well some products might do with other products. When benchmarks are compared, the higher the values of the results are, the faster the pc component, hardware, software, or total computer is.
You can consider the benchmarks mostly useful as a guide to hardware performance. They are specifically good at showing how performances may improve from one generation to the next and can help you measure the value for money of some product; for, you can easily see how it might be compared to similarly-priced alternatives. If you want to benchmark, you can do it very easily. There is much software available to do it.
Some of the software are-
- Novabench
- Geekbench
- PassMark
- PCMark
- SiSoft’s Sandra
- FRAPS
- Unigines Valley and Heaven
- 3DMark
- Prime95
- CrystalDiscMark
- SSD benchmark and so on.
Some of them are for the whole system benchmarking test or maybe for various individual hardware components’ benchmark tests that let you compare pc parts. You have to install some of these after downloading or don’t have to with some of these.
Benchmark Your Total PC for Computer Performance Test
You can use the software Novabench to correctly measure the pc specs. It is a very popular, free benchmarking software that’s been around for quite a time now to compare computer speeds, CPU load, and clock speed, GPU usage, disk space, etc. You just have to download it, and then hit the ‘Test’ button, and it will run various tests over a couple of minutes for the computer speed comparison. It gives an overall score and individual hardware measurements for different component performance. It has a very cool feature that is, to submit your results and can compare them with other user’s results.
PCMark, PassMark, SiSoft Sandra, etc. software is also regarded as very good ways to measure overall PC performances. You can choose any one of them which you prefer.
You can benchmark individual hardware components separately also.
Now when you get the result of the tests of the PC performance, it is very important to understand the result of benchmarking tests. From the tests, you will get different scores of individual performances. On the internet, there is given many scores of the performances of different computers or their various components that help you to compare pc performance online. You just have to compare and judge how your computer actually is. Moreover, applications like Novabench, PerformanceTest include the feature to compare the user’s devices and pc performance comparison is one of the best things you can do to check performance of computer. You can try that also if you feel comfortable. The choice is yours anyway.
Summing Up
As you see, there are many ways to which you actually can check PC performance and do pc speed comparison. It’s very easy as well as very important sometimes. When you continuously use your computer, you may notice that its speed starts to reduce over time. Such a sudden and noticeable drop in your PC’s speed might be a symbol of a problem that can be easily fixed also. So do check PC performance from time to time and if it needs improvement, do it by yourself manually or by benchmarking, or by using the software. Now we hope that you know how to check performance of pc and compare your pc.
That’ll all for now. Thank you and best of luck.
Subscribe to our newsletter
& plug into
the world of technology