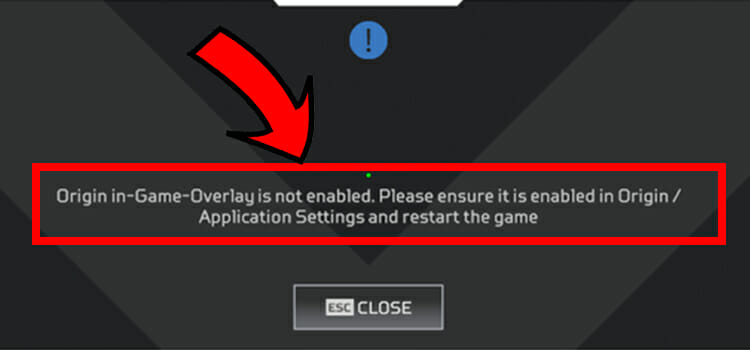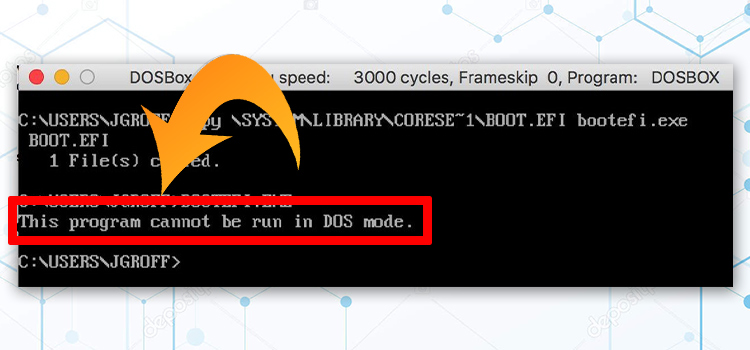How to Check Computer Configuration on Windows 10. It’s Not Difficult at All
Are you going to buy a used laptop/PC or are willing to check your friend’s PC’s configuration? If you don’t know how to check your computer/laptop’s configuration then you can follow this article and find out the configuration of your PC.
There are several ways that you can follow to check it. For example, you can check it from settings, by using the command prompt, etc. So, to learn properly, go through till the end. Let’s begin then!
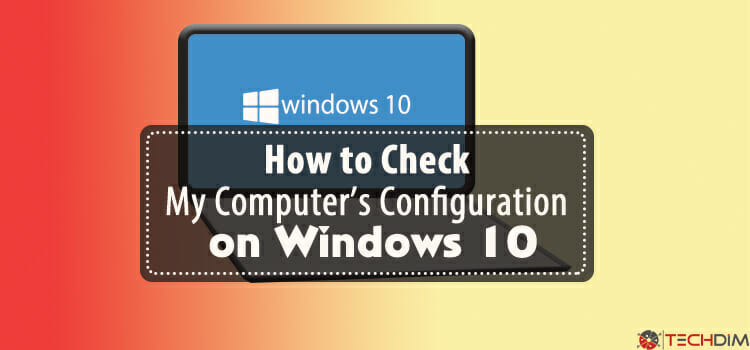
Three Ways- How to Check Computer Configuration
In this guide we will show some different ways to know about your pc information:
- From Settings
- Using System Information
- Using Command Prompt
We will also show you how to generate a DirectX diagnostic tool and a system report.
1. Get Computer’s Configuration form the Setting
You can find out the computer configuration of your Windows 10 PC from Settings. Here are the necessary steps that you can follow –
Press Windows + I to launch Settings.
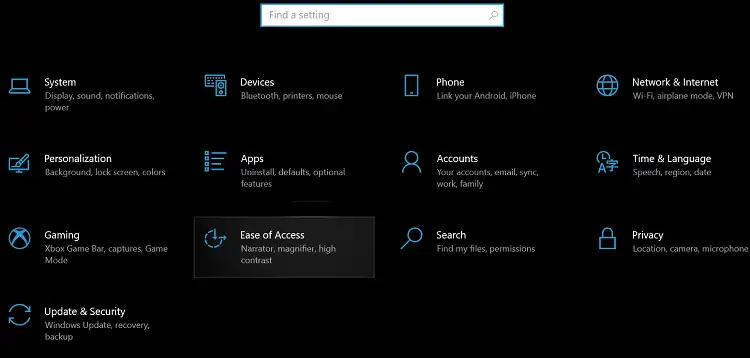
Now, click on System, scroll down and click on About.
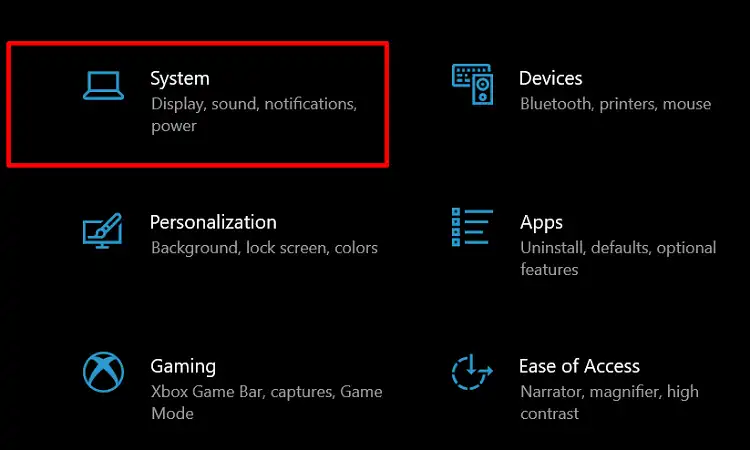
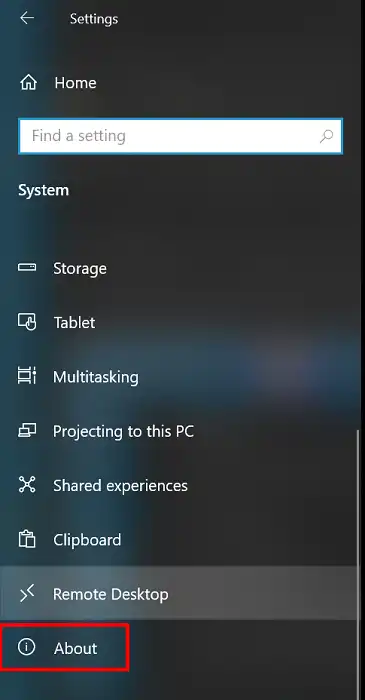
On the next window, you will get your PC’s configuration.
By following these steps, you will get both Device and windows specifications. You can also, copy them if you want.
Alternatively, you can follow another easiest method to find out the PC’s configuration. Right-click on This PC > Properties. There you will get the configuration.
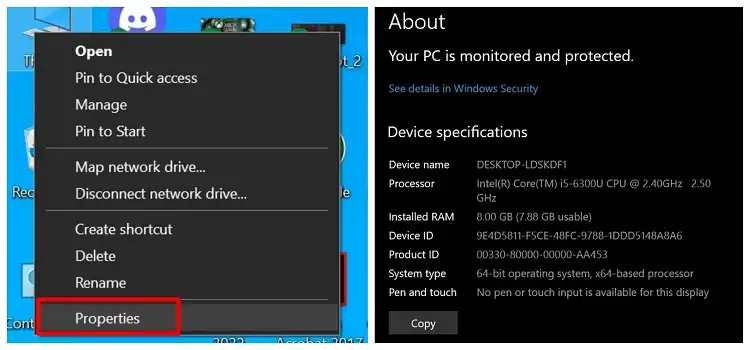
2. Get the Computer’s Configuration Using System Information
To see detailed system information in Windows 10 using system information or msinfo then follow the steps below.
- Press Windows + S and type System information or msinfo.
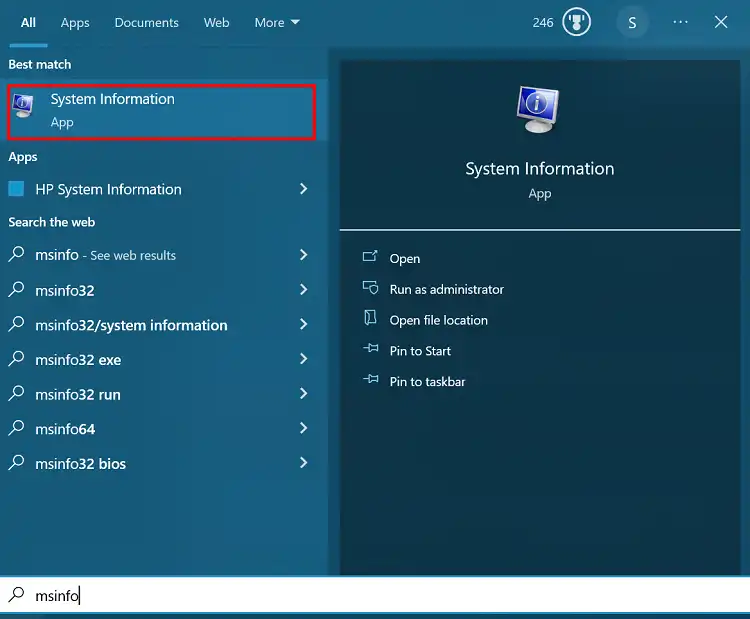
Alternatively, you can open System Information by using RUN command prompt. Press Windows + R and type msinfo32. Press Enter.
- On the next window, you’ll see the System Summary, which includes information like system model, type, your PC processor, BIOS information and the last firmware update date, and installed memory/RAM.
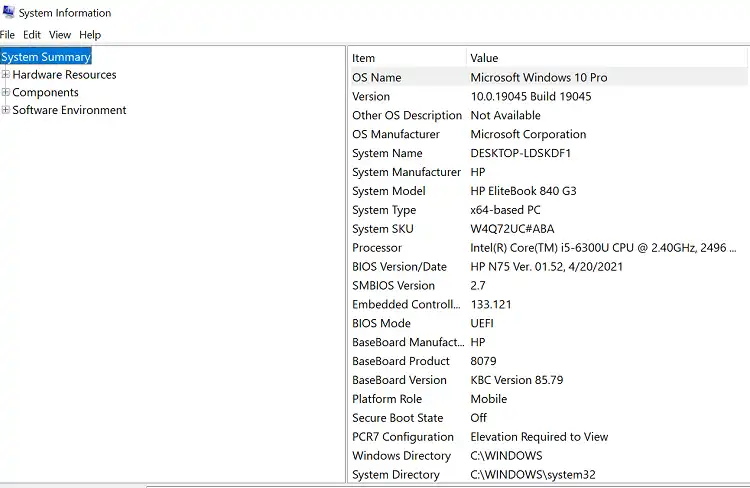
Whatever hardware is on your computer, you’ll most probably be able to find it in System Information. As you open the tool, you’ll see the System Summary, which includes information like system model, type, your PC processor, BIOS information and the last firmware update date, and installed memory/RAM.
Note: The graphics card information isn’t available in the System Summary, but if it’s something you want to find out, you can quickly view this information by expanding Components and selecting Display or can check the graphics card your computer occupies in manual process.
Generating a Complete System Information Report
System Information has the ability to create a report with your entire system specifications. This is very useful when you run into a hardware failure and if the computer doesn’t boot.
To Generate a report, Follow the instructions given below :
- Open System Information
- Select the information you want to export. For example, if you select System Summary, you’ll be exporting every piece of information. However, if you only want to export your computer’s sound device details, you can simply select the Sound Device.
- Click on File
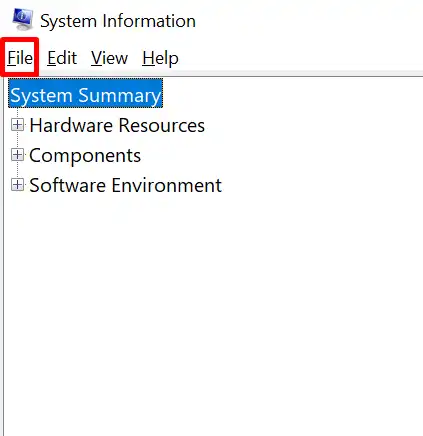
- Click on Export
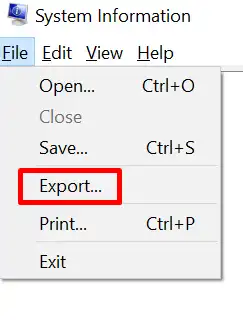
- Enter the location of the report on your computer
- Enter a suitable name for your report and click Save to complete generating your report.
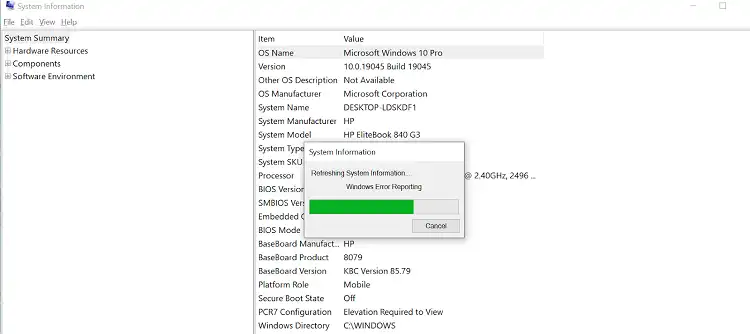
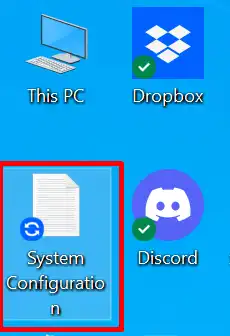
The report is a text file that can be opened by any text viewer like notepad, notepad++, windows text viewer, etc.
3. Get Computer Configuration Using Command Prompt
The systeminfo.exe app can be used to show your pc information, which is a command-line tool that allows you to get a piece of complete information about your computer’s system. And you’ll be amazed to know that this tool will even tell you when the operating system you are currently using was installed! To see your system information using the command-line tool, see below:
- Open the windows menu and type Command Prompt then click on command prompt or press windows button and R on your keyboard and write “cmd” then press enter. This will open the command prompt app.
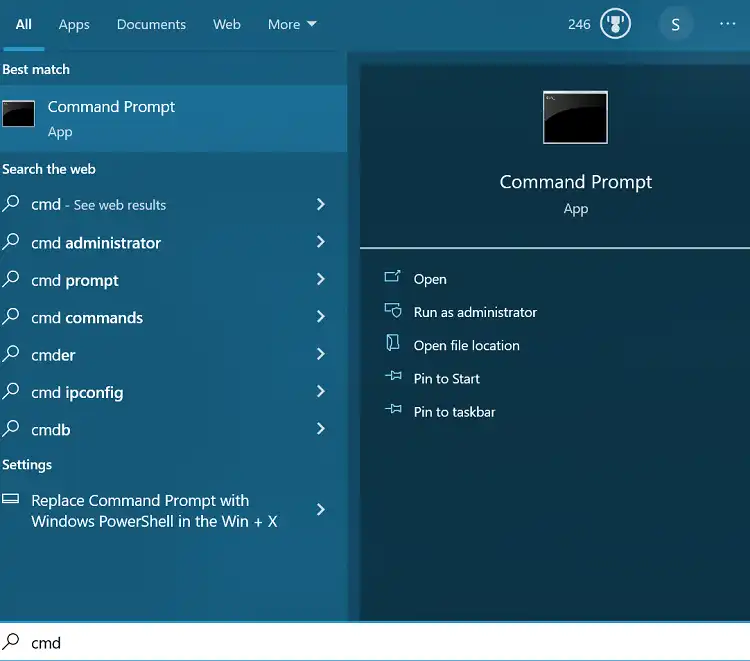
Write systeminfo on command prompt and press enter.
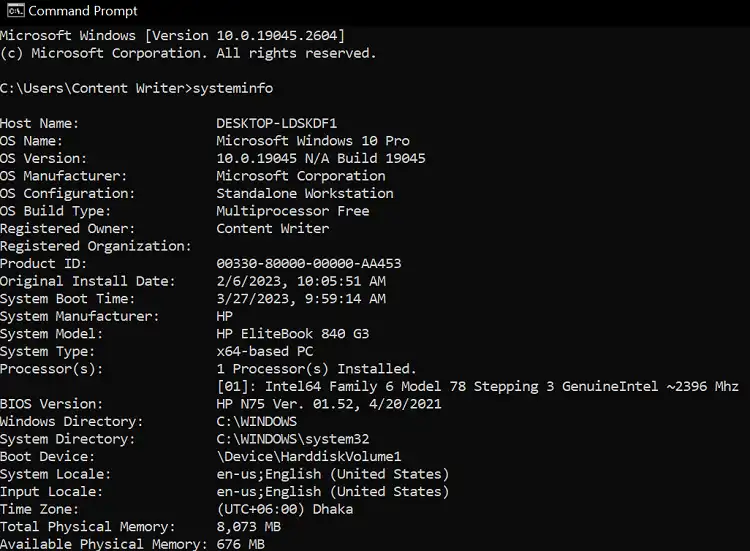
After doing this, you’ll see detailed configuration about the hardware and operating system of your pc, including Windows and update information, architecture, BIOS version, memory and network adapter details, and other pieces of information.
Bonus Tip- Generating a Report Using DirectX Diagnostic tool
DirectX is a collection of APIs used in Windows for multimedia and video programs, and it is especially important to gamers. A wealth of information about DirectX is displayed by the DirectX Diagnostic Tool, and also let you perform basic diagnostic tests on the DirectX system. Using DirectX Diagnostics tool can provide you with the details of System, Display, Sound, and Input.
You can find out the BIOS information from here.
Instructions to use DirectX diagnostic tool are given below:
- Press the Windows key and R key on your keyboard. Write dxdiag on the text box then press enter.
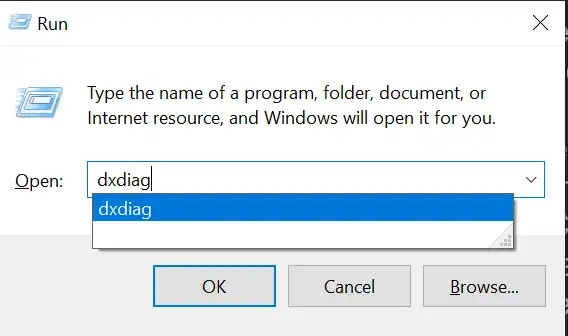
- If you are doing this for the first time A window will pop up asking if you wish to check if your drivers are digitally signed. Click no or yes whatever you like. I suggest click No.
- On the next window, select Save All Information. Then Save the text file wherever you want in your pc and give a name to your file.
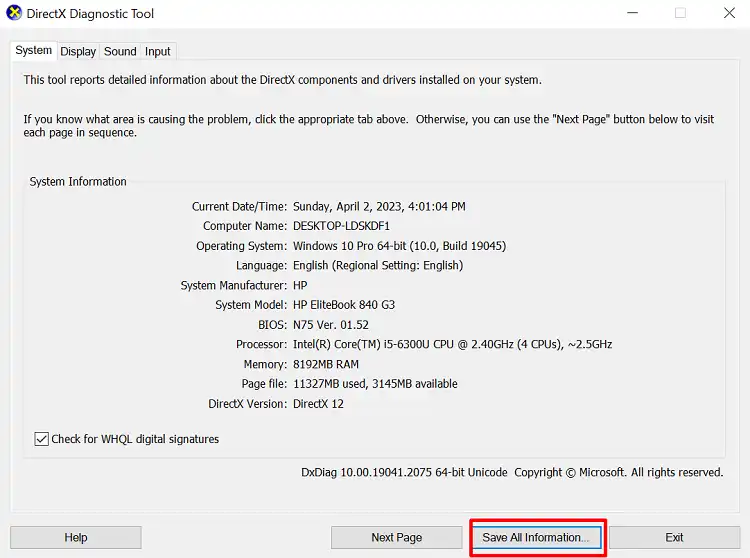
That’s it. This tool ensures that DirectX is installed perfectly and perfectly running and to know about the information about devices and drivers on your system that is related to multimedia. The tool also offers an easy way to save and share that information with others via a text file.
Final Talks
To conclude, having a basics idea about your PC is a good thing. Now I hope you know all the information you need to find a computer configuration in windows 10. This is very important to know for a person when he is going to buy a PC. It is also needed for a particular task to know that the pc is perfect and suitable for that particular task.
Subscribe to our newsletter
& plug into
the world of technology