[Fix] Xbox Error Code 0x80070490 (100% Working)
There’re several users around the world who complain about an error, mostly known as the Xbox error code 0x80070490, that they’ve faced while using the Xbox One gaming console, or launching an app on Windows.
This error code brings up a message that – Something went wrong… 0x80070490
Generally, it indicates that your Xbox has confronted an unexpected error and the fact is it’s not a well-known error to people except those who’ve already come across it.
If you’re one of those who’re suffering from this problem then this article will guide you to get rid of it. Just stick to the article till the end.

What Is Xbox Error Code 0x80070940 and Its Reasons?
According to the experts, this specific error occurs because there’re possibly processes or files in the system that may have been got corrupted or damaged.
In terms of Windows, it can be a possible reason that the component store or component-based service has corrupted files. Moreover, when any third-party antimalware software is installed, sometimes it disputes with the operating system and impedes the general processes.
Whatever the reason, this error needs to get fixed. The good thing about this error is it can be solved easily.
In the next section, you’re going to know about the solution.
How to Fix the ‘Xbox Error Code 0x80070940’ Error?
There’re two different methods for two different systems (Xbox and Windows). Here’re them one by one –
Method 1: For the Xbox Console
First, try rebooting the console.
Step 1: First, you need to shut down the console. To do so, press the Xbox button for at least ten to fifteen seconds. It’ll get turned off.
Step 2: Disconnect the power cord of the console for a while.
Step 3: Reconnect the power cord.
Step 4: Again, press and hold the Xbox button in order to turn the console on.
If the problem still remains, then try to reset the console.
Step 1: Launch the guide option using the Xbox button.
Step 2: Now, navigate through Profile & system, Settings, System, and Console info accordingly.
Step 3: Go for Reset console.
Step 4: Here, you can find three options. One is for resetting and removing everything. Another one is for resetting and keeping the games and apps. The last one is to cancel the process.
Step 5: Choose any of the first two options as your wish.
Method 2: For the Windows
First, try uninstalling the third-party antimalware software. It has the ability to impede operating system processes along with Windows updates. To do so,
Step 1: Go to This PC.
Step 2: At the top panel, select the Computer tab.
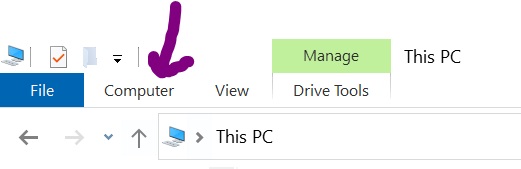
- Then, choose Uninstall or change a program.
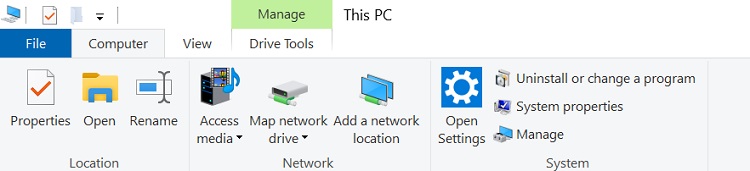
Step 3: Now, find the antimalware software and uninstall it.
Check if the error still persists. If so, then you’ve to go for the Windows update troubleshooting.
Step 1: Open the Start menu.
Step 2: Click on Settings.
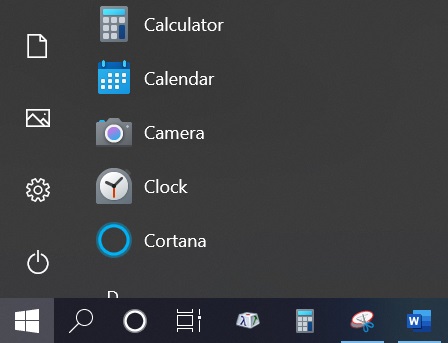
Step 3: Go to Update & Security.
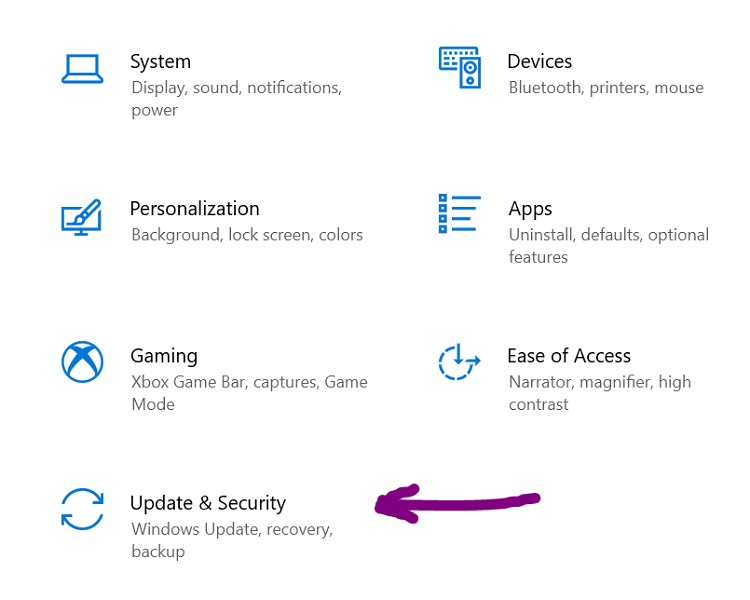
Step 4: Click on Troubleshoot from the left pane.
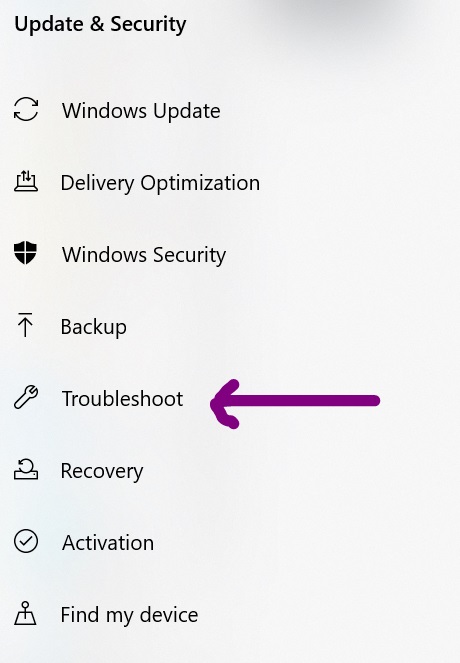
Step 5: Select Additional troubleshooters.
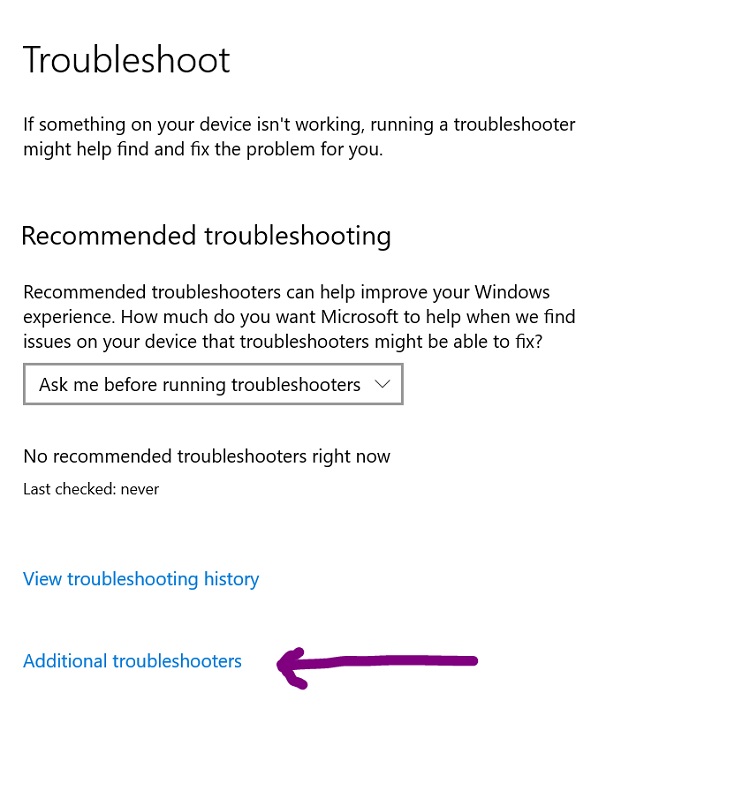
Step 6: Now, choose Windows Update.
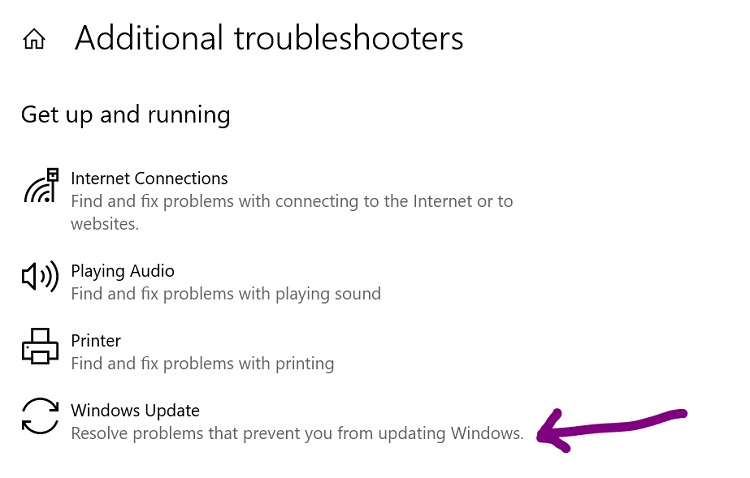
Yet if the problem doesn’t go, then try resetting Windows Update components as a final solution. To do so,
Step 1: Start by stopping Windows Update Services.
Step 2: Delete the catroot2 and the SoftwareDistribution directories.
Step 3: Delete qmgr*dat files.
Step 4: Delete inapposite Registry values.
Step 5: Reset the Windows Update Service along with the BITS service.
Step 6: Re-register the Windows Update DLL files and also the BITS files.
Step 7: Reset the Winsock.
Step 8: Enable Windows Update Services.
FAQs (Frequently Asked Questions)
What to do to force update my Xbox One console?
If you want to perform a force update of your Xbox One then you’ve to do it manually.
- Hit the Xbox button and go to the Guide.
- Now, select Profile & system.
- Open Settings.
- Go for System.
- Choose Updates & downloads.
- Finally, select Console Update available. Do as it says on the screen.
Is it possible to perform an offline system update on my Xbox One?
Yes, it’s possible. But in terms of performing an OSU, you’ll need an active USB port on a computer having Windows OS and an internet connection. In this way, you’ve to download the execution file in USB Flash Drive for installing it onto the Xbox One console.
Conclusion
As you’ve come this far, we hope that you’ve got an overall idea about this Xbox error code 0x80070490. Following the mentioned instructions should help you to overcome this problem. Give us your feedback if you find this article necessary.
Subscribe to our newsletter
& plug into
the world of technology





