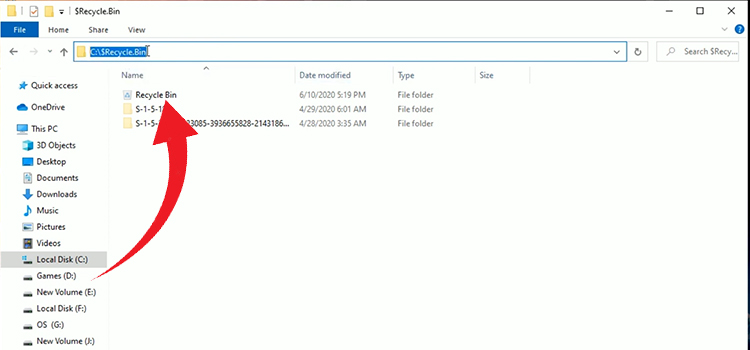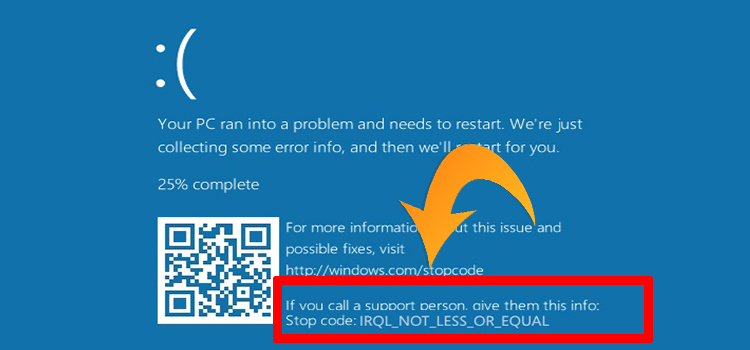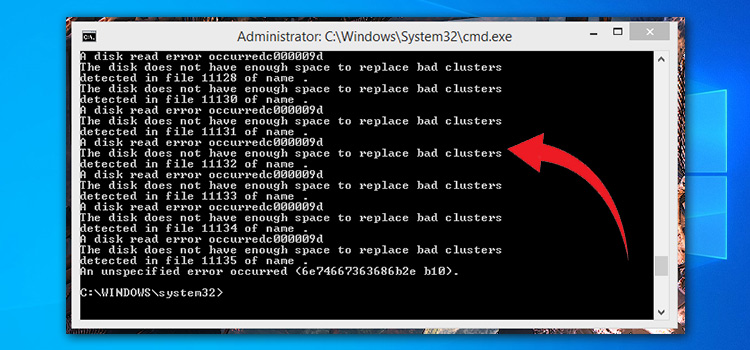[Fix] Windows Powershell Failed to Install (100% Working)
If Windows PowerShell stops working, the reason behind is usually a virus disguised in a form of software on your windows system. Later on, this can lead to malware attacks. Running an advanced scan by an antivirus system is the primary solution. If not then a clean boot will do the trick.
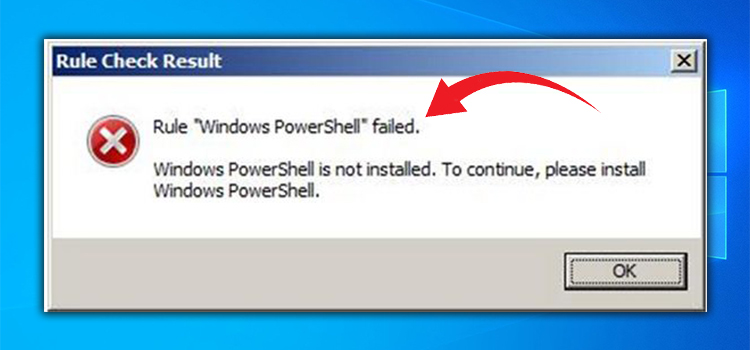
Windows Powershell Failed to Install
Microsoft Windows PowerShell is a modern command-line shell and scripting language that is designed for system administration and automation. You will often find Windows PowerShell failed to install some specific module or get some PowerShell error messages on the display. It can be frustrating to operate on a Windows system then. So how do you fix the problem?
Unable to install is too a form of malfunction due to some corrupted files. So, here we will discuss how you can solve this issue as fast as you can.
Reasons Why ‘Windows Powershell Failed to Install’ Errors
PowerShell shows functional errors if any or more of this phenomenon occurs:
- Malware Attack
- Third-party software conflicts with the OS
- Windows update & PowerShell update are not matched up to date
How to fix Powershell installation failure?
There are some possible steps you can apply to fix this problem-
1. Run a Complete Windows System Scan
Running a full scan on your operating system is the first obvious step. Because in most cases, a malware attack causes a Windows Powershell error. As a result, malware prevents PowerShell to install any module.
It’s very likely for your Powershell to be corrupted with the malware ‘Poweliks’
The files dllhost.exe *32 and dllhst3g.exe *32 are prone to Poweliks’s attack which disrupts their functioning from Task Manager.
So, the best solution is to use an antivirus and go through scanning of Windows 10 system to look for those corrupted files. In addition, you must run the safety scan from Safe Mode. That’s how the third-party apps won’t meddle in the original processing.
2. Start a Clean Boot
- First, press the Win+R to start the run box.
- Next, type ‘msconfig’ and then press Enter.
- From ‘System Configuration’, head to the General tab.
- And now, under ‘Selective Startup’ uncheck the ‘load startup items field’.
- After that, shift to the Services tab.
- Next, tick the ‘Hide all Microsoft services’ checkbox then select the option Disable all.
- Go to the Startup tab and click on the link given ‘Open task manager’.
- Now, after visiting the task manager, choose Disable all Startup programs.
- Finally, don’t forget to save the changes and close the windows.
- Lastly, restart Windows 10 operating system.
You can check what causes Windows PowerShell disruption through a clean boot. But the Windows 10 will return back to its default features. After this boot, Windows PowerShell has stopped working and is not visible on the screen anymore. This means there is a software complication going around that needs to be omitted.
3. Try Disabling & Re-Enabling the Windows PowerShell
- Press on Win+X hotkeys first, then click on the Control Panel.
- Then go to the category.
- From the displayed list there, select Programs (Uninstall stated under).
- Next, you’ll find ‘Turn Windows features on or off’ on the left panel of the main window. Click on it.
- Then scroll down to find the Windows PowerShell entry.
- Uncheck the ‘PowerShell feature’ checkbox.
- Now, save and apply the changes.
- Lastly, restart your Windows 10 computer.
- Repeat the above-mentioned steps again and re-enable the disabled Windows PowerShell feature.
4. Make a New Microsoft Account
- Press the start icon.
- Go to Settings and then choose Accounts.
- Now, select ‘Family & other users’.
- Click on ‘Add someone else to this PC’.
- Next, follow on-screen instructions to continue the operation.
Back up your data before completing this action as you need to transport your personal folders and applications to the new account.
Additional information- you may still get the ‘Windows Powershell has stopped working’ message due to your account corruption. We suggest you open a new account in this case. If the error doesn’t disappear then, contact the Windows support team.
PowerShell Module Failure
It has always been a nuisance if Windows PowerShell failed to install any module. If PowerShell doesn’t install any module install the RSAT (Remote Server Administration Tools) modules to manage AD with the Powershell. It has enough components to install many modules. Another good idea is switching to TLS 1.2. It is also helpful to avoid security issues & other browser complications.
What happens if I delete Windows PowerShell?
PowerShell is a feature that Windows installs on top of the regular installation. It should not corrupt anything in Windows 10if you choose to remove it with any one of these methods,
To Conclude
Windows PowerShell’s installation failure can be tricky to troubleshoot but there are convenient fixing ideas. In case none of the methods work, contact Microsoft tech support for further assistance.
Subscribe to our newsletter
& plug into
the world of technology