Why is My Logitech Webcam Mic Not Working?
Having issues with your Logitech webcam microphone suddenly not working? You try to make a video call but no one can hear you speak. Or perhaps you are recording a video and get no audio. Don’t worry – with a few simple troubleshooting steps, you’ll likely have your webcam mic working properly again in no time.
The quick fix is often updating the drivers, adjusting the volume, or inspecting the hardware mute switch. Read on below for all the details on how I troubleshoot this issue.
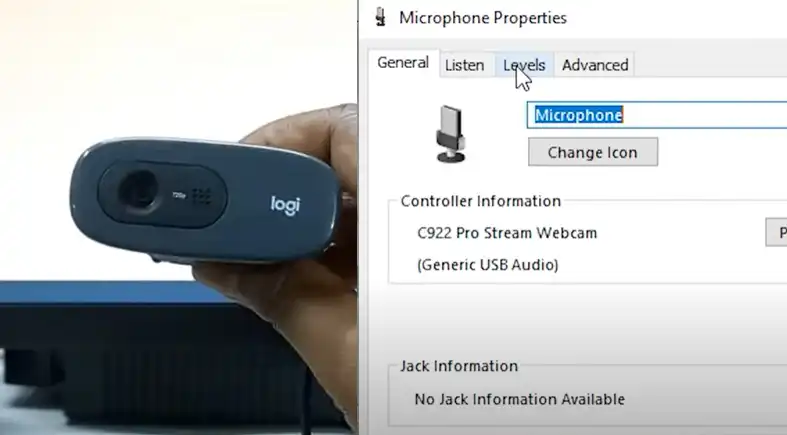
Common Causes of Logitech Webcam Microphone Failure
There are several potential causes why the microphone on your Logitech webcam is not working properly:
Outdated, Missing, or Corrupt Drivers
Logitech webcam microphones rely on up-to-date drivers to function properly. Outdated drivers may not be fully compatible with the current version of Windows or macOS. Missing or corrupted drivers can also prevent communication between the mic and the operating system.
Loose USB Connection
A loose USB cable connecting the webcam to the computer can disrupt the microphone signal. Loose plugs at either end of the cable or dusty/damaged ports can interfere with the connection.
Microphone Access Disabled in App Permissions
Many video streaming apps like Zoom and Microsoft Teams have permission settings to control microphone access. If the Logitech mic access is disabled in an app’s permissions, it will not pick up any audio.
Physical Mute Switch Engaged
Most Logitech webcams have a physical mute button or switch. If this mute switch is still enabled, it will block any microphone input making it seem non-functional.
Glitches in Webcam Software/Drivers
Bugs or conflicts in the webcam software and drivers can sometimes cause microphone malfunctions. Audio enhancement features behaving erratically or clashing with other utilities could impact the mic.
Incorrect Default Microphone Device Selected
The operating system and apps will route audio to the default recording device selected in sound settings. If the Logitech mic is not set as the default, it will appear inactive.
Microphone Volume Level Too Low
The webcam microphone may be picking up audio but the volume level is so low that it seems like it is not working. Raising the volume could make it more sensitive.
Problems with Sound Settings
Incorrect sound settings like enabling speech recognition or toggling on echo cancellation when not needed can negatively impact the microphone. Conflicts between enhancement filters could also cause issues.
Faulty USB Ports/Audio Jacks
Damaged USB ports on the computer and a faulty 3.5mm audio jack on the webcam itself can prevent proper connectivity and cause microphone malfunctions.
Hardware Defects
In rare cases, an internal hardware problem with the webcam microphone component could render it non-functional and require replacement.
Solutions for Getting Your Logitech Webcam Mic Working Again
If you are having issues with your Logitech webcam’s microphone not working, try these troubleshooting solutions to get it functioning again:
Uninstall the Logitech Webcam Drivers and Reboot
One of the first things to try is uninstalling the Logitech webcam drivers from your computer, rebooting, and letting Windows automatically reinstall fresh drivers for the device. This can clear out any corrupt driver files or settings that may be causing the microphone to malfunction.
Follow these steps:
- Press Windows + X and then click on Device Manager.
- Find the Logitech webcam drivers, right-click on them, and choose Uninstall.
- Reboot your computer and let Windows automatically reinstall a clean copy of the drivers.
- Open your webcam app and test if the microphone is now working properly.
Reinstalling fresh webcam drivers is an easy first step that often resolves mic issues.
Update the Webcam Drivers
If uninstalling and reinstalling the webcam drivers does not work, the next step is to make sure you have the latest software and drivers directly from Logitech. Outdated drivers can sometimes lead to microphone malfunctions.
Go to Logitech’s support website and search for your specific webcam model. Download and install the newest available driver package for your operating system. Many webcam mic problems can easily be fixed by updating to the latest drivers.
Switch USB Ports and Cables to Fix Connectivity Problems
Microphone and audio issues can also stem from physical connectivity problems with the USB port or cable being used. Try connecting your Logitech webcam to different USB ports on your computer and test if the mic starts working in one of them.
You can also try swapping out the USB cable with a brand-new high-quality cable, as worn-out cables can cause signal problems. Test different USB ports and cables to isolate any connectivity issues.
Adjust Microphone Volume and Mute Settings in Windows and Apps
Another common culprit of Logitech webcam mic problems is incorrect mute or volume settings in Windows or within your video chat apps. Double-check that your microphone is not muted and turn the volume up to an audible level.
In Windows, go to Sound settings and make sure your webcam microphone is selected as the Input device and the volume slider is turned up. Also, unmute it within any apps or programs you are trying to use the microphone in. Microphone settings can sometimes get changed inadvertently.
Check for the Mute Switch
Some Logitech webcams have a physical mute switch on the device itself. Make sure this hardware switch is not turned on, as that will instantly mute the mic even if all your software settings are correct. Flip the mute switch to the Off position.
Run the Windows Microphone Troubleshooter on Your Logitech Webcam
Windows has a built-in Microphone Troubleshooter utility that can automatically detect issues and try to fix them. This is a quick tool to run that may solve common problems.
Go to Settings > Update & Security > Troubleshoot and run the Recording Audio troubleshooter. Follow the on-screen steps while it checks for issues and attempts to correct them.
Factory Reset or Replace Your Logitech Webcam if Hardware is Damaged
In some cases, the underlying microphone hardware in a Logitech webcam may get physically damaged from drops or accidents. If you have tried all the software troubleshooting without success, it may be an issue with the mic components themselves.
Look up how to factory reset your specific Logitech webcam model, which can sometimes resolve hardware issues. As a last resort, you may need to replace the webcam if it has sustained physical damage causing the microphone to not work.
By methodically trying each of these troubleshooting steps, you should be able to isolate the cause of your Logitech webcam microphone issues and get it working properly again. With the right fixes, your webcam will once again deliver great-sounding audio.
Conclusion
There we have it – a bunch of troubleshooting tips to try out when your Logitech webcam mic is on the fritz. Starting with driver reinstalls and updates, moving to USB and mute settings, then hardware resets or replacement if needed. Hopefully, with some systematic testing, you can narrow down what is causing the microphone problem and get it functioning like normal again. Let me know if you have any other issues getting your webcam audio back on track. Thanks for reading and good luck!
Subscribe to our newsletter
& plug into
the world of technology





