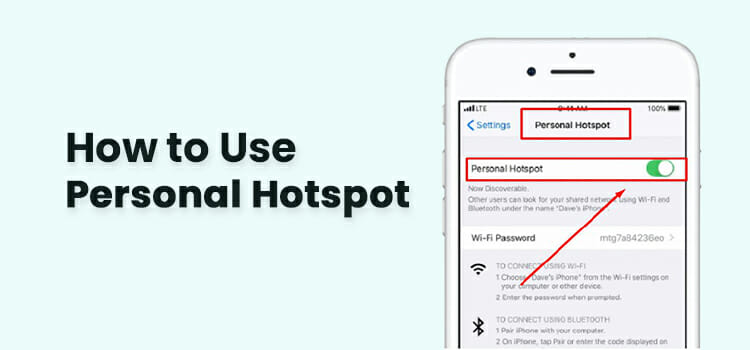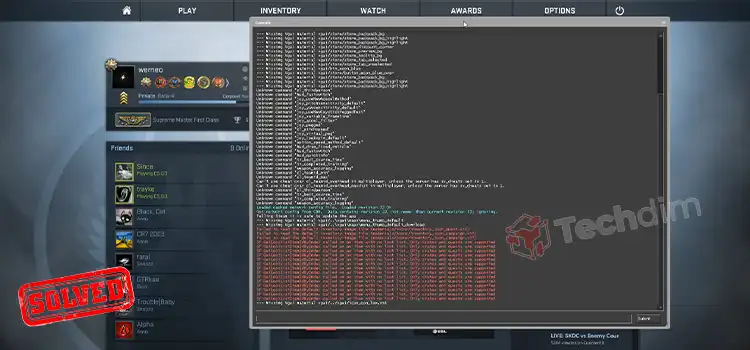[9 Fixes] Vizio HDMI Not Working
For many years, the Vizio TV has been a popular choice among TV buyers. The Vizio is a solid purchase for any household, thanks to its excellent picture quality, reasonable price, and wide range of screen sizes. As you are here, chances are you got a TV from this brand and found the Vizio HDMI not working properly.
This problem can be extremely inconvenient. However, this article will walk you through a few troubleshooting steps to get your TV working again, such as factory resetting, performing a power cycle, changing settings, and so on. Stay till the end to get detailed solutions.

How to Fix the Vizio HDMI Not Working Issue
Various reasons may be hindering the port from working. Hence here we have assembled a plethora of solutions.
1. Perform Power Cycle
When troubleshooting any type of TV failure, the first step is to perform a power cycle. Turn off everything and then turn it back on again. It may appear ridiculous, but it works often! To perform a power cycle, first and foremost, ensure that your power cable is connected to an active outlet.
Then turn off and unplug the TV. Except for the power cable, unplug all devices connected to the TV. Wait 2 minutes before reconnecting the power cable! Then turn on the television. Connect only one device, ideally the HDMI input. If you don’t see any improvement after this, try other solutions.
2. Examine HDMI Cable
Troubleshooting an HDMI-related problem can be difficult. It’s possible that the cable is to blame, but it could also be other equipment or you need to change some settings on your TV. But it can be difficult to determine whether the problem is with the device itself or the cable that connects it to the TV.
In general, poor HDMI cable quality is more likely to be the source of problems than bad ports. Try unplugging both ends of the HDMI cable and re-insert them into their respective ports to troubleshoot. You may need to swap ends to see if one will fit properly into your TV.
Try connecting your HDMI cable to a different port on your Vizio TV. If you have a multi-port HDMI cable, try a different port. If another port works, it’s time to buy a new HDMI cable that won’t break in the future.
3. Examine the Input Source
Examine the input source on your television. You could be watching a DVD or a Blu-ray and need to select the appropriate input to watch it in high definition.
When you connect your television to the HDMI port, it will be labeled 1 or 2. Connect the cable to the appropriate port, either 1 or 2, and press the input button on your remote. If the cable is not properly inserted, there will be no signal on your TV screen.
4. HDMI Port Defects
HDMI ports can be damaged over time due to excessive use. Heat and cold can both damage HDMI ports. Re-seating the cables or checking the cable connections is a common fix to this problem. If that doesn’t work, you should check if your TV is still covered under warranty.
5. Motherboard Problem
If none of the HDMI ports on your Vizio TV appear to be working, you’re most likely dealing with a motherboard problem rather than a faulty port. To fix this, contact Vizio support and explain the situation. They can check serial numbers to confirm that it’s a motherboard issue and order replacements for you.
6. Display Settings
Remember to check your device’s display settings. Check that all of the audio and video settings are in place. It’s common for the display to be configured to mirror or extend the display of the TV, which is not what you want. Make sure the display settings are correct for your Vizio television.
7. Update Firmware
If you tried plugging in the HDMI cable and it did not work, there can be a bug in the firmware. The most recent firmware update should have fixed this problem. When you’re watching TV and everything is running smoothly, it’s easy to overlook firmware updates, but don’t ever ignore them!
Updating the firmware on your television can improve performance and give you access to new features. It is critical to keep up with software updates at all times. Select System > Check for Updates to ensure your TV is up to date. Then, by selecting Confirm, you can automatically update all software.
8. Perform Factory Reset
Resetting your TV to factory settings will assist in resolving any setting changes that may have occurred accidentally or manually. If you’re having problems with your HDMI ports after a firmware update, reset your TV. This will also remove any of your TV’s default settings.
Unless there is a problem with the software, you should not need to reset your TV to factory settings. All of your downloaded apps and preferences will be deleted if you reset them. There are several methods you can use to reset the TV and remove any unwanted or incorrect settings.
To reset your television, press the ‘Menu’ button on your remote. Go to System> Reset. Enter your passcode or the default ‘0000’ code. Choose ‘Reset’ and then press ‘Ok’ on your remote. Your television will turn off and then back on. Go through the setup procedure.
9. Unsupported HDMI
If you try to connect a device to your Vizio TV and it says “Not Supported” or “Not Compatible,” it could be because the device has an incorrect resolution setting. For a list of compatible resolutions, examine the owner’s manual for your Vizio television or contact the support center.
You can resolve the resolution problem by connecting your device to the input on your television that corresponds to its resolution like connecting a 1080p device to the 1080p port, and a 720p device to the 720p port. What you see on screen can also be affected by the video color settings.
You can easily find the correct resolution if you know what type of TV you’re connecting, such as a Roku or gaming console. If you have a 1080p or 720p TV and your screen resolution is still 480p, the game is not compatible with the device. When this happens, change your device’s resolution.
How Do I Get My Vizio TV to Recognize HDMI
To get your Vizio TV to recognize HDMI, first, check if the TV is set to the correct input. Then check to see if there is a problem that persists with HDMI input. If the problem persists on the second input, it could be a problem with your HDMI cord or the device. Try a different source device and see if the problem still exists.
Attempt a different HDMI cable, it is best to use an HDMI cable that is connected to something else that you know works. If the problem occurs on multiple ports, use multiple HDMI cables and multiple sources devices, and hopefully, your TV will recognize the HDMI cable.
Frequently Asked Questions And Answers
How do I reset the HDMI port of my Vizio TV?
To reset your HDMI port on your Vizio TV, first, turn off the television. Then press the menu button on the remote. Navigate to settings > reset > factory reset. Enter the standard code (0000) and click OK. Then wait for the television to turn off and then on again and set up the TV.
Why does my TV say no signal when HDMI is plugged in?
If your TV displays a “no signal” message but everything else works, you may have a faulty connection, either a faulty HDMI port to a loose HDMI cable.
Ending Statement
All device fails sooner or later, and recognizing when something is wrong is the first step to avoiding an expensive repair. If your Vizio HDMI not working properly, try to check all the solutions we provided you in this article. But if you are not confident enough, you better seek help from a professional repairman.
Subscribe to our newsletter
& plug into
the world of technology