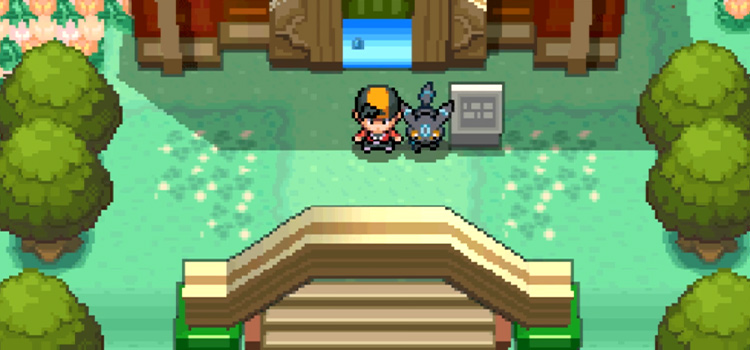How to Transfer Pictures from Phone to Flash Drive Directly
Storing your pictures in a USB flash drive is a viable idea to secure and share your pieces of precious memories and to free up some space on your phone. Most of us use a laptop or a desktop as a platform to connect a flash drive and a mobile phone. But you may not have access to your computer all the time or you may find it annoying to open up the computer each time. So, there’s a shortcut way to get rid of this antediluvian method. Let’s go ahead and we will walk you through the steps of how to transfer pictures from phone to flash drive directly.

Steps for Transferring Pictures from Phone to Flash Drive Directly
We will describe the method using Galaxy S10 or S10+ Phone. To back up the photos of this mobile to a usual USB thumb drive, we need to use a USB OTG Adapter or an OTG cable. In this case, the adapter is C type, you need to choose the type depending on the USB charging port of your phone. Let’s see how you can transfer the pictures to a flash drive using this method in four steps.
Step-1: Connect the USB Flash Drive
First, connect the OTG Adapter or an OTG cable into the USB port of your phone and you need to insert the USB flash drive into the OTG adapter as shown in the picture below. If the flash drive is of OTG type, you can connect it directly and no OTG adapter or cable will be needed. After it is connected to some devices you need to select “Transfer Files” from the notification bar to enable file transfer.
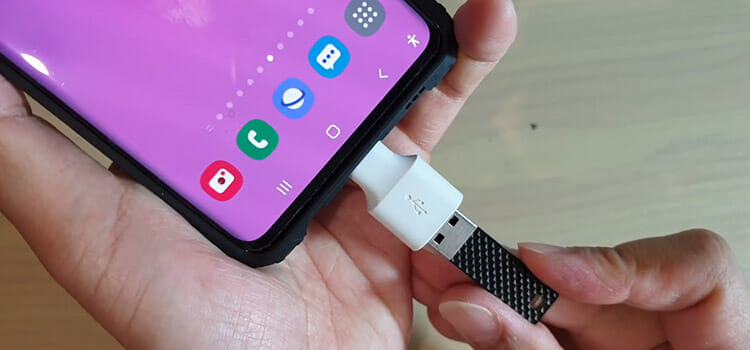

Step-2: Copy the Pictures
Next, you have to go to the mobile’s “File Manager” folder and go to a particular folder where the pictures you want to transfer are stored. For this instance, we will transfer photos from the “Camera” folder. There select the items you want to copy by tapping on them or select all if you want all the files to transfer. After that tap on the copy, the button below to copy them.
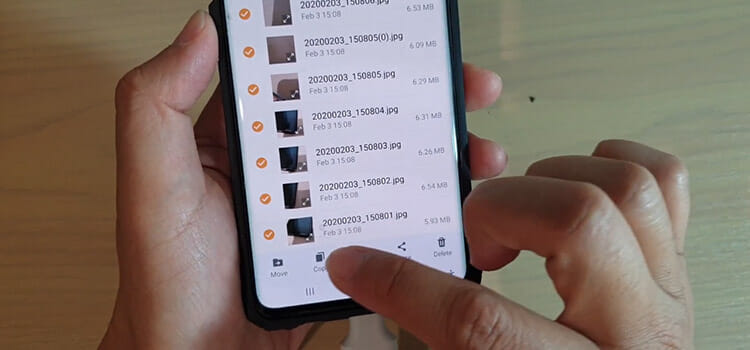
Step-3: Paste the Pictured Inside USB Flash Drive
Now you have to find the USB Flash drive storage folder in the file manager. Inside there if you don’t have made a folder for these pictures previously then you can make one by tapping on “Create folder” from the top-left three dots. After naming the new folder, the folder will be created and you just have to go inside it. Now to paste all the pictures copied tap on “Copy here” and all the files will be copied inside the new folder.
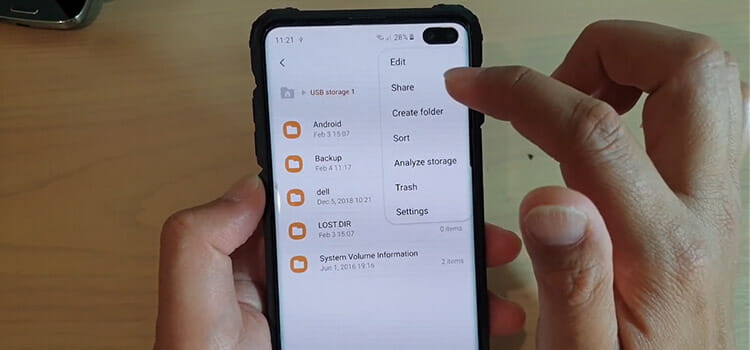
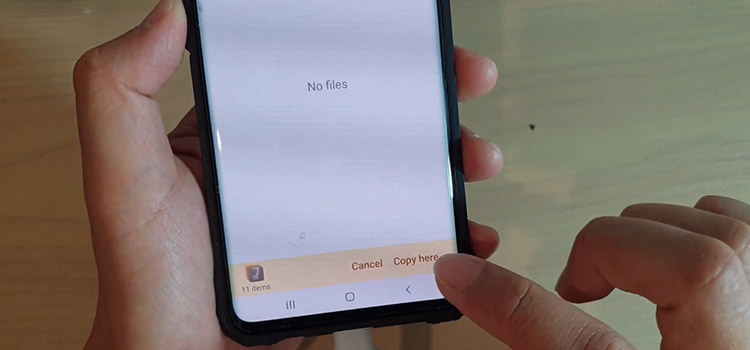
Step-4: Eject the Flash Drive
To safely remove the flash drive, it is wise to eject it from the phone. To do that, first, go to settings and find out “Device Maintenance” there. Next, go to the “Storage” and tap on the three dots on the top-left corner.
There, from the menu, select “Storage settings” and there you will see the connected external portable storage list. Tap on the arrow point on the right of “USB Drive” and it will be unmounted. Now when the phone notifies that the drive is safe to remove, you can remove it safely.
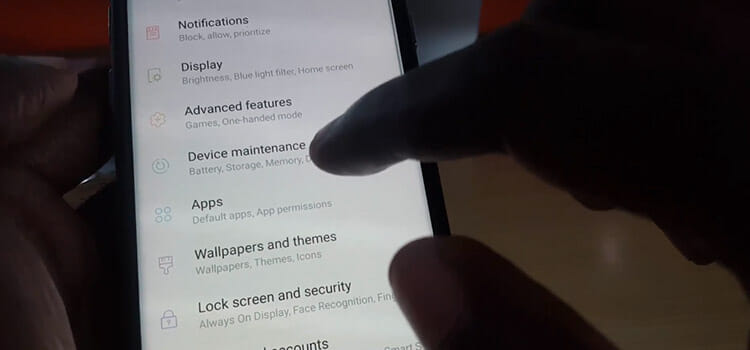
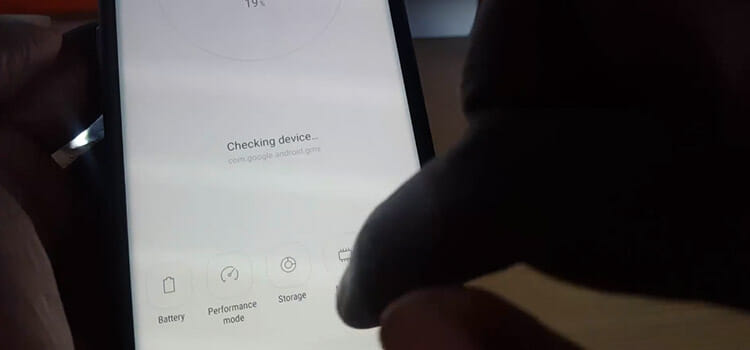
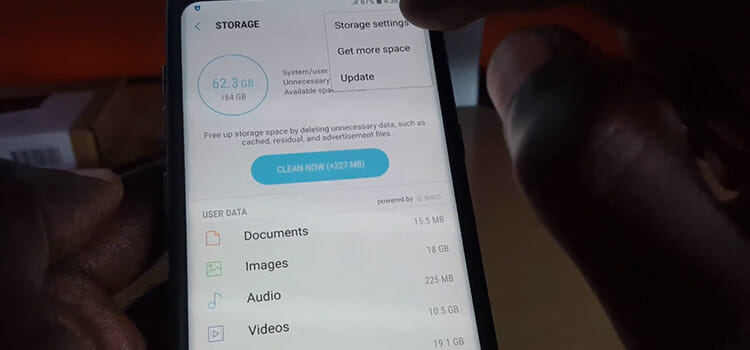
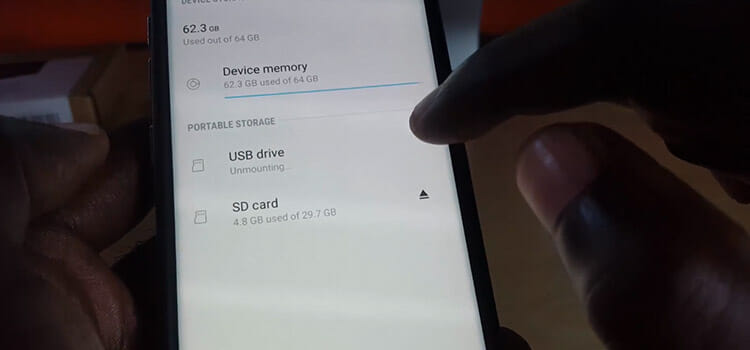
Frequently Asked Questions
Which is better flash drive or SD card for transferring pictures?
Between flash drive and SD card, flash drive is better than SD card for transferring speed. Because flash drive has better read and write speed and can transfer/copy pictures or files way faster than SD card. Flash drive has a speed of 40GBPS whereas SD card has a speed of around 900MBPS.
How do I know if my phone supports OTG?
Either you can check your phone’s specification to find out whether it supports or not or you can connect the OTG to your smartphone and check. If there you get any notification after attaching OTG, that means your phone supports OTG.
Wrap Up
It is not assured that your phone may not fail sometime and your precious photos can be lost forever. So, keeping the pictures inside a USB flash drive is always an apposite idea for making a backup. Also, this helps to share the pictures with others. In this article, we have discussed a compendious and alternative method of how to copy photos from the phone to flash drive without the help of a computer. If your flash drive is not OTG, all you will need is an OTG adapter or OTG cable to connect it with your phone.
Subscribe to our newsletter
& plug into
the world of technology