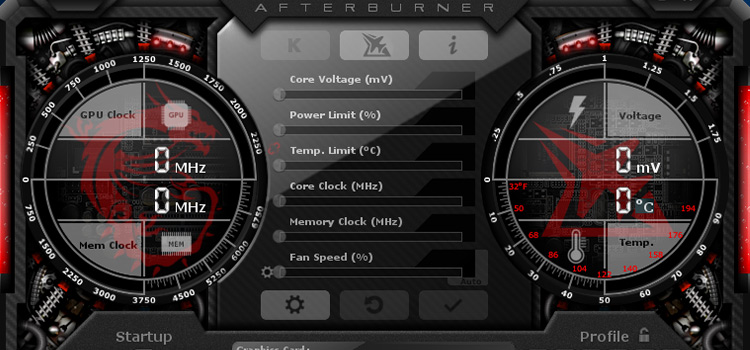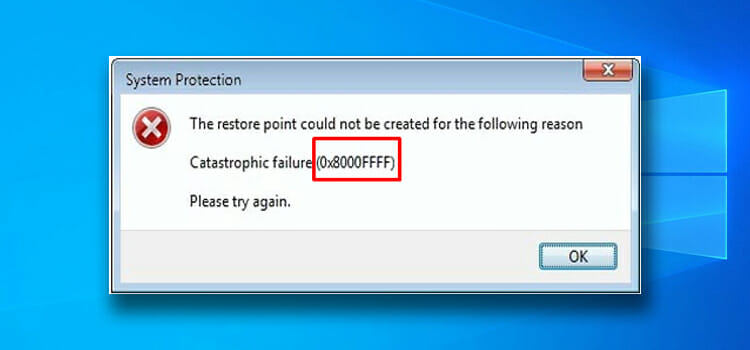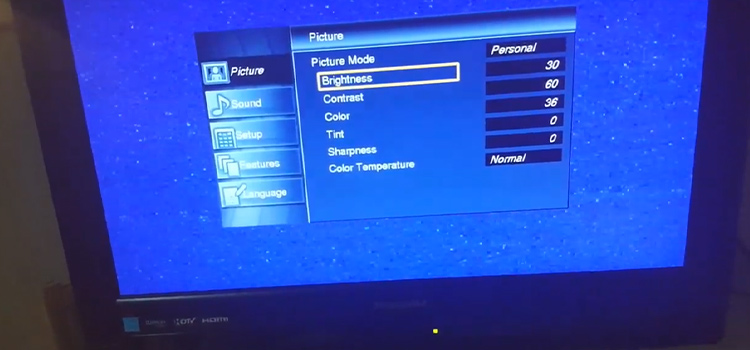How to Fix When This Program Cannot Be Run in Dos Mode
Let’s visualize your current PC usage experience.
You are trying to open a program on your computer. Unfortunately, you have failed every time. At the same time, you have received an error message saying this program cannot be run in dos mode.
Now, what can do you do right now?
Truly, you will get the appropriate answer to your asking by exploring this article. In fact, the article is dedicatedly written to assist you to get rid of the error.
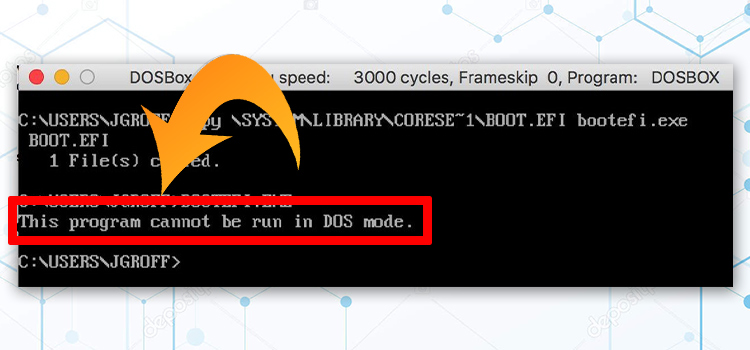
Why The Error Occurs
The problematic program may not be compatible with the DOS Mode partially. It is the most possible reason for occurring the error. Or any system corruption may create the error. Moreover, the error can occur on both Microsoft Windows and Mac Operating System.
What to Do If This Program Cannot Be Run in Dos Mode
Whatever the reason is, the error is solvable. I will attach the possible fixes below. You can follow them. Before jumping into the details, let’s check the list first.
- Fix 1: Customize Command Settings
- Fix 2: Create A Bootable Disk Using FreeDOS
- [Extra Fix] What to Do When the Error Occurs On Mac Systems
Fix 1: Customize Command Settings
You can resolve the issue by customizing the command settings. I will attach the process in detail below.
Step 1
Firstly, you need to tap the Windows and ‘R’ keys together. Then type ‘command’ into the ‘Open’ bar and press the ‘Ok’ at the end.
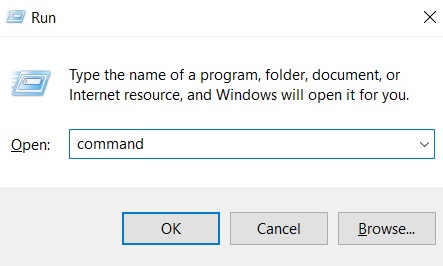
Step 2
Accordingly, a DOS Mode window will become evident on the screen. You have to right-click on the title and select the ‘Properties’ from the appeared context menu.
After that, you need to select the ‘Advanced Program Settings’. Consequently, a related window will appear. From here, you need to mark on the ‘Prevent MS-DOS-based programs from detecting Windows’ option. In the end, confirm the settings’ change by pressing ‘Ok’.
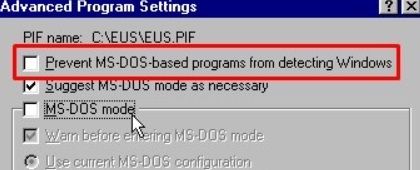
Finally, try to open the program and observe the existence of the error. If it exists, you will need to follow the next fix.
Fix 2: Create A Bootable Disk Using FreeDOS
When the upper fix does not work, you have to create a bootable disk using FreeDOS to run the program without facing any error. To do so-
Firstly, you need to download the compatible ‘Rufus‘ file extension from the open-source internet.
Next, run the newly downloaded ‘.exe’ file and look at the ‘Format Options’ where you will see the ‘Create a bootable disk using-‘ option. Mark on it.
After that, expand the drop-down option and select ‘FreeDOS’. Here you have to tap the ‘Start’ tab from the bottom.
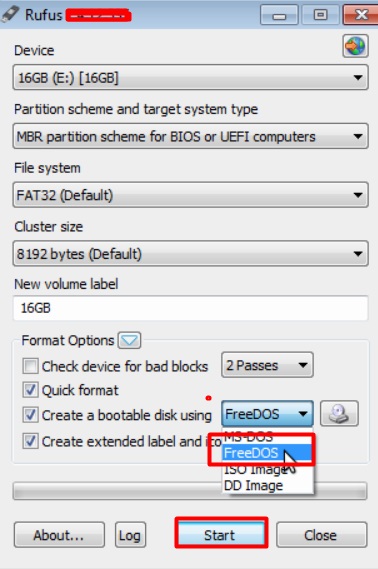
Then copy the problematic program into the newly booted USB Drive and restart the computer. The process will boot the PC into DOS Mode. Now, you can find the problematic program in DOS Command easily.
Finally, run the program errorlessly. This process will work in Microsoft Windows.
However, if you are a Mac user, I will attach an extra item to assist you to get rid of the error.
[Extra Fix] What to Do When the Error Occurs On Mac Systems
The error may occur on Mac systems as well. If it occurs on your Mac Book, you can follow the below process.
The problem will appear on the Mac when you try to open the ‘.dmg’ file of the program. It misguides the DiskImageMounter. So you have to be free from such a scenario.
You have to select the file in the finder and press the ‘I‘ command. Then select the DiskImageMounter and apply it to all. After that, it will mount the disk image properly with the installer.
As an extension, if you try to open the ‘.exe‘ file, you will run it within Boot Camp. For your kind info, you have to do it for opening all windows programs through Mac.
Final Words
In the end, I hope that you might get rid of the ‘this program cannot be run in dos mode’ issue. In addition, when you are a Windows user, you can skip the Mac-related fix. On the other hand, if you are a Mac user, you can skip the main two fixes.
Subscribe to our newsletter
& plug into
the world of technology