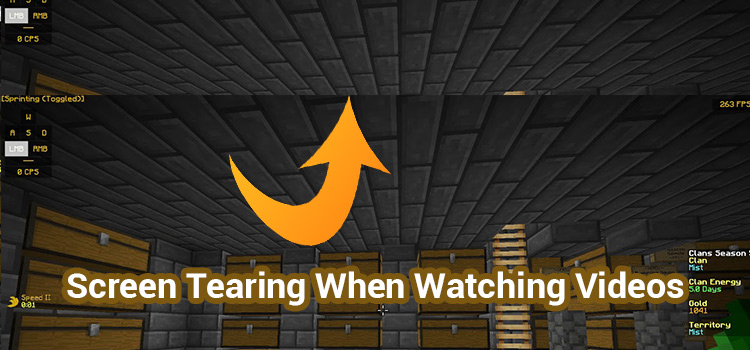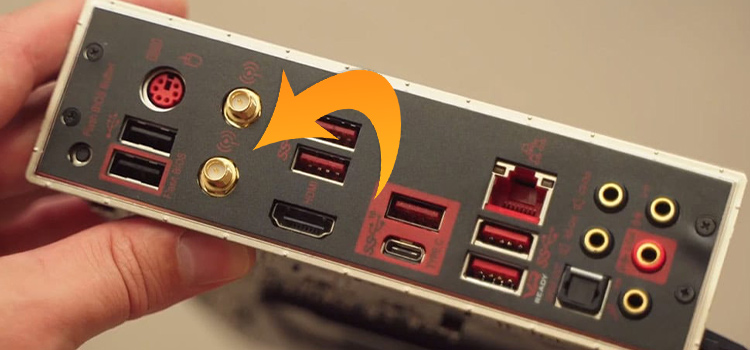[Fix] Teamspeak Mic Not Working Windows 10 (100% Working)
Teamspeak brings many advantages over Discord to the table. The former consumes way less memory than the latter while retaining the same functionality and features. However, sometimes the Teamspeak mic doesn’t work in Windows 10.
If that’s the case with you, check for the key for push-to-talk settings or set the slider of your capture profile accordingly. You may need to allow administration permission. Restart the software and check if your PC has the right input audio settings or not.
For a more detailed step-by-step solution, continue reading below.
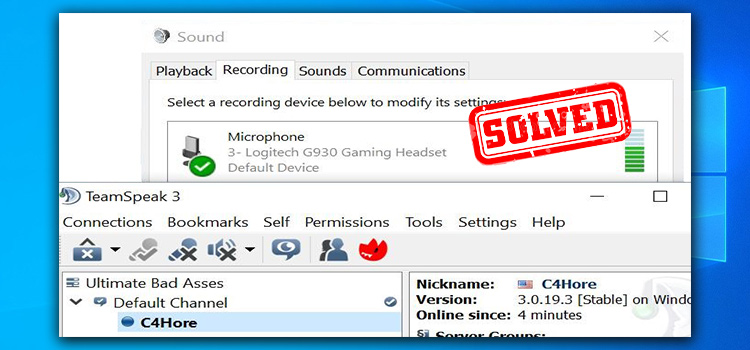
How to Fix Teamspeak Mic Not Working Windows 10
You’re ready to go to spend some quality time with the boys and when you plug your headphone, you realize that your TeamSpeak mic not working. The new headphone mic works just fine in other applications but it won’t work in TeamSpeak. TeamSpeak notifies that your microphone has been disabled or it just won’t work. Sounds complicated, but we got solutions.
Turn On Microphone Permission
If the problem is detected after updating Windows 10, chances are that apps permission is required to use it. Access and allow permission by selecting Start, then select Settings > Privacy > Microphone. Select Change, then turn on Allow apps.
Check Sounds Settings
Check if your PC is receiving your mic input or not. Go to the sound menu on your PC and select the Recording tab. There should be a receiver icon inside a green circle. Check if your mic is delivering the input by inspecting the green sound level indicator bar on the right side of the icon.
There are also many mic tester websites online to capture the recording and allow to hear it. Try one of these and test if the hardware of your mic is okay or not.
Fiddle With TeamSpeak Settings
Locate the Tools section from the top Menu bar in TeamSpeak. Click to open a drop-down menu and go to Options. Go to capture in the vertical bar on the left of the window and enable the Voice Activation Detection. This mode allows TeamSpeak to detect the mic whenever it picks up on your voice.
For push-to-talk settings, it requires a certain key to hold to activate the mic. Make sure to press and hold that button while testing whether the mic is taking input or not. Look for the selected button under the push-to-talk settings if you don’t know the key.
Restart or Re-install Teamspeak
If the solution does not work, you can always try the good old method of restarting the software or PC. Reinstalling the software might also help. Also, check if there’s any update on TeamSpeak. If there’s any, update the software first then try the hard way.
Frequently Asked Questions and Answers
Why can’t anyone hear me on TeamSpeak?
If you have fixed your microphone issue, then it is possible that you have turned the volume down. To fix it, open Tools > Options > Playback. There you’ll find the Voice Volume Adjuster slider. Turn it up.
Is TeamSpeak 3 better than Discord?
Regarding privacy, TeamSpeak is better than Discord. However, TeamSpeak can be a bit difficult to learn, meaning, there’s a steep learning curve. If you are willing to invest the time to learn, using TeamSpeak can be a rewarding experience.
To Conclude
If you can’t both hear and talk, chances are that you’re server blocked. Contact the server admin for confirmation. If you’re experiencing problems when connecting to a particular server, rerun the TeamSpeak Setup Wizard to fix the issue.
Subscribe to our newsletter
& plug into
the world of technology