[Fix] Shut Down Due to Thermal Event (100% Working)
Suppose you’re working on your computer and after a while, you saw an error message saying “Thermal shutdown occurred”. What will you do now, how do you fix it?
Don’t be upset, you are not alone! We are here to help you. You will learn about the shutdown due to thermal events and also you can easily fix this issue after reading this guide.
So, without further ado, let’s learn about the thermal event first.
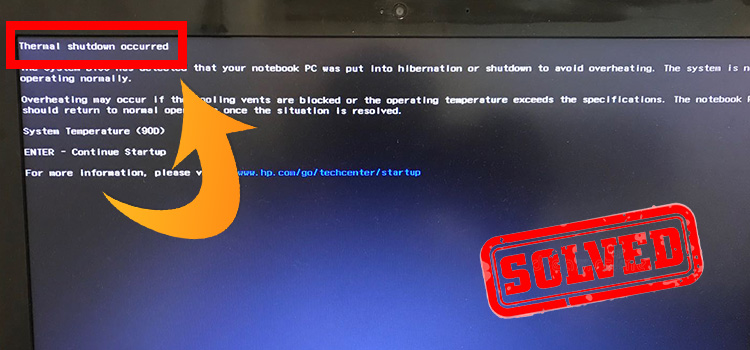
What Is Thermal Event Shutdown?
Overheating can do several damages to the components of your computer permanently. To prevent this, every system management has a thermal shutdown option.
If the thermal shutdown is enabled from the BIOS, then when the temperature of your computer reaches the predetermined critical level, the Advanced System Management driver will shut down your computer automatically.
The Reasons for ‘Shut Down Due to Thermal Event’ Issue
Thermal shutdown occurs only when the temperature of a computer reaches a certain level. However, there can be many reasons that raise the temperature and trigger the thermal shutdown.
The following reasons can trigger thermal shutdown:
- Fault in the power configuration
- The system configuration is outdated
- The operating system is overloaded
- Broken cooling fan
- Incompatible drivers
- Third-party-apps
- Blockage in air ventilation
These problems will overheat your computer and when it reaches a critical level, then thermal shutdown will occur to your computer.
Upgrade your computer’s cooling system today and enjoy seamless performance!
How to Disable/ Enable Thermal Shutdown?
Follow the instruction to ‘Enable’ or ‘Disable’ Thermal Shutdown on your computer:
- First, go to the System Utilities and navigate to System Configuration > BIOS/Platform Configuration (RBSU) > Advanced Options > Fan and Thermal Options > Thermal Shutdown and hit the Enter button.
- Then, Select Enable to enable thermal shutdown, or select Disable to disable this feature.
- Now, press F10 to save and exit.
Note: Enabling thermal shutdown will turn off your computer when the temperature reaches within five degrees of the critical level whereas disabling will also shut down your computer but this time the temperature needs to reach the exact critical level.
How to Prevent Thermal Shutdown?
If your computer keeps thermal shutdown frequently, then the components of your computer are under threat and the overheating problem needs to be fixed as soon as possible.
You need to take steps according to the reason that triggers the thermal shutdown on your computer. But before everything, cool down your computer at least 10-15 minutes after the thermal shutdown. After that, follow the steps below to prevent it from happening again:
Step-1: First, clear dust from the air ventilation holes of your computer.
Step-2: Then, turn on your computer and uninstall third-party apps and incompatible drivers.
Step-3: If the previous step doesn’t fix the problem, then troubleshoot the power configuration in the following way:
- Click on the search bar and type troubleshoot setting and then choose the result.
- Expand View all and select Power.
- Click Next and follow further on-screen instructions.
Step-4: If this doesn’t fix the problem, then open the casing of your PC, and check the cooling fan. If you smell anything such as melted plastic, then something is probably damaged to your computer and the computer needs to be sent to a technician for repair.
Frequently Asked Questions
How Do I Turn Off Thermal Shutdown on Dell?
Open the System Utility on your dell computer and follow the navigation: System Configuration > BIOS/Platform Configuration (RBSU) > Advanced Options > Fan and Thermal Options > Thermal Shutdown and select the Disable option and then press the Enter Key.
How Do I Prevent My Laptop from Turning Off Thermal?
You need to stop your laptop from overheating to prevent thermal shut down. Here are 6 effective tips to prevent your laptop from overheating:
- Place your hand near the side vents of your laptop and check if the cooling fans are working or not.
- If you think your cooling fans are not working properly, then increase the cooling fan speed.
- Elevate your laptop so that the hot air can flow through the bottom vents.
- Use a lap desk if you want to prevent your laptop from overheating permanently.
- Avoid using Intense processes.
- Keep your laptop cool and dry place.
Can A Laptop Explode from Overheating?
Yes. According to the reports of many incidents, laptops can explode due to getting overheated. You can get several damages and injuries from these kinds of explosions. Apart from the explosion, overheating can damage important components of your laptop. So, if you find your laptop overheating, fix it ASAP.
Why does Thermal Shutdown happen?
The thermal shutdown happens if your computer gets overheated and approaches the critical temperature. Overheat can happen due to a faulty component of your computer or if the airflow gets blocked and can’t pass through the air vents.
There are more causes of overheating such as incompatible drivers, third-party apps, operating systems overloaded, etc.
How Do I Know If My Laptop Is Overheating?
You will be able to see these signs if your laptop gets overheated:
- The front side of the built-in keyboard and the back side gets really hot.
- Laptop doesn’t charge properly.
- Your laptop will swallow in some cases.
- You can smell a nasty chemical or burned plastic from your device.
- Sometimes, smoke may come out from your laptop (In critical cases).
Final Words
In the end, we hope that you are now aware of the shutdown due to thermal events and got a proper guideline on how to prevent it from this article.
Additionally, I would suggest you not turn on your computer immediately after the thermal shutdown occurred as it can do several damage to the internal parts of your device.
If none of the described methods prevents thermal shutdown on your computer, then you need to take it to the technician immediately.
Subscribe to our newsletter
& plug into
the world of technology
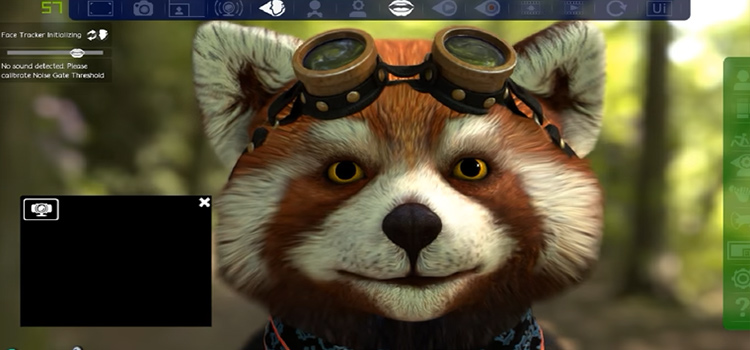


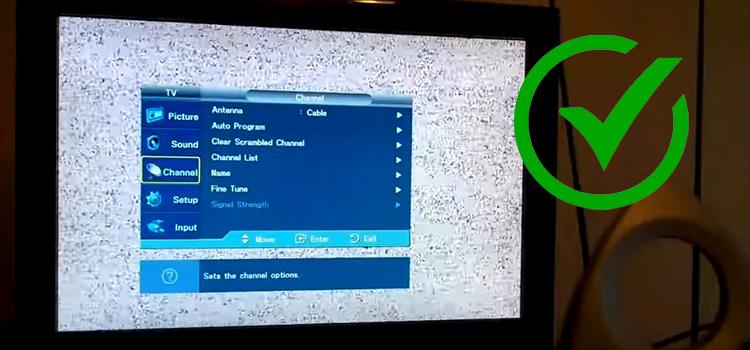
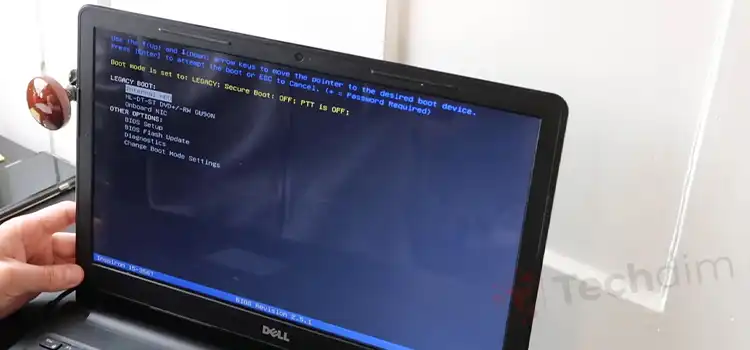

“Your laptop will swallow in some cases.”
I have never seen this happen. Even if I bring it flowers and buy it dinner first.