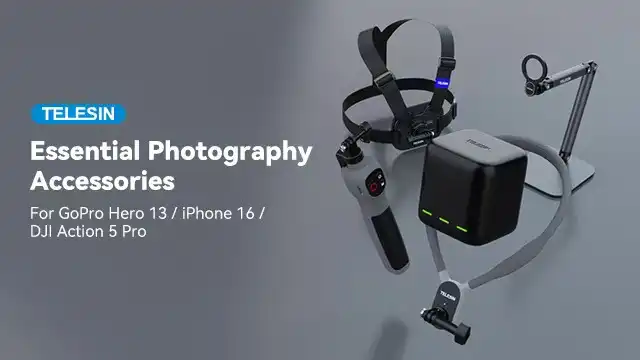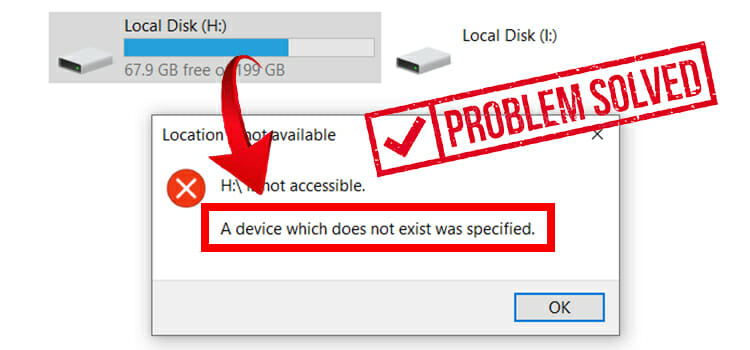Second Monitor Lags When Playing Games
For avid gamers, the second monitor serves as an invaluable tool for multitasking, streaming, or enhancing the gaming experience. However, an issue that can be a major buzzkill during gaming sessions is lag on the second monitor. There’s nothing worse than a delayed response on your secondary screen when you’re in the midst of an intense battle or streaming your gameplay.
Therefore, in this article, we will explore the common reasons behind this problem, how to fix it, provide some pro tips to optimize your setup and address frequently asked questions.
Most of the time you can fix it by using the integrated GPU for the second display, or by adjusting the graphics settings.

Why Does Your Second Monitor Lag While Playing Games?
Before we dive into solutions, it’s essential to understand why this issue occurs in the first place. Lag on the second monitor during gaming can be attributed to several factors:
GPU Resource Allocation
When your primary monitor is running a demanding game, it often monopolizes most of your GPU’s resources. This can leave little for the second monitor to operate smoothly, causing lag.
Refresh Rate and Resolution
Mismatched refresh rates and resolutions between the two monitors can lead to performance discrepancies. This happens because the GPU must work harder to display content on the second monitor.
Driver and Software Issues
Outdated graphics drivers or conflicting software can cause lag on the second monitor. Compatibility issues can arise, affecting overall performance.
Hardware Limitations
The age and capabilities of your GPU and CPU play a vital role. Older or less powerful components may struggle to support multiple screens during gaming.
Overheating
An overheating system can throttle performance, impacting your secondary monitor’s responsiveness.
Cable and Port Limitations
Using outdated or damaged cables and incorrect ports can introduce lag. Different types of connectors (e.g., HDMI, DisplayPort, VGA) may have varying performance capabilities.
How to Fix Lag on Your Second Monitor While Playing Games
Now that we’ve identified some of the reasons behind lag on your second monitor, let’s delve into effective solutions to resolve this issue:
Use Integrated GPU
A simple trick to fix the lag is to use the iGPU or integrated GPU for the second monitor. This way, you can prevent stressing out the dedicated GPU that has to work hard to provide output for two separate monitors. So, leave it for your gaming monitor and use the integrated one for the other monitor.
Update Graphics Drivers
Ensure your GPU drivers are up-to-date. Visit the manufacturer’s website (NVIDIA, AMD, or Intel) to download and install the latest drivers.
Optimize GPU Settings
Access your GPU control panel (e.g., NVIDIA Control Panel) and configure settings for multiple displays. Allocate enough resources to the secondary monitor.
Match Refresh Rates
Ensure that both monitors have the same refresh rate. Mismatched refresh rates can lead to issues. If your primary monitor has a higher refresh rate, consider lowering it to match the secondary monitor.
Adjust Resolutions
Keep the resolutions on both monitors in sync. Lowering the resolution on the secondary monitor can alleviate GPU stress.
Disconnect Unnecessary Monitors
If you have more than two monitors connected, consider disconnecting any extras temporarily to free up GPU resources.
Cooling Solutions
Overheating can affect system performance. Ensure your PC is adequately cooled with proper ventilation, fans, or even liquid cooling solutions.
Prioritize Primary Monitor
In the Windows display settings, make your primary monitor the primary display. This can help allocate more resources to it during gaming.
Use Gaming Mode
Many gaming monitors have a “gaming mode” that can optimize their performance. Enable this mode for your primary display.
Disable Hardware Acceleration
In some applications, disabling hardware acceleration can help reduce GPU load and improve performance on the second monitor.
Cable and Port Check
Ensure that you are using the appropriate cable and ports for your setup. Use high-quality cables and make sure they are not damaged.
Pro Tips for Optimizing Your Gaming Experience
Beyond the fixes mentioned above, here are some pro tips to enhance your gaming experience with multiple monitors:
Invest in a High-Performance GPU
If you plan to game on a multi-monitor setup frequently, consider upgrading to a high-end GPU with ample VRAM and processing power.
Enable G-Sync or FreeSync
If your monitors support G-Sync (NVIDIA) or FreeSync (AMD), enabling these technologies can eliminate screen tearing and improve overall gaming performance.
Dedicated Capture Card
If you’re a content creator, consider using a dedicated capture card for streaming instead of relying on your gaming PC to do the heavy lifting.
Use Gaming-Mode Monitors
Gaming-mode monitors come with features optimized for gaming. They offer low input lag, high refresh rates, and advanced color profiles.
Organize Your Workload
Allocate non-gaming tasks to the second monitor when gaming. Browsing, streaming, or monitoring chat can be done on the secondary screen, reducing the load on the primary.
Monitor Placement
Ensure your secondary monitor is positioned at an angle that allows easy visibility without straining your neck. Ergonomics matter for long gaming sessions.
People Also Ask
Let’s address some common questions and concerns related to second monitor lag while gaming:
Can I use integrated graphics for the secondary monitor?
Yes, you can use integrated graphics for non-demanding tasks on the secondary monitor. However, for gaming or graphics-intensive applications, it’s best to rely on your dedicated GPU.
Do I need identical monitors for a multi-monitor gaming setup?
While it’s ideal to have identical monitors for a seamless experience, it’s not mandatory. Matching the refresh rates and resolutions is more important for smooth gaming.
How can I check the refresh rate of my monitors?
In Windows, right-click on your desktop, select “Display settings,” scroll down, and click on “Advanced display settings.” There, you can find information about your monitors, including their refresh rates.
What’s the ideal resolution and refresh rate for gaming monitors?
The ideal resolution and refresh rate depends on your GPU’s capabilities and personal preferences. Common resolutions for gaming are 1080p (Full HD), 1440p (2K), and 2160p (4K), with refresh rates ranging from 60Hz to 240Hz.
Why does my secondary monitor lag when streaming or using OBS?
Streaming and using OBS can be resource-intensive. Ensure that OBS settings are optimized for your hardware and consider using a dedicated capture card for streaming.
My gaming PC has a powerful GPU, but I still experience lag on the second monitor. What could be the issue?
In this case, it’s essential to check for other possible culprits, such as outdated drivers, overheating, cable issues, or conflicting software.
Summing Up
Lag on the second monitor while gaming can be a frustrating experience, but it’s not insurmountable. By understanding the underlying causes and following the solutions and pro tips outlined in this article, you can optimize your multi-monitor setup for a smoother, more enjoyable gaming experience. Whether you’re a competitive gamer, a content creator, or simply a multitasker, addressing this issue will help you make the most of your gaming setup.
Subscribe to our newsletter
& plug into
the world of technology