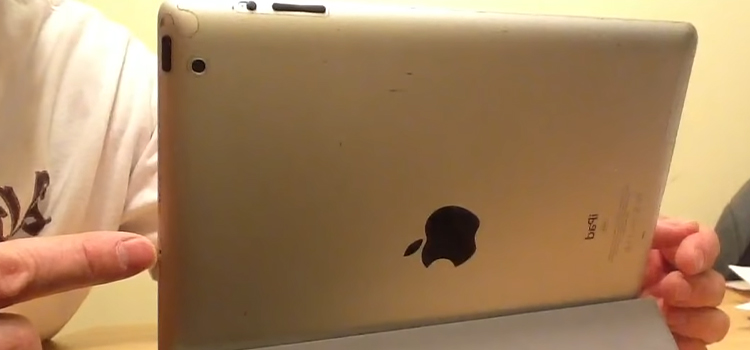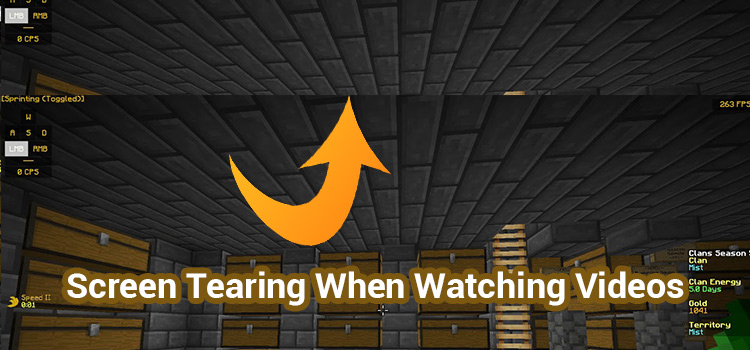[Fix] Right Shift Key Not Working Mac (100% Working)
The problem may be systemic rather than hardware related if specifically, the right shift key not working on Mac. It is disturbing and annoying as well.
However, you need to resolve the issue whether it is a systemic or hardware-related problem. The good news is that you have come to the right place. I will discuss all possible facts about issue creation and resolution.
Let’s explore the entire article. It will be worth hopefully.

Why Is the Right Shift Key Not Working Mac?
In a sense, the shift key not working is a hardware issue. But when the right shift key specifically does not work, then there are some technical issues hiding behind the happenings.
It might be improper SMC format, technical imbalance, or kind of dust particles blockage, and so on.
Most of cases, this kind of specific not working issue will be resolved by resetting SMC. Moreover, there are a couple of other probable resolvable processes also.
How to Fix If ‘Right Shift Key Not Working Mac’
Whatever, the issue is resolvable indeed. I will discuss the resolution process in detail below. Before that, let’s check the list first.
- Fix 1: Reset SMC
- Fix 2: Rebooting
- Fix 3: Try Alternate Keyboard
- Fix 4: Keyboard Cleaning
- Fix 5: Update macOS
Fix 1: Reset SMC
The SMC resetting process varies for different kinds of the version of Mac. I will discuss all of the possible variations in detail below. I would like to assure you that you can skip the process of which version is not valid for you. Let’s choose your Mac version from the list and follow the exact one to resolve the right shift key issue.
- For Mac having T2 Chip (Notebook)
- For Mac having T2 Chip (Desktop)
- For Mac not having T2 Chip (Notebook with a built-in battery)
- For Mac not having T2 Chip (Notebook with a removable battery)
- For Mac not having T2 Chip (Desktop)
For Mac having T2 Chip (Notebook)-
If you are a user of the Mac Notebook that contains the T2 chip, you can follow the below steps to activate the right shift key.
Step 1
Firstly, you have to shut down the problematic Mac.
Step 2
Then, tap the power button and hold it on for at least 10 seconds.
Step 3
After that, you need to wait for a couple of seconds. In the end, tap the power button to turn on the Mac.
For Mac having T2 Chip (Desktop)-
The SMC resetting process for the desktop version is slightly different. I will disclose the process step by step below.
Step 1
Firstly, you need to shut down the Mac and unplug the power cord totally.
Step 2
Next, you have to wait for at least 15 seconds. After passing a certain period, you have to plug the power cord to the Mac again.
Step 3
As a continuation of the process, you have to wait for another 5 seconds at least. After that, turn on the Mac by pressing the power button.
For Mac Not having T2 Chip (Notebook with a Built-in Battery)-
The below process is valid for the Mac which has no T2 chip and has a built-in battery. If the condition matches you, follow the guidelines.
Step 1
First, turn off the Mac book by using the internal shutdown system.
Step 2
Then you have to hold on to the ‘Shift’, ‘Control’, ‘Option (alt)’, and the power button altogether for at least 10 seconds.
Step 3
After that, leave the holding keys and turn on the Mac by pressing the power button.
For Mac not having T2 Chip (Notebook with a Removable Battery)-
When the mac has a removable battery, the following steps help you to resolve the keyboard issue by resetting SMC.
Step 1
You have to shut down the Mac first.
Step 2
Then, you have to separate the battery from the device.
Step 3
Hold on to the power button for at least 5 seconds.
Step 4
Place the battery on the device again and turn on the Mac.
For Mac not having T2 Chip (Desktop)
As always, the desktop version needs different action than the notebook. So, let’s follow the below steps if you are an older version Mac desktop user.
Step 1
Firstly, you have to shut down the running Mac.
Step 2
Then, you need to unplug the power cord and leave it idle for at least 15 seconds.
Step 3
Re-plug the power cord and wait for another 5 seconds.
Step 4
Finally, turn on the Mac by pressing the power button.
Hopefully, the problem will not exist anymore. But, if you face it somehow, will need to follow the below fixes. Some of them are general types and some are specialized.
Fix 2: Rebooting
Rebooting devices is one of the common, easiest, and most effective solutions for any kind of technical error. It is the same for the Mac keyboard disturbance.
So, you can reboot the Mac from the menu by using the ‘Restart’ command.
Fix 3: Try Alternate Keyboard
You can adjust the problem by switching to an alternate keyboard. I would recommend trying this when the upper mechanism does not work for you.
Fix 4: Keyboard Cleaning
In rare cases, your right shift key does not due to dust particles. So, you can try to clean the keyboard as an alternative way. You can clean the keyboard by blowing compressed air.
Fix 5: Update macOS
Many times, Mac will not perform appropriately if it requires any important update to install. So, when you face a keyboard issue and could not solve it by any means, you have to check the available update from the ‘About’ section. While finding any, confirm the update installation to get rid of the error.
Final Words
Thus, I assume that you get rid of the right shift key not working Mac issue after following the provided guidelines. Additionally, I prefer rebooting first before applying some other fixes. Let’s share your preference.
Subscribe to our newsletter
& plug into
the world of technology