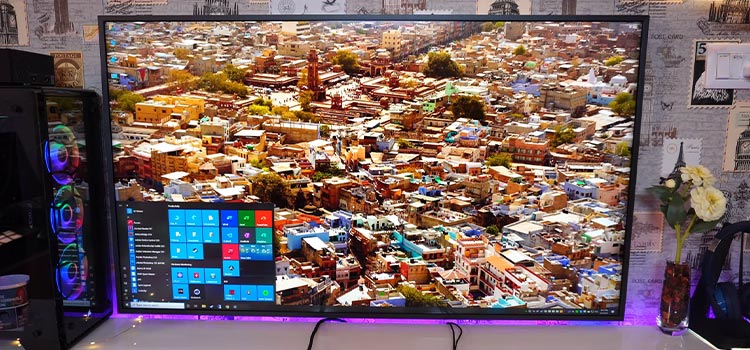Red Light on Graphics Card | Is It a Matter of Concernment?
A graphics card is computer hardware that creates images for display on a monitor. A graphics card is incorporated into the motherboard of most modern computers, although dedicated graphics cards are also available. Typically, a graphics card has its own processor, memory, and cooling system. The presence of a red light on your graphics card could indicate a hardware issue.
There are various probable causes for a red light on your graphics card, depending on your graphics card and the reason for the light appearing. We are often asked this question. A red light on your graphics card usually means that something is wrong with the GPU. In most cases, the card will need to be replaced.

What Is Graphics Card?

A graphics card is a piece of computer hardware that allows you to create and produce images. It’s typically associated with a monitor or projector. A graphics card often has its own memory and processing unit, allowing it to produce images faster than a CPU alone.
Upgrade for stunning visuals! Get a powerful graphics card for improved gaming, video editing, and graphic design. Order now!
What Does Red Light on Graphics Card Mean?
The red light could indicate a variety of things. First, no video signal is being sent to your screen, indicating that it is not a problem with your computer monitor. This indicates you should double check your graphics card to monitor connections (or LCD).
Also, if you use a CRT monitor, you may need to change some Windows display settings. If you’re receiving a red screen of death (BSOD), it’s possible that one of your computer’s drivers is broken or that one of its components has failed (like RAM).
What Are the Signs of a Failing Graphics Card?
Poor performance and high-temperature fluctuations are two indicators that your graphics card is failing. It’s conceivable that your graphics card is failing if you’re playing a game and notice dramatically longer load times or reduced frame rates.
Additionally, you may occasionally start a game only to have it crash soon afterward; if this occurs frequently, it may indicate a failing graphics card. Finally, if you suspect a failure, look at your computer’s temperature readings.
Reasons for Failing Graphics Card
One of the most typical causes of the red light near the CPU label is that something is wrong with the processor.
The CPU indicator could be activated for a variety of reasons:
- It may not be properly seated, which could indicate that the pins are bent or that it is not plugged in correctly.
- It could possibly be a problem with the motherboard’s power cable.
- The CPU fan cable isn’t completely inserted into the header.
- The CMOS battery has run out of power.
- Your CPU is broken.
Solutions for Failing Graphics Card
It’s a problem that affects all PC users. We’ve defined each red LED light on the Motherboard and provided answers to the problems they cause.
Reset BIOS

Start resetting the BIOS if you see a red LED light on your Motherboard but no display. Remove the CMOS battery from the Motherboard to reset the BIOS. Turn the computer off and remove the CMOS battery for three minutes. Replace the battery and restart the system; if the display still does not appear, proceed to the next step.
Replace CMOS

As said before, an empty CMOS battery can cause the red LED indicator to turn on. Replace the old battery and turn the computer on. Continue to the following step if the CPU light on the Motherboard is still red.
Don’t let an empty CMOS battery bring your computer to a halt! Replace your old battery today and enjoy a seamless computing experience. Get yours now!
Remove Hardware

If the motherboard still has lighted red lights after resetting the BIOS and replacing the CMOS battery, Remove all of the Motherboard’s hardware. Remove all associated components from the Motherboard and check each connector and socket thoroughly.
Check each plug and socket; if a pin is missing or bent, try repositioning it with a small screwdriver or other metal tools. After thoroughly inspecting all connectors, reconnect everything and switch off the computer. If the problem continues and the Motherboard’s LED light remains lit but there is no display, proceed to the next step.
RAM Check

If your Motherboard has more than one RAM slot, try booting the PC one by one. First, second, third, and fourth are all decent alternatives. If none of them work, borrow some RAM from a friend and try again. All of your RAMs are busted if the system turns on.
Upgrade with our high-quality RAM. No more slow speeds, customize and experience lightning-fast performance now!
GPU Check

Remove your computer’s GPU card and try to power it on without it. If the motherboard CPU lacks integrated GPU, borrow a working GPU and start the computer. Otherwise, move on to the next device if the PC starts and displays properly.
Storage Devices Check
If your system isn’t displaying anything, try booting from a borrowed storage drive. if you have more than one storage device, try turning it on with each one separately to see if it works. If you’re still having trouble, proceed to the next step.
Disconnect External Connectors

Remove all external connectors connected to the PC as the final step in resolving the problem. Remove your computer’s keyboard, mouse, speakers, and any other external devices or cables. Connect the power and display cables to the PC. If the computer boots up, connect all of the connections and devices to check which one is broken.
If your computer is still not operating, the situation has intensified. Consider hiring professionals to assist you with your PC or purchasing a new one for yourself.
Seriousness
A small red light lighting near your graphics card usually indicates that it is overheated. This commonly occurs when your computer components are jammed with dust or if you’re cooling your system using inexpensive fans. Unfortunately, it can sometimes indicate something more serious, such as a failed power supply unit (PSU) or a faulty RAM stick.
If you’re experiencing lag or crashes and see a red light blinking next to your GPU, blow out all of your fans with compressed air. Consider taking it to a professional for further troubleshooting if the problem remains after cleaning it up.
Contact AMD Support
A list of AMD’s product contacts can be found on their website. Then, scroll down to find contact details for your exact model graphics card. They have phone numbers provided in nations all around the world if you want to call them. Remember: it’s always preferable to contact support directly; this way, you’ll get faster responses and have an easier time resolving any issues.
Last Words
The red light indicates that a problem with your graphics card has occurred. The first step is to double-check that all of your connections are secure. If you’re still having trouble after checking for loose connections, your graphics card may need to be replaced.
Subscribe to our newsletter
& plug into
the world of technology