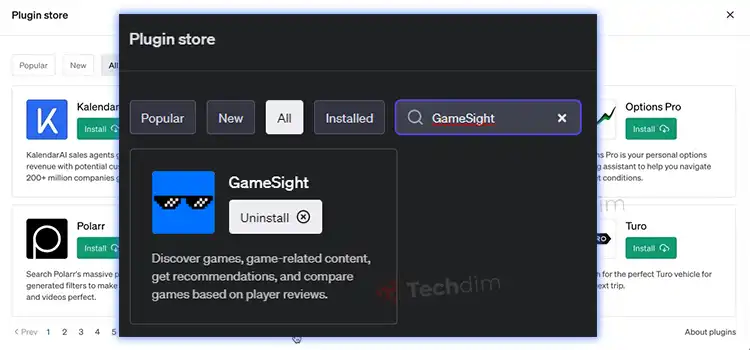[5 Fixes] Recycle Bin Takes Forever to Open
We know how irritating it is when the recycle bin takes forever to open on your computer.
If you are facing this issue, that means your hard drive is corrupted or failing to load the recycle bin. As this is a serious problem, you must investigate the reason behind this and fix it as soon as possible.
You can fresh reset the recycle bin to make it open quickly. If you don’t know how to reset the recycle bin or how you can get rid of this issue, then don’t worry, Let’s read this article thoroughly and apply our given solution to fix the issue with the recycle bin on your computer.
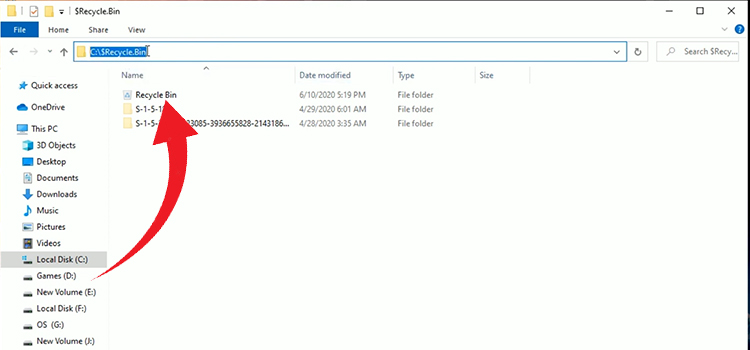
Why Does Recycle Bin Take Forever to Open?
As the recycle bin is directly connected to the operating system, it may take longer to open if the operating system is slow on your computer. However, there could be more several reasons why the recycle bin takes forever to open. Here are the most common causes that most windows users have faced:
1. The Recycle Bin Is on a SATA USB drive
Usually, the operating system is installed on the C: drive. In this case, the recycle bin works from the C: drive. But if you have installed the Windows operating system on a standard SATA USB drive, then it will take slightly longer to open the recycle bin.
2. Using the Clean-Up Tools
If you run a clean-up tool to free up space on your computer, then it deletes Windows updates files and moves them to the recycle bin. As those are large files and have a complicated relationship with the operating system, it can take longer to open the recycle bin while keeping those files inside it.
3. Using the Third-Party Software
If you are using any third-party software such as a recovery tool or antivirus, then they can slow down the process of the recycle bin due to having a passive connection with the recycle bin software.
How to Fix Recycle Bin When It Takes Longer to Open?
All the effective ways to fix a slow recycle bin are given below and you are recommended to implement them one by one until you completely resolve the issue with your recycle bin.
Fix 1: Clear All the Trash in the Recycle Bin
The recycle bin gives us the opportunity to restore any data in case we accidentally delete them. But if you don’t need the data then why should you keep them in your recycle bin? There is always an option to empty the recycle bin.
If you don’t empty the recycle bin, it will gather large files in it that can affect the performance of your PC and also can expose your privacy.
Once you encounter the issue that your recycle bin takes longer to open, the first thing you should do is empty the recycle bin by deleting all data under the recycle bin permanently. To empty the recycle bin, right-click on it and select “Empty Recycle Bin”.
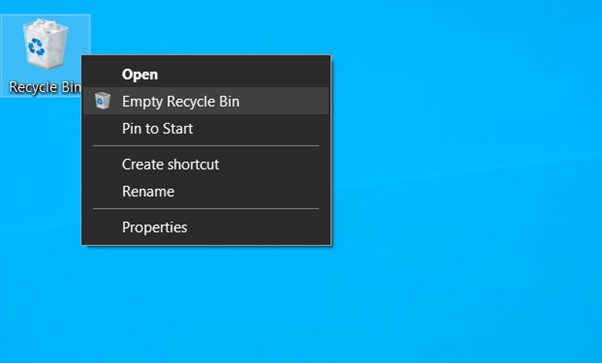
Fix 2: Empty Recycle Bin from Settings
It happens that the recycle bin stores corrupted data that can’t be deleted normally. It can also make the recycle bin slow and it might take forever to open. In this case, you can empty the recycle bin manually by the following process:
- Navigate to Windows Start Menu > PC Settings > System > Storage > Temporary files and click the “Recycle Bin” option.
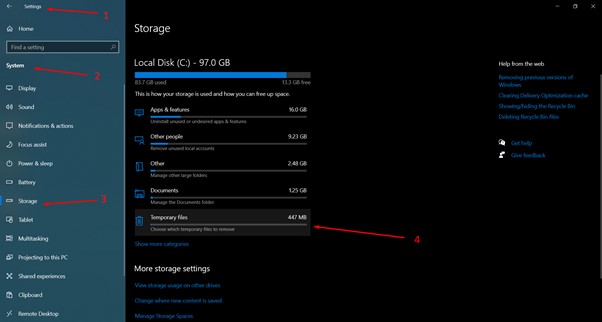
- Then, click the “Remove Files” button to clear up the recycle bin.
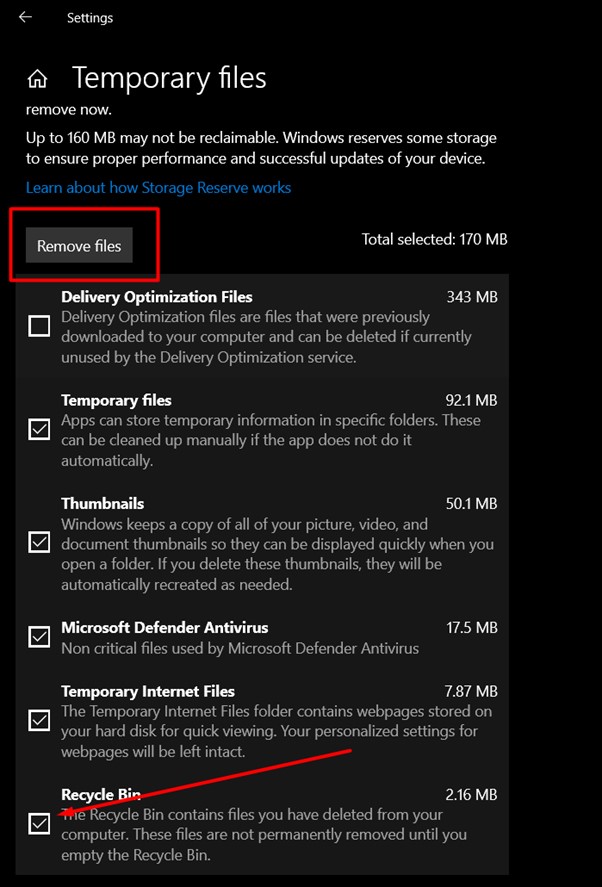
Once your recycle bin is cleared, restart your computer and open the recycle bin. It will now open normally without taking much time. But if it still takes longer to open, then try the next fix below.
Fix 3: Reset the Recycle Bin
A corrupted recycle bin may take longer to open. To fix a corrupted recycle bin, you need to reset it. Here are the steps to follow in order to reset the recycle bin.
Step 1: Type “CMD” on the windows search bar, click “Run Command Prompt as Administrator”, and click “Yes” on the following prompt on your screen.
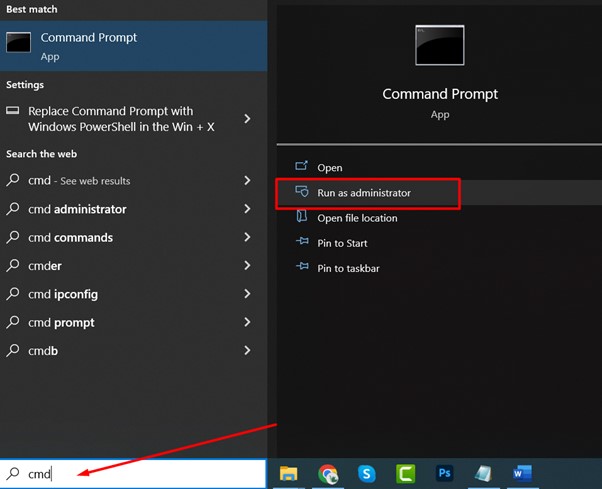
Step 2: Once the command prompt is open, type the following command and hit enter:
rd /s /q C:\$Recycle.bin
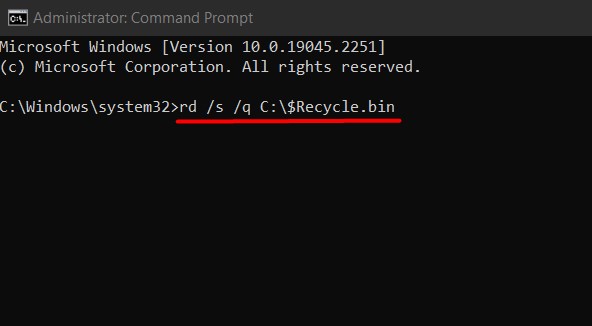
Step 3: Once the process is finished, restart your computer and open the recycle bin.
Fix 4: Perform a Clean Boot
If You’ve tried all the solutions above, and still the recycle bin on your computer is taking forever to open, then apply the solution below to fix the recycle bin.
Step 1: Press the Windows key + R and type “msconfig” to open the System Configuration window.
Step 2: Go to the General tab and uncheck “Load startup items” under the “Selective startup options”.
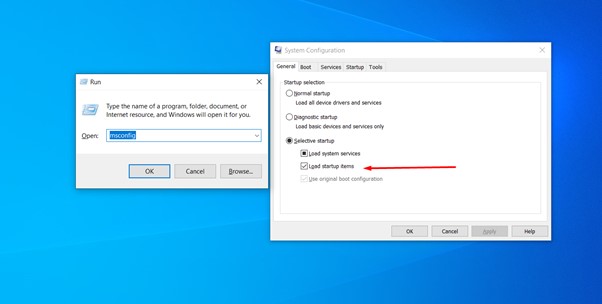
Step 3: Go to the Services tab, check the “Hide all Microsoft service” boxes and click “Disable”.
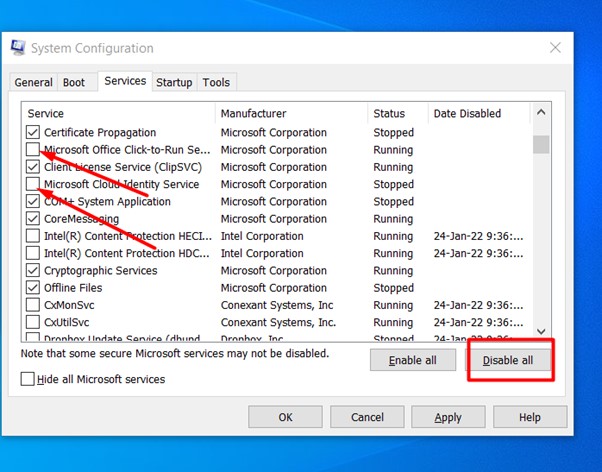
Step 4: Go to the Startup tab and click “Open task manager”.
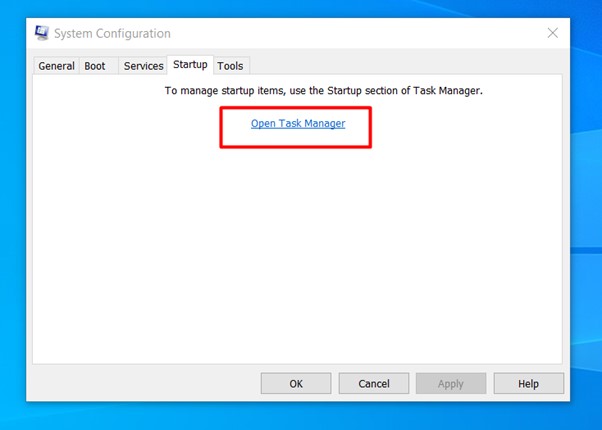
Step 5: On the Task Manager, right-click each item and click “Disable”.
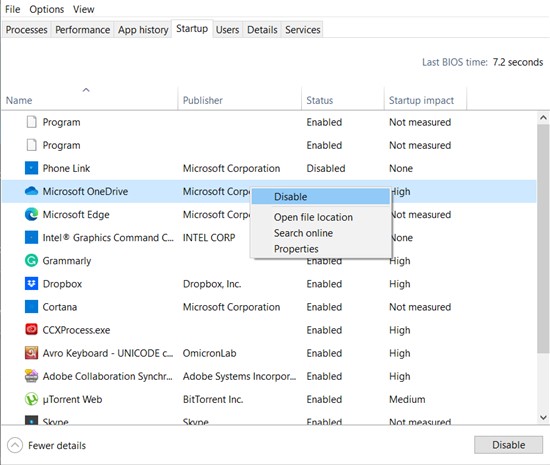
Step 6: Return to the Startup tab of the System Configuration window, click “Apply”, and then click “OK” to save the changes.
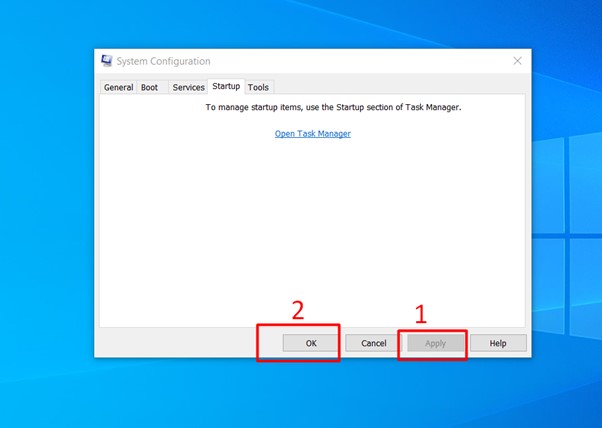
After performing all these steps reboot your computer and check if the recycle bin is starting normally or not. If not, then follow the next method.
Fix 5: Remove Conflicting Third-Party Software
If you’ve tried all the solutions above, and the recycle bin is still taking time to open, or isn’t opening at all, you need to uninstall the conflicting third-party app like recovery tools and antivirus from your computer.
Just go to “Control Panel”, click “Uninstall a program” under Programs, select the conflicting app and click “Uninstall”.
After uninstalling the product, don’t forget to reboot your computer.
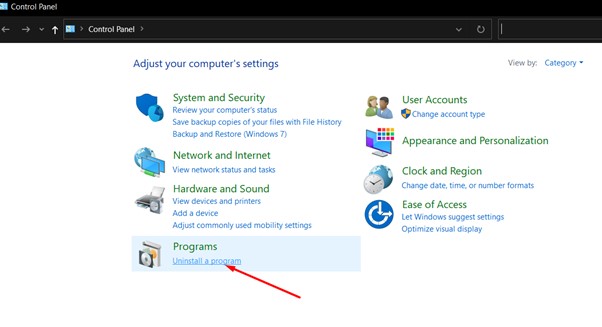
Pro-Tip: Speed Up the Recycle Bin on Your Computer
- Install your Windows operating system on the internal drive or the SSD on your computer. It will not only speed up the recycle bin but also speed up the whole system.
- If you are using Windows 10 operating system, then don’t use any third-party antivirus as the Windows 10 has Windows Defender which is efficient to keep your computer free from viruses. Third-party antiviruses often slow down the system.
- Try to keep the recycle bin empty. If you store huge amounts of trash in the recycle bin, it will also make your system slow.
FAQs (Frequently Asked Questions)
How Do I Quickly Access Recycle Bin?
You can easily access the recycle bin on your Windows 10 and Windows 11 from File explorer. Just Press the Windows key + E and type “Recycle Bin” on the address bar. Hit enter and you are inside the recycle bin.
How Do I Know if My Recycle Bin Is Corrupted?
If the recycle bin isn’t responding, not opening, you can’t retrieve deleted files, or the recycle bin is taking forever to open, then you should assume that your recycle bin is corrupted.
Does Cleaning Recycle Bin Speed up Computer?
When you delete some files temporarily, it stores o the recycle bin. As there is an option to retrieve those files, the cache files of the recycle bin are stored on your hard drive. If your hard drive is nearly full, then a recycle bin filled with a large deleted file will affect the performance of your computer. In this case, cleaning the recycle bin can speed up your system.
How Do I Force a Recycle Bin to Open?
To force open the recycle bin, press the Windows key + R to open the run dialogue box, type shell:RecycleBinFolder, and hit enter.
Conclusion
All the possible fixes to the recycle bin that takes forever to open are given in this article and these solutions have resolved the issue for most windows users. So, we hope you can also fix the recycle bin on your computer by implementing out given fixes from this article. Once you have successfully resolved the issue, don’t forget to mention the solution in our comment section below. Thanks for reading.
Subscribe to our newsletter
& plug into
the world of technology