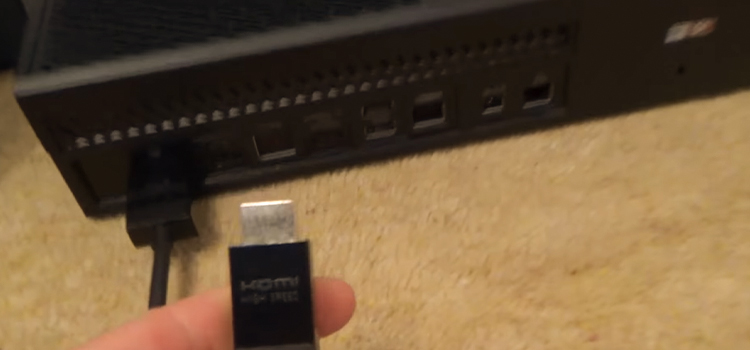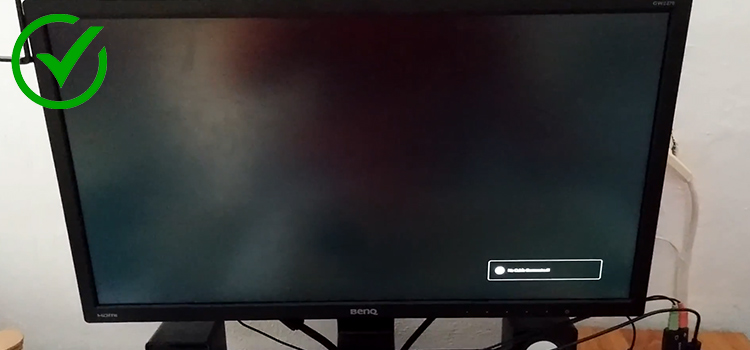[6 Fixes] Plantronics Rig Mic Not Working PC
It doesn’t matter which brand you own, the mic not working is a common issue that is faced by almost every PC user once in their life.
If you own a Plantronics rig and suddenly encounter such issues that your mic isn’t working on your PC, then don’t panic, there is no need to toss your headset in the trash yet as long as we are here to guide you on how you can fix the problem.
Plantronics mic may not work due to several issues and all the possible ways to fix the mic problem on a PC as described below in this article. So, without any further talk let’s quickly implement the troubleshooting methods and fix your Plantronics rig mic.

Possible Reasons Why Plantronics Rig Mic Not Working on Your PC
If your Plantronics rig mic is not working on your computer, it doesn’t always mean that the fault is with the rig. There could be other factors with your PC that can trigger the mic not working issue. Here are the most common causes why mics stop working on PCs:
- The Plantronics Software isn’t Installed Correctly
- Faulty Audio Driver
- The Mic isn’t Enabled or set as Default.
- The Mic isn’t Allowed for the Specific App.
- Problem with the Rig’s Hardware
Before moving to any further troubleshooting let’s check the video on how you can check the mic of your Plantronics rig:
How to Fix Plantronics Rig Mic Not Working on Your PC
It happens for many Plantronics users that they forget to download the Plantronics Hub software and face issues like the mic isn’t working. If you haven’t downloaded the software on your PC yet, then follow the instructions below to download the app and make your rig ready to use:
Method 1: Install Plantronics Hub Software
Step 1: Go to the Plantronics (now Poly) website and click “Windows” if you’re using the rig on Windows OS; click “MAC” if you’re using the rig on macOS.
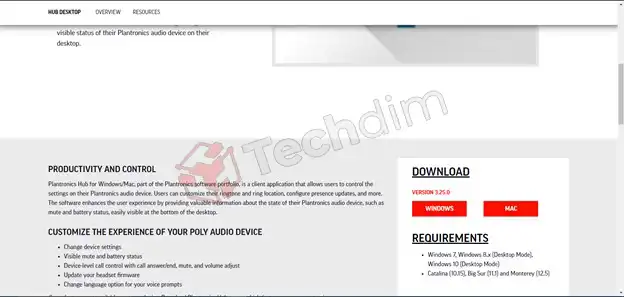
Step 2: Once the Plantronics Hub software is downloaded, open the app and install it on your computer.
Step 3: Once the installation is completed, plug your headset into your computer and a “notification” will appear on the right side of your screen. Click on that.
Step 4: On the next screen click “update” and then click “download”.
After following these processes, check if the mic not working problem is resolved or not. There is a high chance that your Plantronics rig mic will work perfectly now. But if you’re still facing the same, then follow the further troubleshooting methods below.
Method 2: Run the Troubleshooter
Windows troubleshooters are designed to detect faults for specific devices by default. Running troubleshooter automatically detects and resolves issues with devices. Follow the instructions below to run the troubleshooter:
Step 1: Press the Windows key and I key simultaneously to go to Settings.
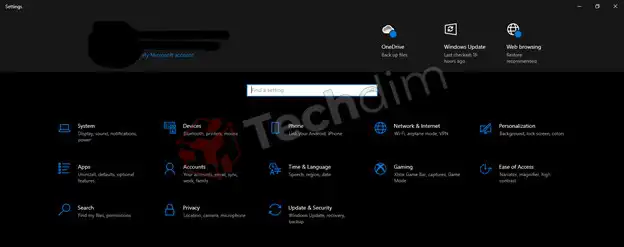
Step 2: Click Update and Security, select the Troubleshooting tab, and click “Additional Troubleshooter”.
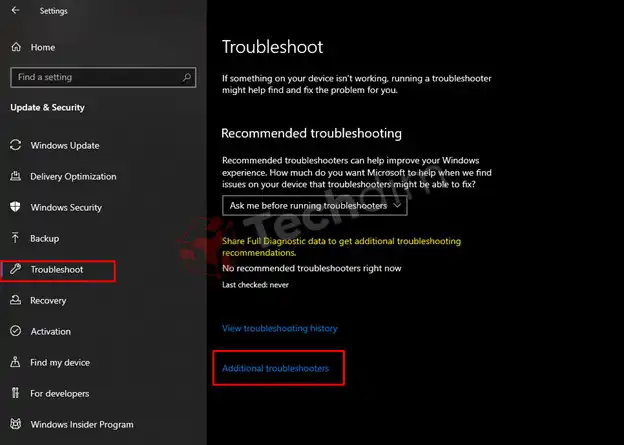
Step 3: Now, click “Recording Audio” and then click “Run the troubleshooter”.
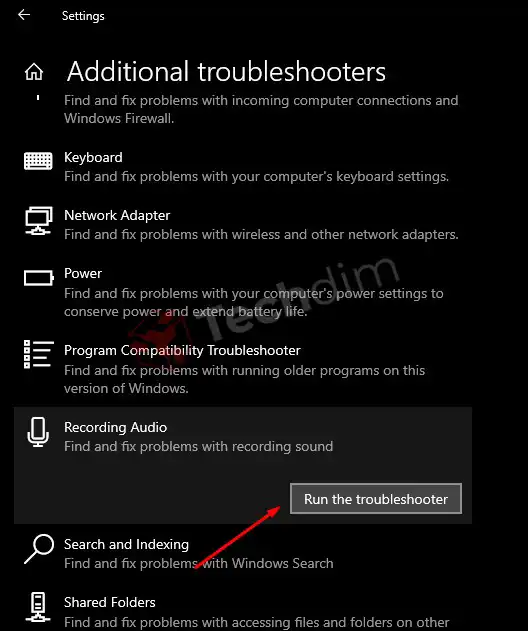
Step 4: Follow the on-screen instructions to find and resolve the mic not working issue for Plantronics.
If this can’t find any issues to resolve, then check whether you’re using Plantronics mic as the default input device on your computer or not.
Method 3: Check If Your Plantronics Rig Mic as Default or Not
You must ensure that your Plantronics mic is set as the default input device on your computer. Or the mic won’t work. Here is how you can set it as default:
Step 1: right click on the speaker icon at the bottom-right corner of your desktop and select “Open Sound Settings”.
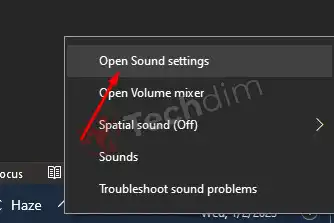
Step 2: Under the Input tag, click “Choose your input device” and select your Plantronics rig.
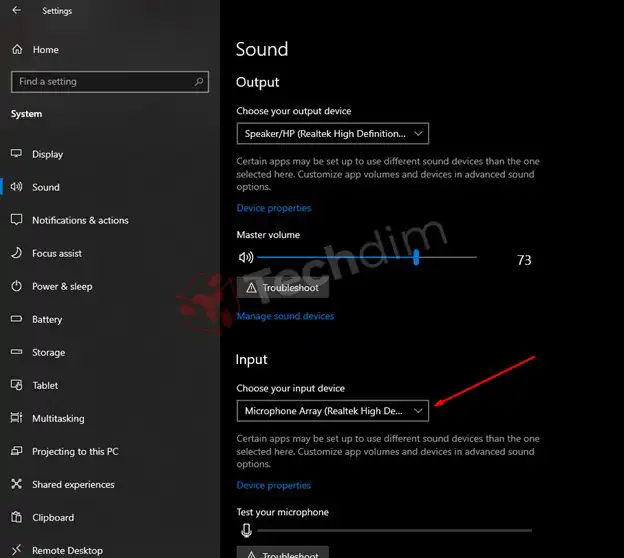
Step 3: Check if your mic volume is muted or not by clicking on the Device properties.
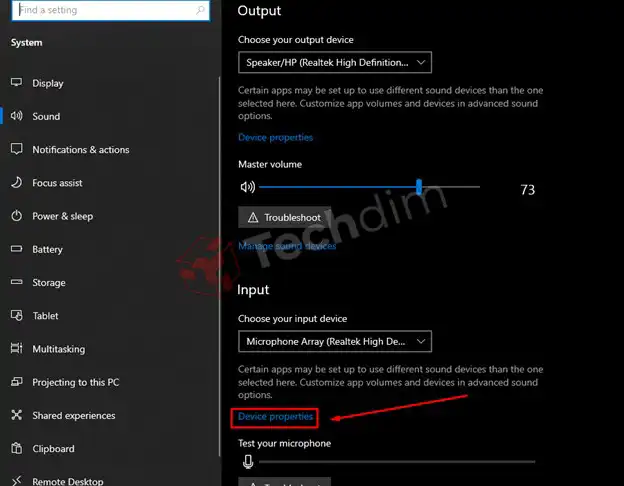
Step 4: Move the Volume slide bar to the right to increase the mic volume.
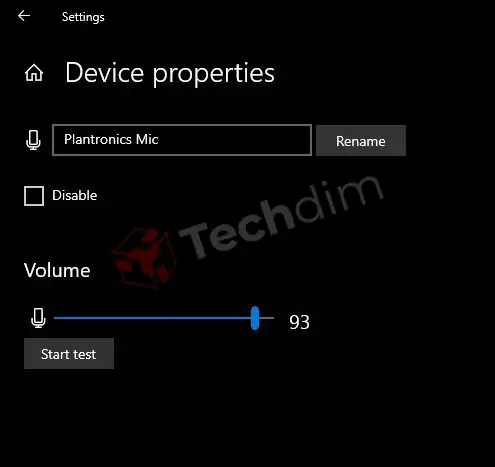
You can also check whether your Plantronics mic is enabled on your PC or not.
Step 5: Right-click again on the Speaker icon and select Sound this time.
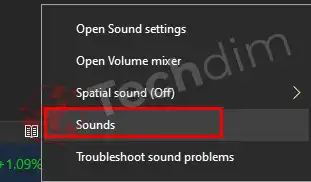
Step 6: Go to the Recording tab from above and right-click on the Plantronics mic. If you find it disabled, enable it.
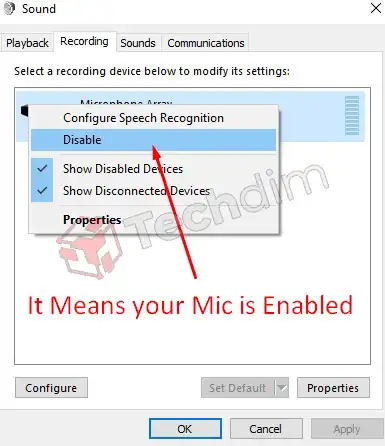
If the Plantronics mic is already set as the default input device and still the mic isn’t working, then check whether your audio driver is up to date or not.
Method 4: Update the Audio Driver on Your PC
To update the audio driver on your device, follow the instructions below:
Step 1: Press the Windows Key and I Key simultaneously to bring the WinX menu.
Step 2: Select “Device Manager” from the WinX menu.
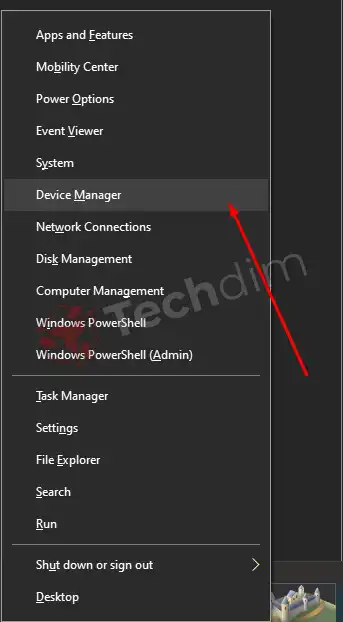
Step 3: Under Device Manager, expand the list of audio drivers and right-click on the input audio driver then select “Update driver”.
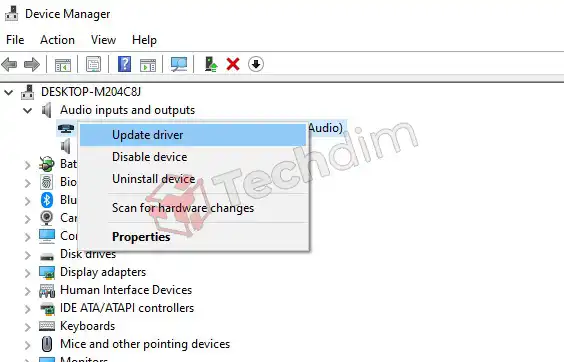
Step 4: Now, follow the on-screen instructions to update your driver automatically.
If you see your audio driver is already up to date, then try the steps below:
Step 5: Expand the “Sound, video, and game controllers” and right-click your headset mic’s driver. Click Properties.
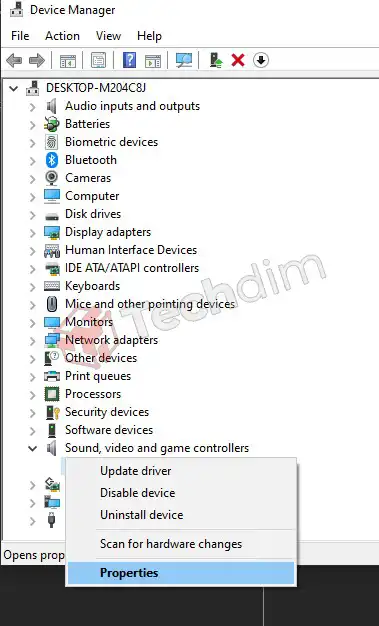
Step 6: Go to the Driver tab and click Update Driver.
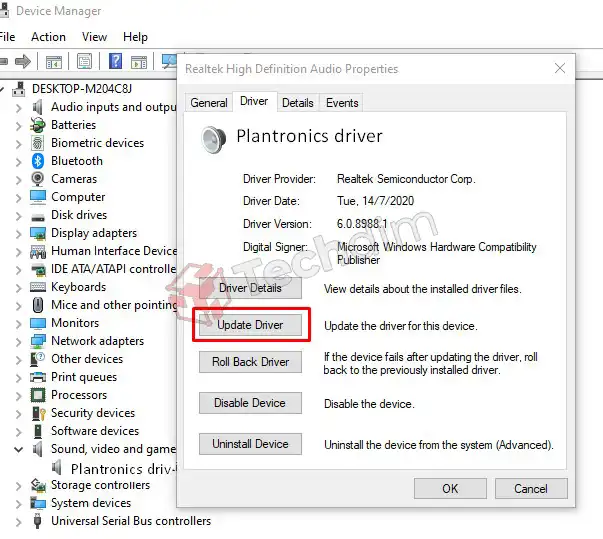
But if updating the driver won’t work, click Uninstall Device and re-plug your headset into your computer. It will automatically reinstall a fresh Plantronics driver on your computer and the driver-related issue will be resolved.
If your Plantronics mic isn’t working for any specific app, then check if that app is allowed to access the Plantronics mic on your PC.
Method 5: Allow Apps to Access Plantronics Mic
Step 1: Navigate to Settings > Privacy and click on the Microphone tab.
Step 2: Make sure the “Allow Apps to access your microphone” option is enabled. If the slider is on the left, then click on it to enable access.
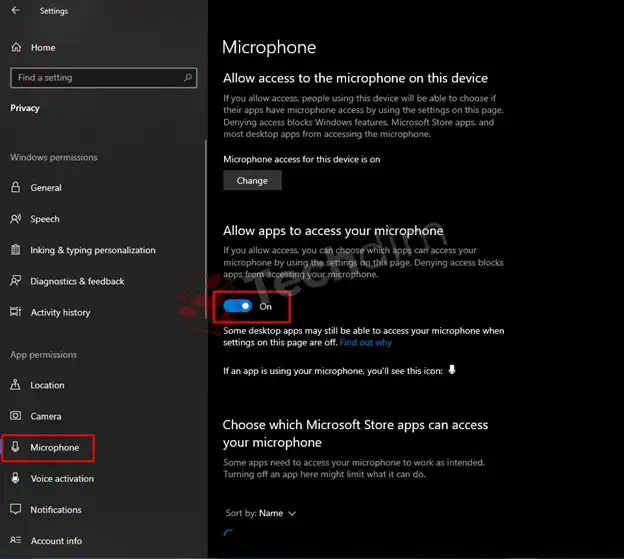
In none of the above methods can fix the issue, then you need to check the physical connection of your Plantronics Rig Mic.
Method 6: Check the Physical Connection of the Plantronics Rig Mic
Follow the instructions below to check the physical connection of your Plantronics rig:
- Clean the jack of your rig.
- Clean the female jack port of your PC.
- Try other mic input ports if available.
- Ensure you’ve inserted the mic jack into the mic port and the headphone jack into the output port.
- If your device has only one jack port, then try using audio adapters.
Frequently Asked Questions (FAQs)
Why Is My Mic Not Letting Me Talk on PC?
If your headset has a Mute button, then make sure to unmute your headset and check if it is allowing you to speak or not. If not, then you can try updating the drivers. Don’t forget to select your mic as the default input device.
How Do I Get My USB Mic to Work on My PC?
Just locate any available USB port on your PC and plug the microphone into it. Now, click the mic icon from the bottom-right corner of your screen expand the list of the available mic and select your USB mic to allow it to record your voice.
Conclusion
All the possible solutions to fix the Plantronics rig mic not working issue are described above. As we have provided step-by-step instructions including screenshots, we hope you’ll face no problems implementing the methods. But if you’re still experiencing issues with your headset, please contact Poly Support.
Subscribe to our newsletter
& plug into
the world of technology