[Fix] Motherboard Lights on but Won’t Turn On (100% Working)
If your PC won’t turn on upon the pressing of the power button, it can be disappointing. The frustration can build up even more while finding the reason behind this problem among the plenty of issues. Luckily, in this case, if the motherboard lights are on, the ground narrows down a bit.
Usually, a faulty power button and faulty connections are common causes of this problem. Issues in other components like PSU, RAM, GPU, fans, CMOS battery, etc. should be considered too.
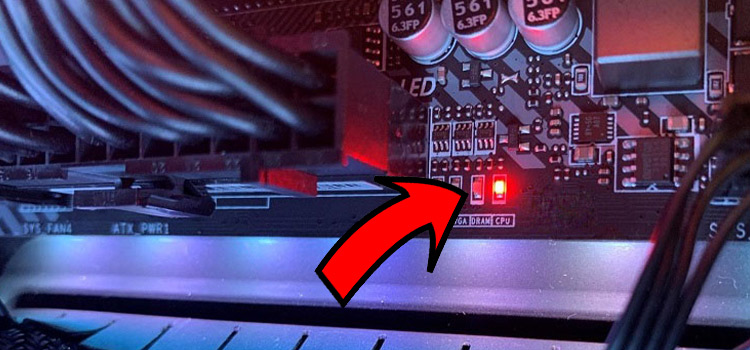
Motherboard Lights on but Won’t Turn On | Reasons and Solutions
If your motherboard’s LED light is on, it means that it is getting power from the PSU. Usually, motherboards have different colored LEDs to indicate certain issues or malfunctions. For instance, a red LED points out an internal hardware breakdown, hardware like RAM, GPU, etc.
It is crucial to find out the core of the problem before you can start fixing it. So, here are some most common reasons that can cause such problems.

1. Issues With the Power Button
In a lot of cases, a problematic casing can prevent your PC from turning on even if there is the power to the motherboard. Mostly, the power button or the wires that connect the button to the motherboard is to blame. On the bright side, there is an easy way to find out this problem.
Most motherboards have a built-in power button. You may take help from the manual provided with the motherboard if you are having trouble finding it. Use the button to boot your system. If the system turns on properly, the problem lies in the power button of the casing or its connecting wires.

Don’t panic if you can’t find one, because not all motherboards have them. You can still turn on the system using a screwdriver. Although the solution is a temporary one, this lets you find out whether the problem lies in the power button or not. Follow these steps to turn on the system using a screwdriver:
Step 1: Find the Power Switch Headers
There are two small power switch headers tagged as PWR_SW or something similar. Look closely and you will see ‘+’ and ‘-’ signs marked on them. You may face difficulties finding them as they are too small. In that case, take the help of the manual that comes with the motherboard.
Step 2: Remove the Wires
Once you locate the headers, you will see there are wires plugged into them to connect the power button to the motherboard. Remove the wires to disconnect the button from the motherboard.
Step 3: Make Sure the PSU Is Running
Make sure the PSU is running and check the connections. The 4/8 CPU and 24-pin motherboard cables must be connected.
Step 4: Jump-Start the System With a Screwdriver
Touch the tip of a metal screwdriver gently with the pins of the two power switch headers. This will work the same way to turn on your system when you press the power button on the casing.
After doing this, if the system is up and running properly, you can be certain that there are no issues in the system other than the power button or its connecting wires. Change the button to solve this issue. On the contrary, if the system still doesn’t start after this, the problem is in somewhere else.
2. Problems in the PSU
There may be problems in the PSU connections or the PSU itself. First, check the cables and the connections. For that, check if the 4/8 CPU and 24-pin motherboard cables are properly connected. Then, unplug all the connections and then reconnect them to identify which component is faulty.
If you still don’t see the component status LEDs pop up, then the problem might be in the PSU itself.
3. Insufficient Power Supply
If your PC isn’t getting enough energy to run properly, it may not turn on despite the motherboard lights on. The problem may occur due to a faulty PSU, a wiring problem, or a faulty electricity plug.
4. Defective CMOS Battery
The CMOS stands for complementary metal-oxide-semiconductor. A defective CMOS battery can prevent your PC from turning on. In that case, remove it, keep it aside for some time, and then install it again. If it doesn’t work, replace the battery with a new one to solve the problem.

5. Malfunctioning Fans
Any physical damage, incorrect plugging, or any internal factors can cause the fan to malfunction. Dust buildup or any obstruction in ventilation can disallow the fans to run at the required speed, resulting in a rise in temperature inside the computer. Defective fans can restrain your PC from turning on.
Make sure the connections of the fans are attached properly. Check for any obstruction or dust buildup in the ventilation area and clean it if needed.

6. Issues With the RAM
If your PC won’t turn on, and you find a red LED light in the motherboard is lit up, the RAM may be causing the problems. This indicates a faulty RAM or incorrect installation of a RAM.
Check if it is properly installed and is in the correct slot. If you can’t find the problem in the installation, then the RAM might be faulty.
7. Problematic GPU
Sometimes, GPU can be the reason that causes your PC not to turn on properly whilst the motherboard light is on. This problem may occur if your GPU is damaged somehow, or you got a new GPU that is not working properly.
Remove the GPU and try turning on the PC without it. If it works, then you can be certain that the GPU is problematic.
Frequently Asked Questions
Why Won’t My Computer Turn On But Has Power?
Many reasons can cause this issue. Check if the connections inside the computer are secured. Inspect if there are any issues with the power button and its wiring. Then check the computer’s power supply if it is working properly.
What Do You Do if Your Motherboard Won’t Turn On?
If your motherboard won’t turn on, follow these steps to troubleshoot:
- Check if the PSU is working properly
- Check if the RAM is secured
- Check the CPU
- Inspect the GPU
- Test with fewer components (Check without CD-ROM, GPU, and other secondary units)
- Clear or replace the CMOS
- Check the plugs.
How Do You Know if Motherboard Is Blown?
The following symptoms may indicate a blown motherboard:
- The PC won’t turn on even if the PSU, CMOS battery, capacitors, and other components are well and working.
- The system gives certain beep codes when the BIOS tries to power on self-test (POST).
- The Power light on the motherboard isn’t on even when the PSU is working properly etc.
How Do I Force Start My Motherboard?
To force start the motherboard, first, find the switch headers labeled as PWR_SW or POWER SW in the motherboard. Then remove the cables from the switch headers. Lastly, take a metal screwdriver and connect the two switch headers using it.
Last Words
If your PC won’t turn on whilst the motherboard lights are on, troubleshoot the problem first using the above methods before jumping to a conclusion. You may use spare working components if available and change them with the current ones. This will allow you to identify the problem faster.
Subscribe to our newsletter
& plug into
the world of technology





