[4 Fixes] Monitor Goes into Sleep Mode After Startup
Are you facing a sleep mode issue with your monitor? When you start up your computer, it started normally but after starting, your monitor goes into sleep mode without any reason. Issues related to electronic devices are so annoying because these issues can break your bank balance for fixing the device.
The monitor going into sleep mode after starting the monitor is a very common issue in Windows. This issue can happen if there is a connectivity fault, or power plan setting is changed, etc. This issue can turn into a nightmare if you don’t have any idea about the troubleshooting processes of this issue.
There is nothing to worry about, you can solve this issue very easily. You just need to follow some troubleshooting processes. So, grab a soft drink can, take your seat, and go through the article to fix the monitor going into sleep mode issue.
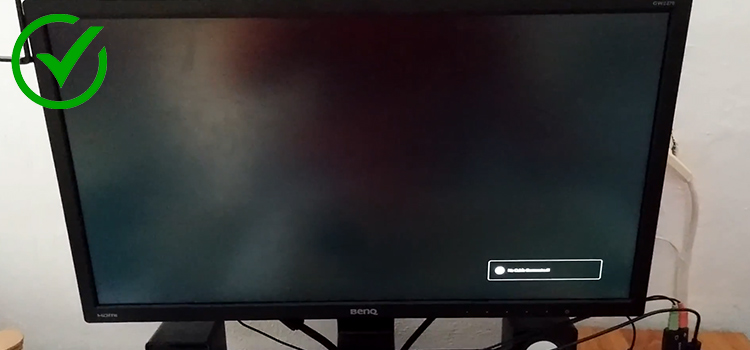
Reasons Behind Why Monitor Going to Sleep Mode After Startup
Monitor going to sleep without any reason can be caused by different reasons. This thing can happen while doing any work, keeping it idle, or after starting up the device. If you are having an issue with your monitor that goes to sleep after startup your device, then the following reasons are behind it.
- There is a problem with your PC’s BIOS settings.
- Power settings are changed.
- Screen saver is enabled.
- Third-party software conflict.
So, if you’re facing this problem, check out these things and fix them. Fixes are provided in the next section.
Methods to Fix Monitor Going to Sleep Mode After Startup
To fix the monitor to not go to sleep after startup, follow the methods below.
Method 1: Reset BIOS Configuration
The first fix you can try is to default your PC’s BIOS setting. Do reset the BIOS configuration. Follow the steps below to reset BIOS.
- Step 1: While turning on your PC, press the F2, F12, or DEL buttons (Buttons vary from a different manufacturer) to enter into the BIOS.
- Step 2: After entering into the BIOS, look for the reset option there. The reset option has different names on different PCs. You may find the reset option as Clear BIOS settings, Reset to default, Load factory defaults, etc.
- Step 3: Now select the reset option with your arrow keys and press Enter. In the next window, provide the confirmation. Your BIOS configuration will reset.
Now, turn on your PC and check whether the issue is solved or not.
Method 2: Change the Display Turn Off Settings in the Power & Sleep Settings
To do this method, follow the procedure that is given below.
- Step 1: Navigate into Settings by pressing Windows + I button.
- Step 2: Now, click on System > Power & Sleep. Next, click on Power & Sleep. You can find it on the left panel of your on-screen.
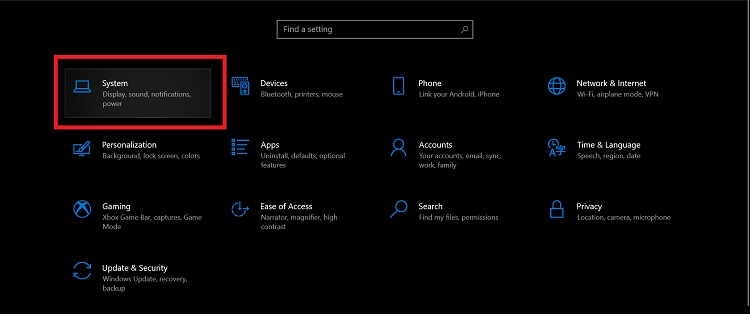
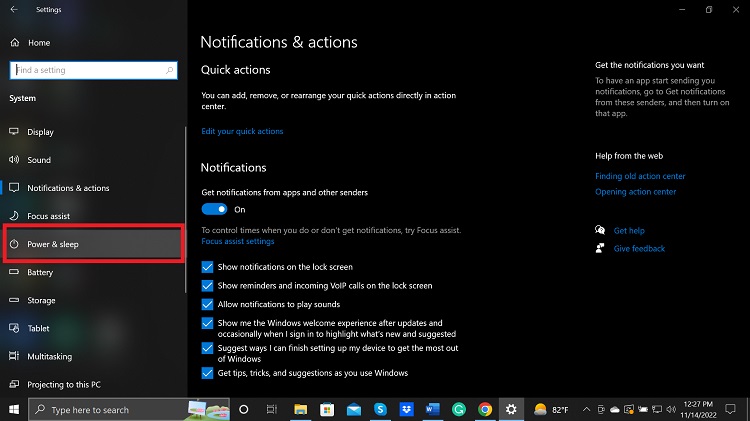
- Step 3: At the right panel, you’ll find Additional power settings under the Related settings. Click on it.
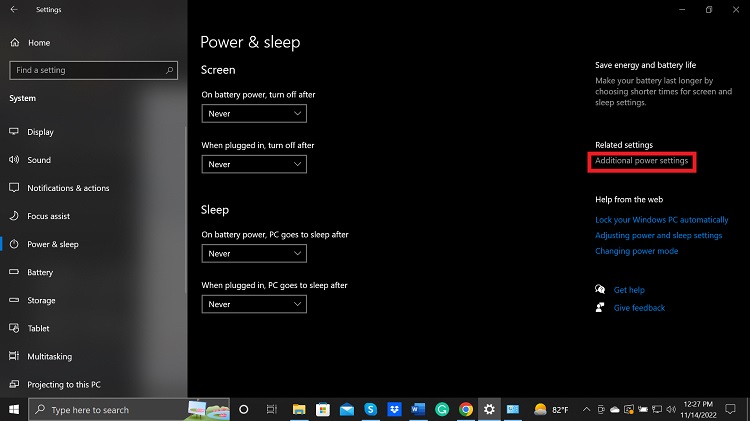
- Step 4: After navigating into Additional power settings, look at the left panel and click on Choose when to turn off the display.
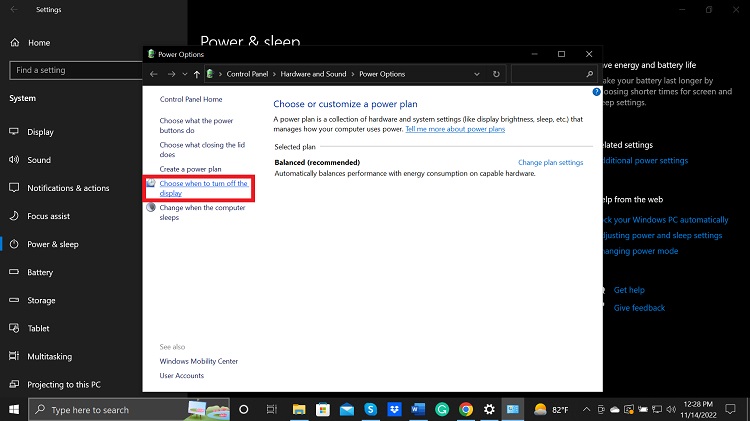
- Step 5: now, select Never for both Turn off the display and Put the computer to sleep options.
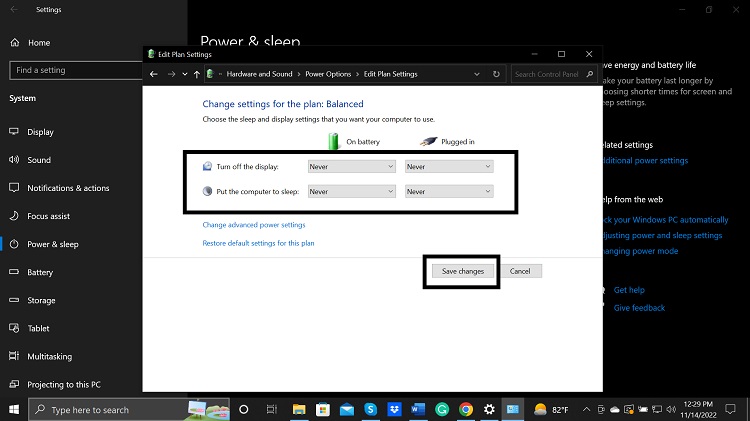
Restart your computer and check whether the issue is solved or not.
Method 3: Improve System Unattended Sleep Timeout
In this method, first, you need to change in Windows Registry then you need to increase the system unattended sleep timeout from the Power options. Follow the steps below.
- Step 1: Press Windows + R keys to open the Run dialog box.
- Step 2: Now, type regedit and press Enter.
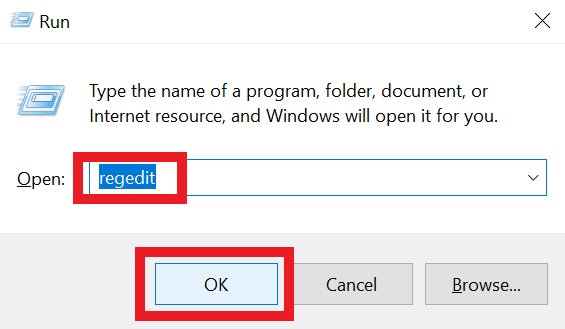
- Step 3: Next, follow this sequence Computer > HKEY_LOCAL_MACHINE > SYSTEM > CurrentControlSet > Control > Power > PowerSettings > 238C9FA8-0AAD-41ED-83F4-97BE242C8F20 > 7bc4a2f9-d8fc-4469-b07b-33e.
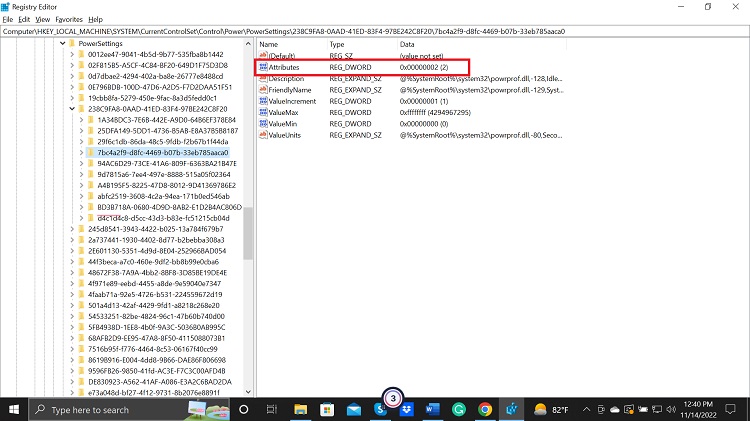
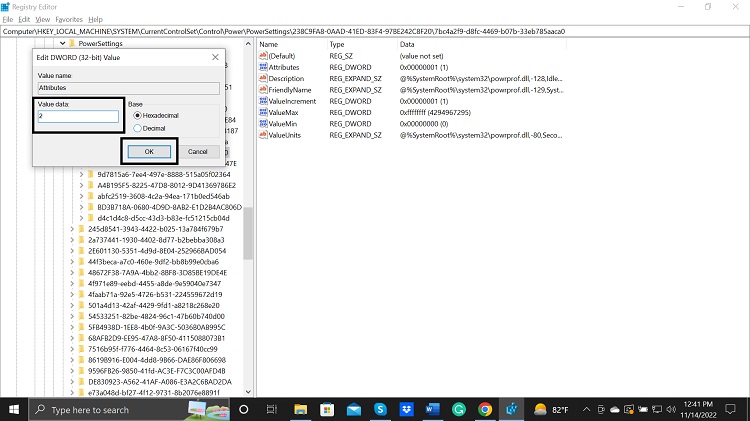
- Step 4: Now, double-click on Attributes and set the Value data to 2.
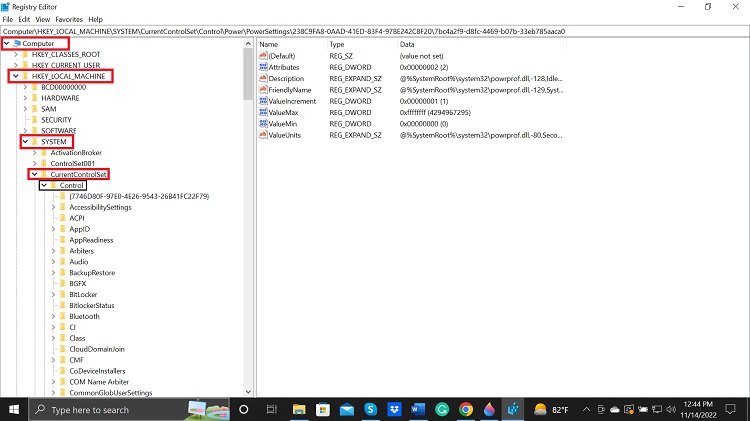
- Step 5: Next, right-click on the Start icon (windows icon) and click on Power options.
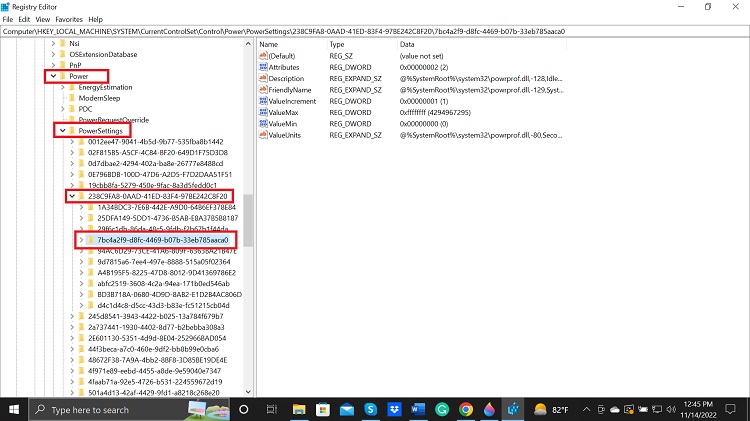
- Step 6: Now, follow this sequence to click: Additional power settings > Change plan settings > Change advanced power settings.
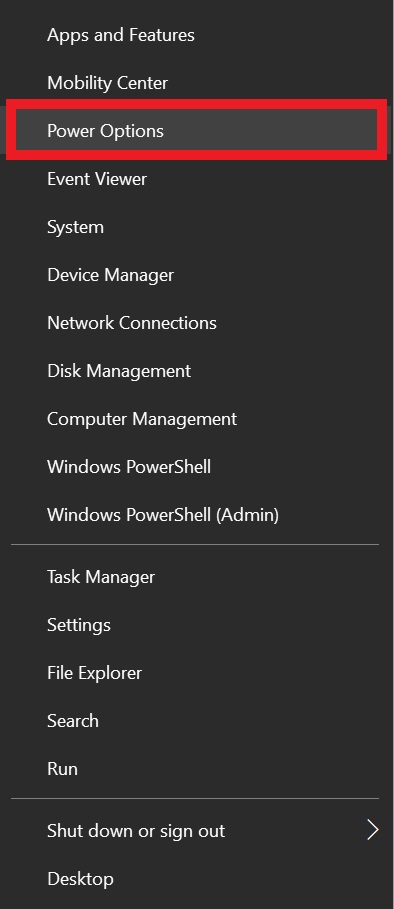
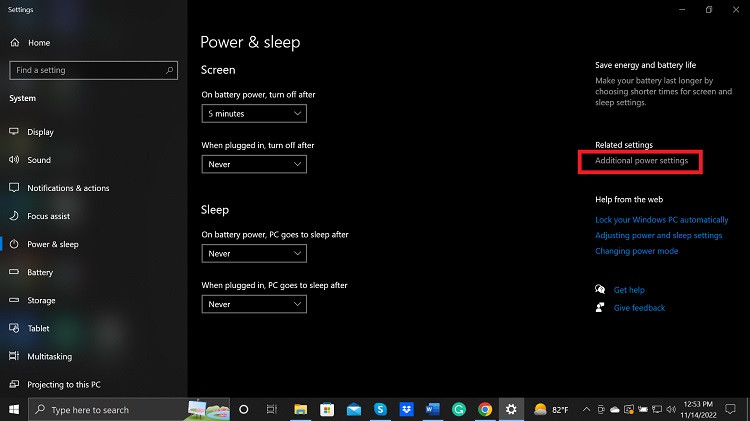
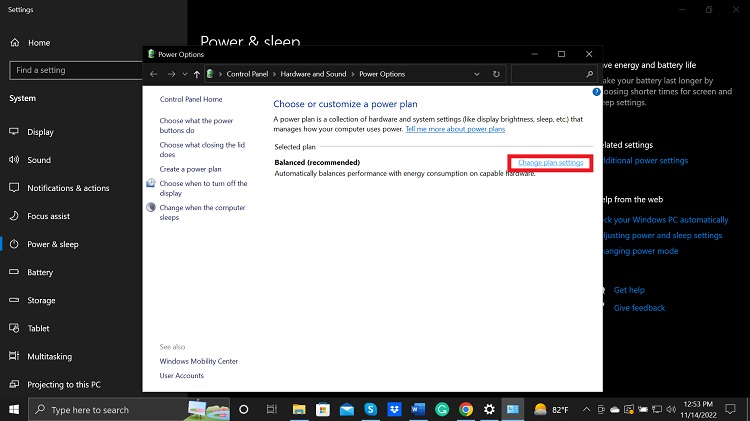
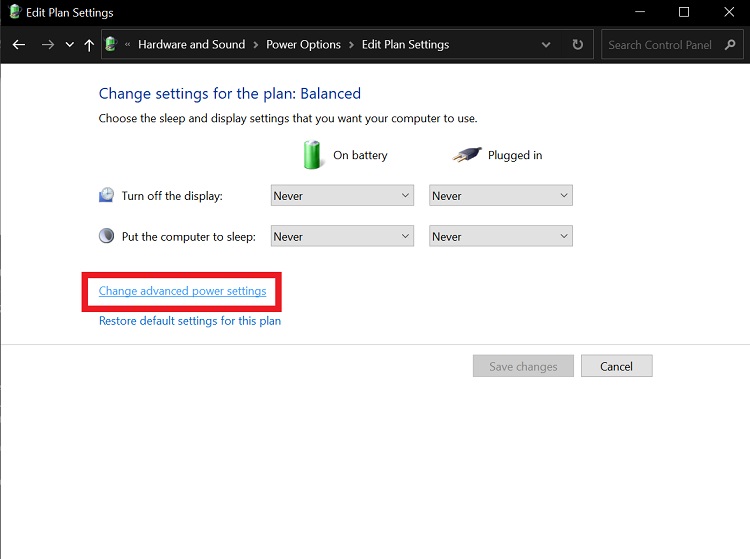
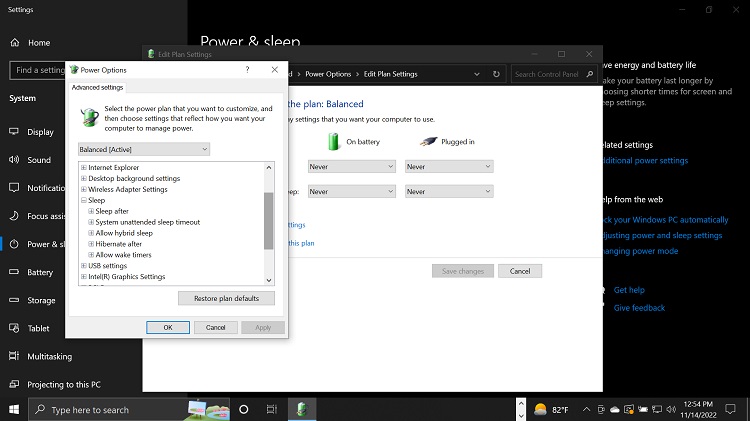
- Step 7: Next, expand Sleep and select System unattended sleep timeout, and change the time period.
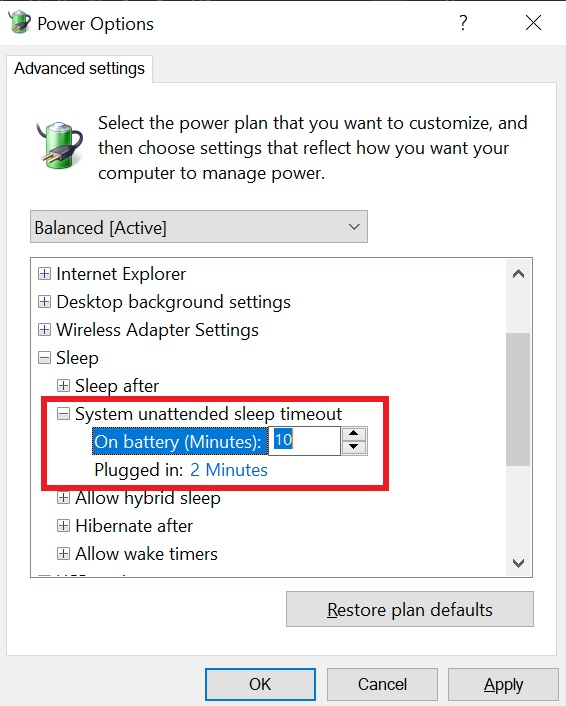
Method 4: Disable Screen Saver
If the screen saver is enabled on your device, then you can face this unwanted sleep mode issue. Screen saver basically is a feature of windows, when left the monitor idle, it automatically goes to sleep mode. Turn off this feature and check. To turn it off,
- Step 1: Press the Windows key and type lock screen settings.
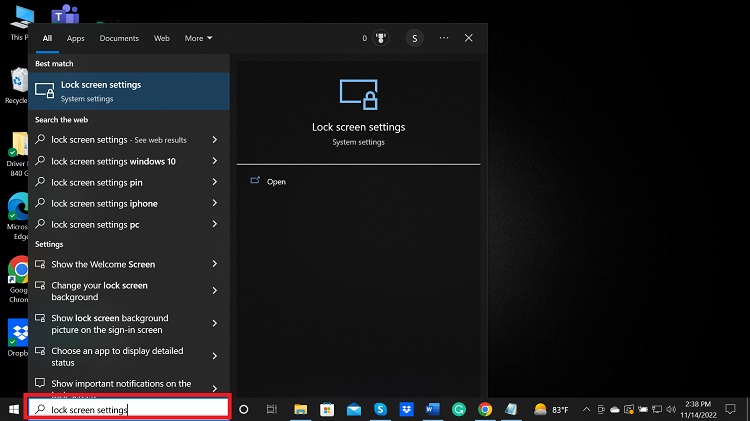
- Step 2: Now, navigate into the lock screen settings and click on Screen saver settings. Now, uncheck “On resume, display logon screen box”, and set screen saver to none. Click on OK to save the change.
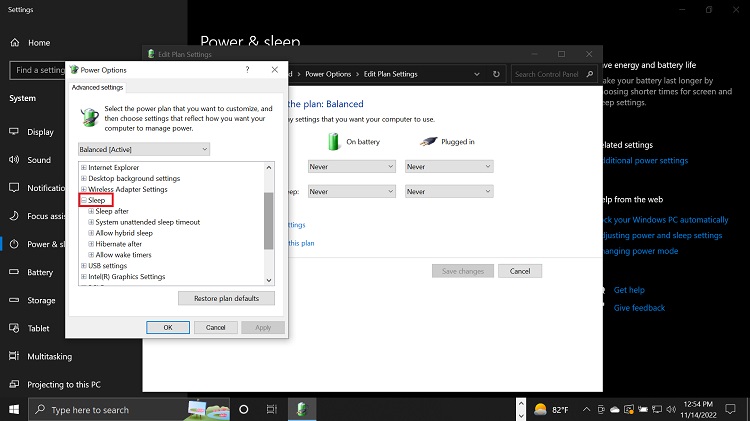
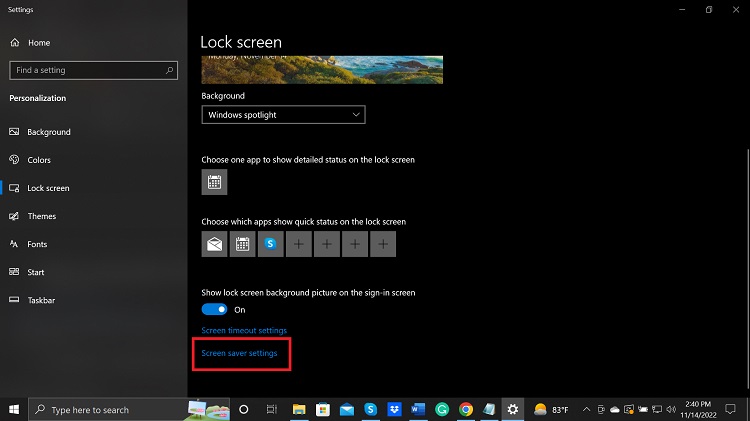
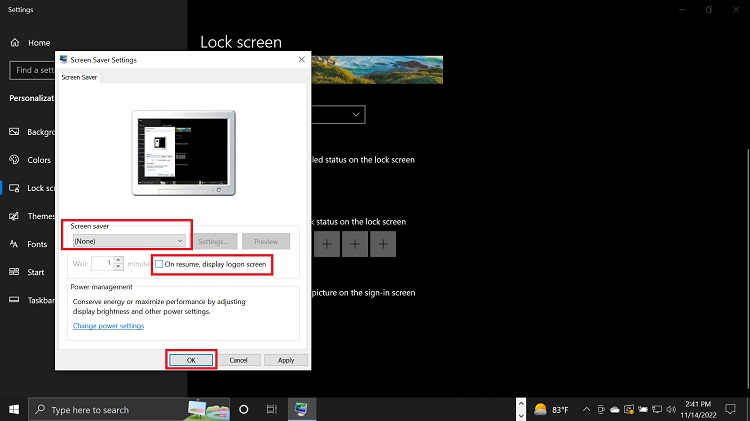
Frequently Asked Questions (FAQs)
Why does my monitor go black after startup?
If you’re experiencing a black monitor after starting up your computer, then one of the following things is causing this issue.
- The connection between the motherboard and monitor.
- Faulty/backdated/incompatible display adapter driver.
Check with these two things and fix the black screen issue.
Why does my monitor keep going into standby mode?
It is happening for one of the features named power-saving. This feature put inactive monitors into sleep mode. When you left your monitor idle, this feature pushes your monitor into standby mode.
Conclusion
We hope that you can find out the exact problem and solve it according to the methods we’ve mentioned. If the system failed to boot you can navigate into the Safe mode and try the methods there. Also, you can do a clean install of your windows.
And an important thing that you should do while following method 3 is, to take a backup of the registry. Also, check the cables. If all the methods fail, contact a technician. That’s all for today. If you have any queries, let us know in the comment box. Gracias!
Subscribe to our newsletter
& plug into
the world of technology



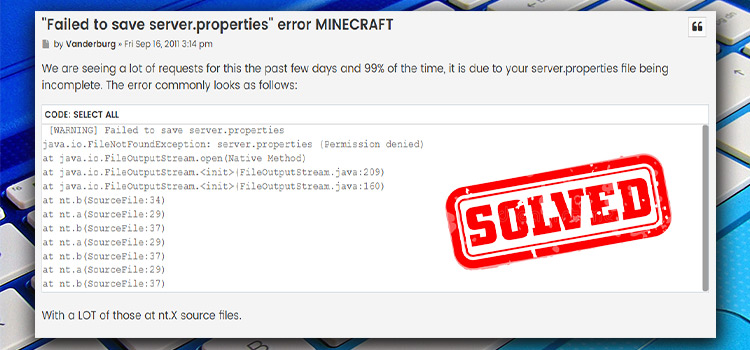

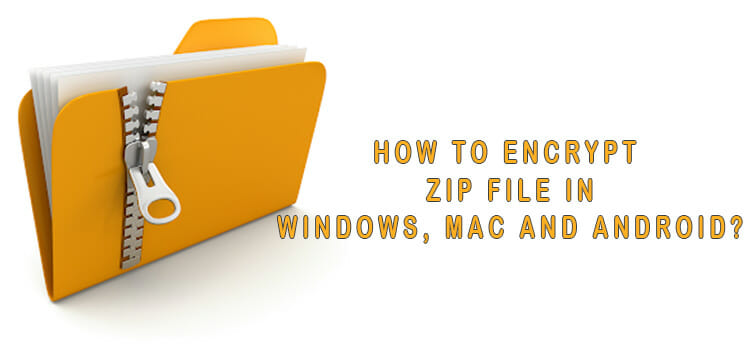
Hi David:
Interesting suggestion…my computer goes to stanby mode after start up and then i have to press the space bar to activate log in screen ….
can you help me fix this annoying problem pls??
thanks