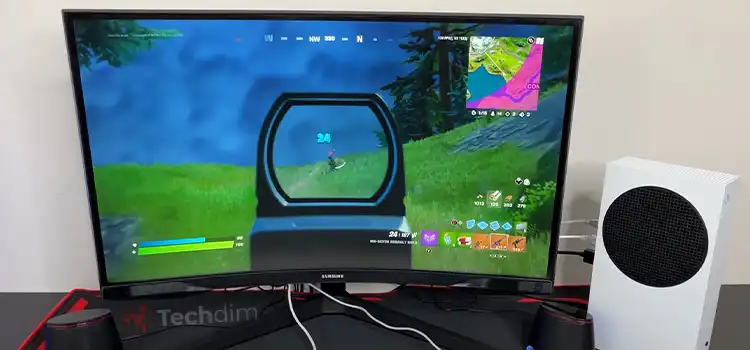[4 Fixes] Logitech G Pro Superlight Not Working Wireless
Since Logitech has launched their G pro superlight mouse, it has gathered a lot of impressions for its robust features. Indeed it’s a great product of Logitech but users have faced issues while using it.
When you’re having issues while using the mouse wirelessly, then you and your mouse, both can be responsible for this issue. If your Logitech G pro superlight mouse is not working wirelessly then either there is a problem in your PC or there is a firmware issue in your mouse.
But there is nothing to worry about as we’re here with easy fixes that will help you to make your mouse workable again. So, without any ado, let’s begin.

Why Logitech G Pro Superlight Mouse is Not Working Wirelessly
Before going to the fix, you need to find out which thing of your mouse or your PC’s component is prohibiting letting your mouse from working. When you find out the actual reason, you’ll be able to fix it sooner. There are several reasons behind the mouse not working issue. Let’s find out about them.
- The PC’s USB port is faulty.
- Mouse Bluetooth adapter is not connected properly.
- Mouse driver is backdated.
- Plug-n-play mode is not working.
- Backdated Logitech G Pro Superlight mouse firmware.
- The Logitech G Pro Superlight mouse’s receiver’s firmware is backdated.
- Mouse battery is running out.
Methods to Fix Logitech G Pro Superlight Not Working Wirelessly Issue
Before going for the methods, do some initial checks. Check the USB ports and also check if the port accumulated dust or not. Another thing you need to check is the connection between the mouse dongle and the USB port. Now, disconnect the wireless adapter and plug it in again. Check whether the issue is solved or not.
If the issue still remains then follow the methods that we’ve provided. It’ll help you to retrieve your G pro superlight mouse from the not working phase. Let’s find out the fixes now.
Method 1: Update the G Pro Superlight Mouse Firmware
Backdated firmware can cause the not working issue when you are using G pro superlight wirelessly. For this, you’ll need to update the firmware. To update it follow the procedure below.
- Connect your G pro superlight mouse to your PC using a wired connection.
- Now, navigate into the Logitech G HUB software and update the firmware from there.
And if your mouse is not working in wireless mode after the firmware update, then it can happen due to a software bug. Logitech has released a patch with new updates to fix this bug. For this, again navigate into the G HUB software and update the firmware again.
There is another solution, some users have benefitted themselves by doing so.
- Connect the wireless adapter to the motherboard USB port and then navigate into the G HUB software. The firmware update will start by itself. Once the update is done, the issue will be fixed.
Method 2: Update the Receiver/Adapter Firmware
When you unbox the Logitech G Pro Superlight mouse box, you’ll find an adapter and a receiver there. If you’re connecting the adapter to the receiver for using the mouse wirelessly then you will need to update the receiver’s firmware. Connect the wireless adapter to the motherboard’s USB port and connect the receiver to the normal port.
Navigate into the G HUB software and update the receiver there.
Method 3: Use Logitech G HUB to Pair the Mouse with the PC
Sometimes the normal plug-n-play mode doesn’t work properly. In this case, you can use the Logitech G HUB software to pair the mouse with the device. Make sure, the firmware of the mouse is updated. Now follow the procedures below to pair the mouse through the G HUB software.
- Navigate into the Logitech G HUB software and click on the GEAR ICON at the right-side corner to navigate into the G HUB Settings.
- Next, locate the Device Pairing Tool option and click on it.
- Find out your mouse there and click on it. Now follow the on-screen instructions.
Now check whether the issue is solved or not.
If the issue doesn’t solve then you can use Logitech Unifying Software for pairing purposes. Download the software and install it.
After installation, follow the Logitech Unifying Software’s instructions to re-pair the mouse. When it’s done, check whether the issue is solved or not.
Method 4: Update the USB and Mouse Driver
Backdated USB and Mouse drivers can prohibit your mouse to work. For this, you’ll need to update the drivers.
- Press Windows + X and click on Device Manager.
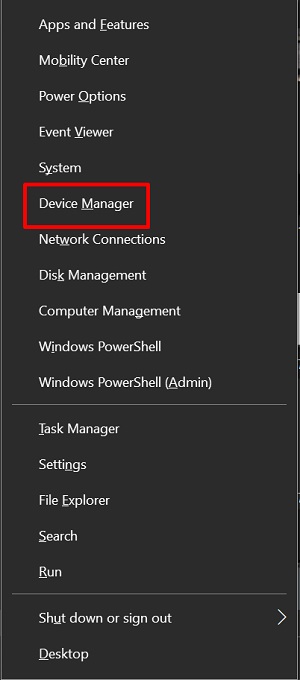
- Navigate into the Device Manager and locate USB Controllers. Expand it.
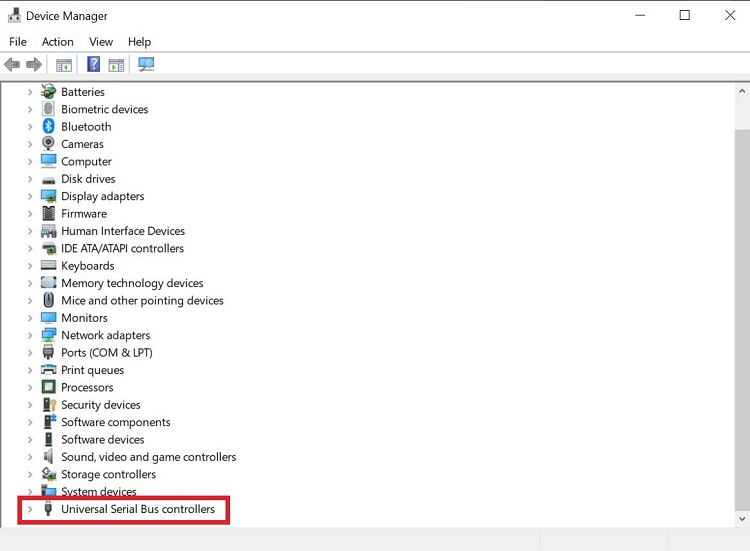
- Now, right-click on each USB driver’s name and then click on update.
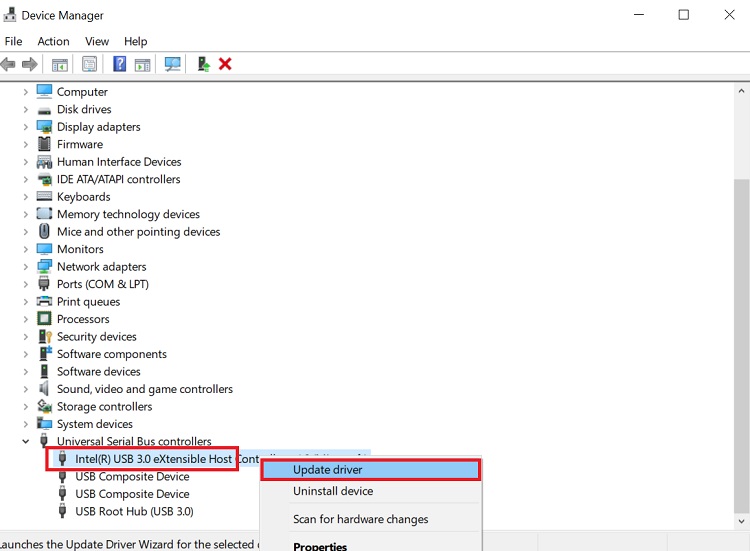
- On the next window, click on Search automatically for drivers.
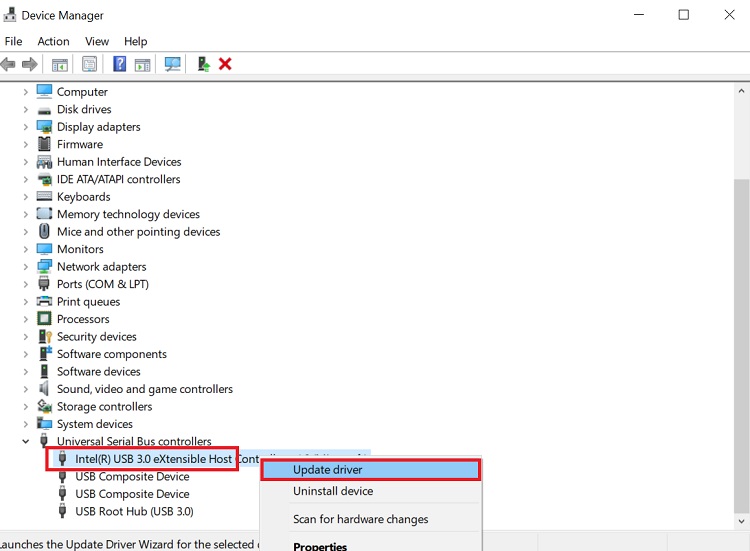
Your device will start finding the latest update.
To update the mouse driver, navigate to the device manager. Locate Mice and Other Pointing Devices. Expand it and right-click on the HID-compliant mouse and click on Update. Next, follow the on-screen instruction to update the drivers. Now check, whether the issue is solved or not.
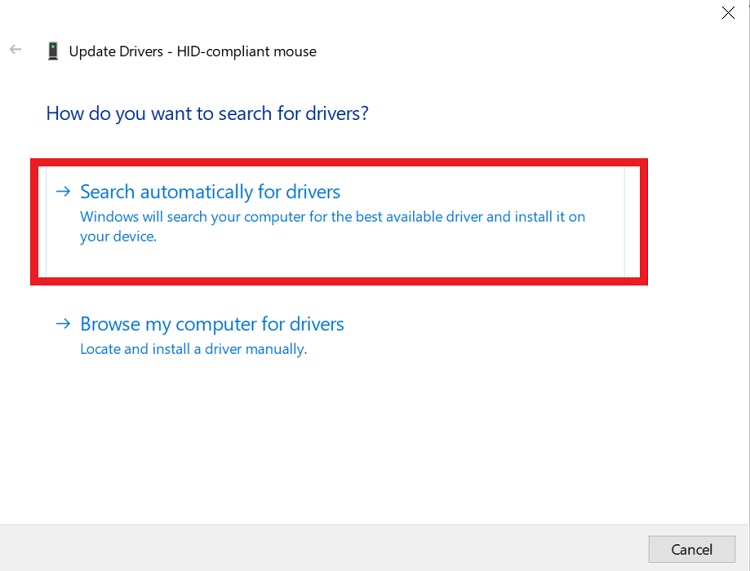
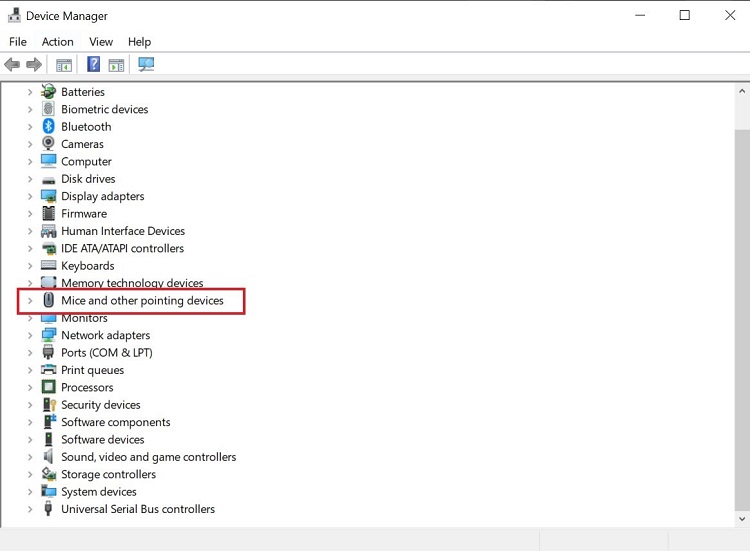
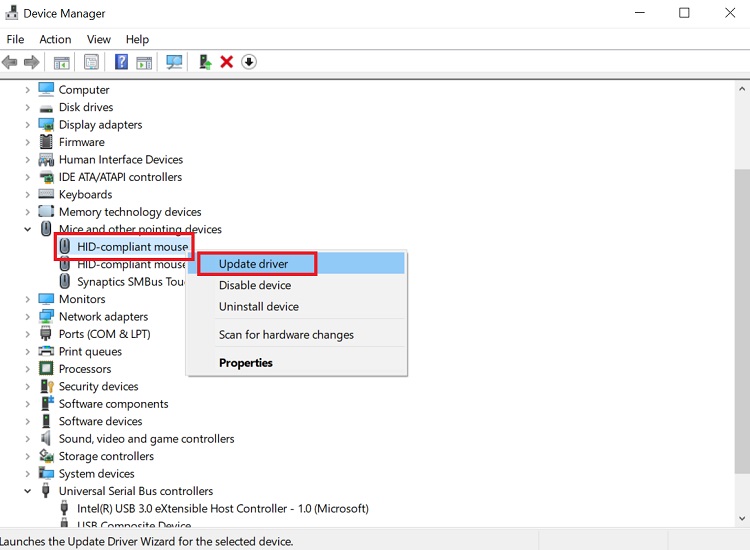
Frequently Asked Questions (FAQs)
How do I reset my G Pro Wireless Superlight?
Follow the procedures below to reset your G Pro Wireless Superlight mouse.
- Take a closer look at the bottom of your mouse.
- Now, look underneath the power button for the reset button.
- Now, press the reset button for 5 seconds and your mouse will reset.
How long does the G Pro Wireless Superlight last?
Once you charged full your G Pro Wireless Superlight mouse, according to the manufacturer, Logitech, it’ll serve you for up to 70 hours.
How do I hook up a superlight?
You can hook up your superlight mouse both wired and wirelessly to your device.
Conclusion
Lastly, follow the methods that we’ve mentioned in the article to fix the issue. Follow methods 1 and 2 because they are the most workable fixes. Another thing, don’t use your mouse without proper charge. Because, if the mouse is not fully charged properly, it doesn’t work wirelessly. So, charge the mouse properly.
That’s all for today, if you have any further queries, feel free to comment below. Gracias!
Subscribe to our newsletter
& plug into
the world of technology