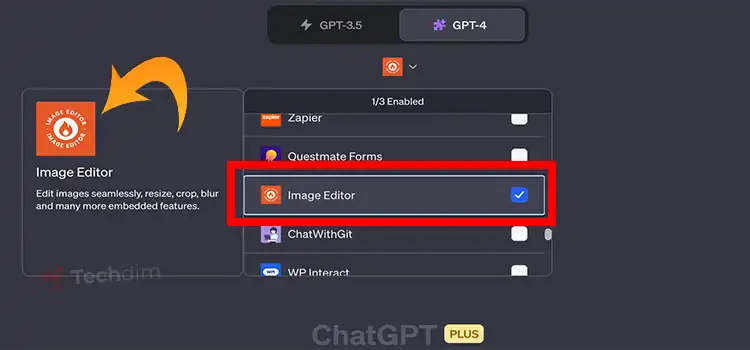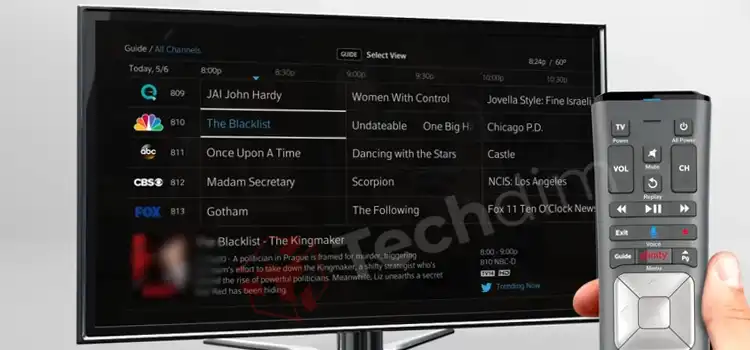[2 Fixes] Lenovo Legion Touchpad Not Working
While working, all of a sudden, you find out that the touchpad of your Lenovo Legion laptop is not responding. And at the same time, you will need to use the cursor for submitting your work and there is no external mouse available. At that time, you will become so much frustrated.
We can feel that and for this reason, we are here today with this helpful guideline. Basically, due to outdated touchpad drivers, the touchpad stops responding. There are other reasons too. We have shared the reasons and the fixations for the touchpad not working issue.
To find out, walk through this article and fix the issue quickly.

Reasons Why Lenovo Legion’s Touchpad is Not Working
When the touchpad of your Lenovo Legion laptop stopped working then one of the following reasons can cause this issue. Let’s find out the reasons behind the touchpad not working issue below.
- There are dedicated drivers for each component of your Lenovo Legion laptop. The drivers for the touchpad might be out of date. Also, in some cases, the keyboard drivers also make the touchpad not responsible.
- Another reason is, you have somehow turned off or disabled the touchpad.
Methods to Fix Lenovo Legion Touchpad Not Working Issue
Before going for the methods, we suggest rebooting or restarting your laptop. Sometimes, a restart will do the job. Also, in some scenarios, you may find the sensitivity of your laptop’s touchpad. In this case, the touchpad responds very slowly and you may think that the touchpad stopped working.
For this, do a restart and check the sensitivity of the touchpad. If the issue persists, then follow the methods below.
Method 1: Check with the Touchpad Settings
The first thing you need to do is check the touchpad settings. Check there whether the touchpad is enabled or not. If not then follow the procedures below.
- Step 1: Press Windows + I to navigate to Settings.
- Step 2: Now, look for the Device option and go through it.
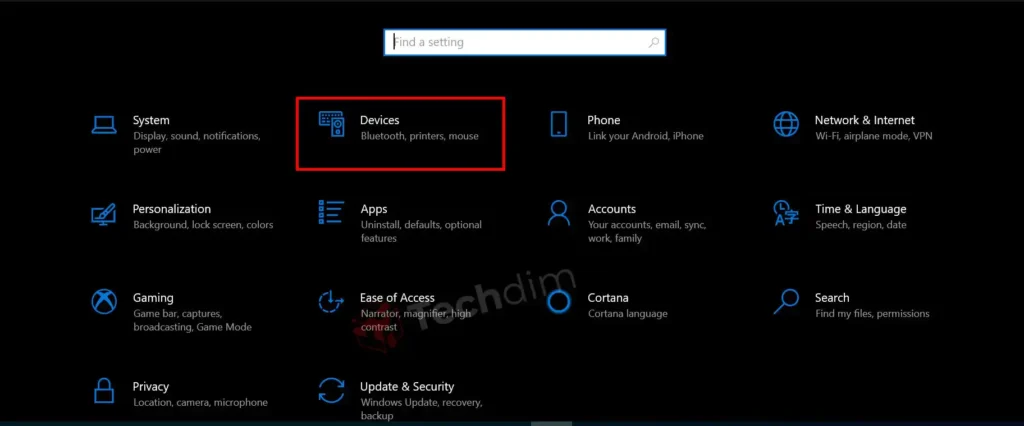
- Step 3: After that, go to the Touchpad section and there you will find the On or Off option. If you found it off then turn it on from there.
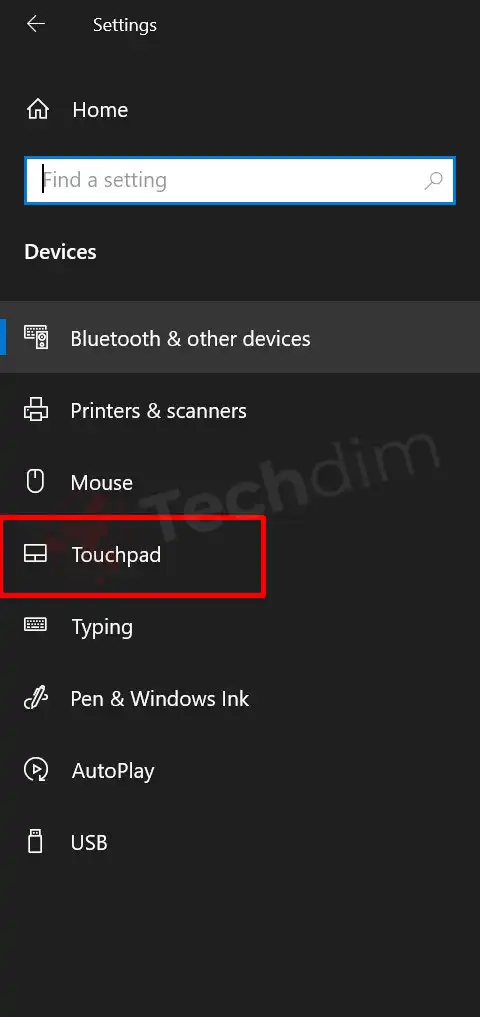
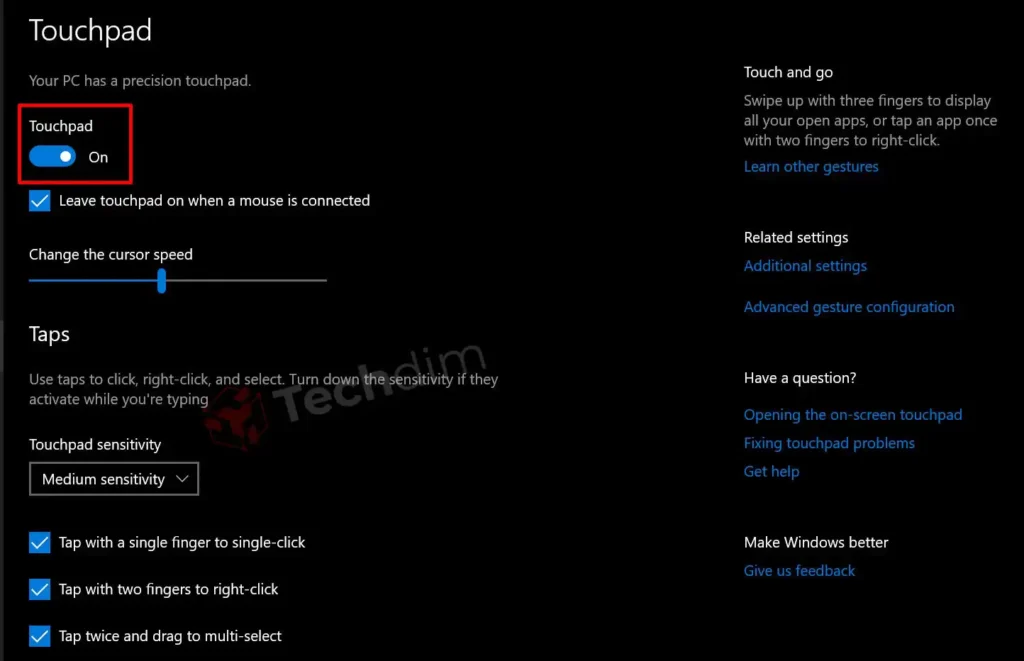
Use Keyboard Keys
Another alternative way to turn on the touchpad is, you can use your keyboard’s key. Press the Fn and F6 or F8 or F10 key and the touchpad will be enabled.
Enable From BIOS
If still you find that the issue isn’t solved then you will need to check the BIOS settings. To do so,
- Step 1: Turn on your laptop and press the F1 key.
- Step 2: Now, use the down arrow Key of the keyboard to select the Config menu and navigate into it.
- Step 3: From there, select Keyboard/Mouse.
- Step 4: Now, select TrackPad/TouchPad, and there enable it. Now, save the changes and restart your laptop.
Method 2: Update or Reinstall Touchpad Driver
If method 1 failed, then you will need to update or reinstall the touchpad driver. Follow the steps below.
- Step 1: Press Windows + X button and select Device Manager.
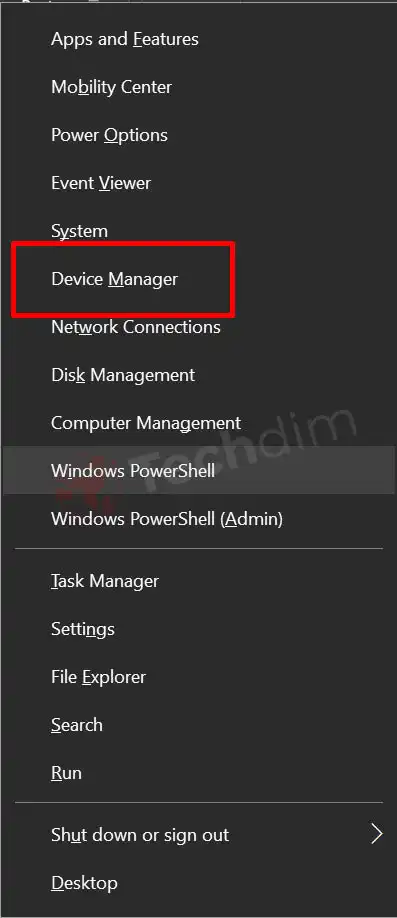
- Step 2: Now, look for Mice and other pointing devices section. If you don’t find that then look for HID aka Human Interface Devices, HID-compliant touchpad. Under this section, you will find Mice and other pointing devices.
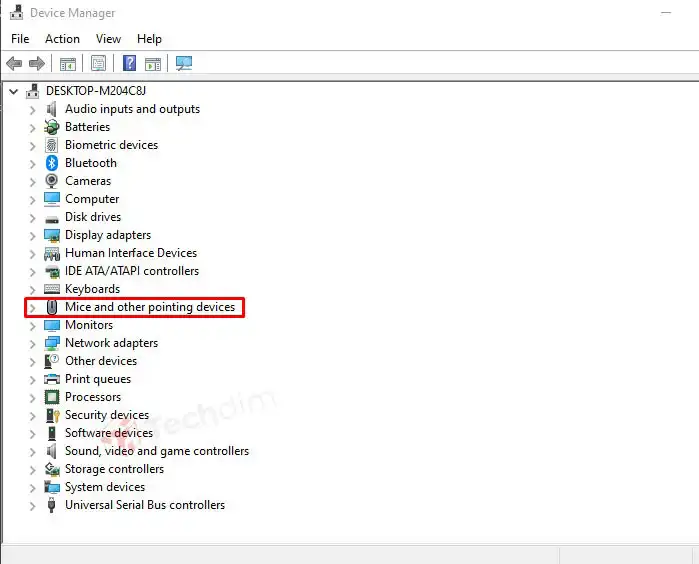
- Step 3: Now, right-click on the Lenovo touchpad or the available drivers, for example, HID or Synaptics, and check whether there is any update available. If an update is available, update it.
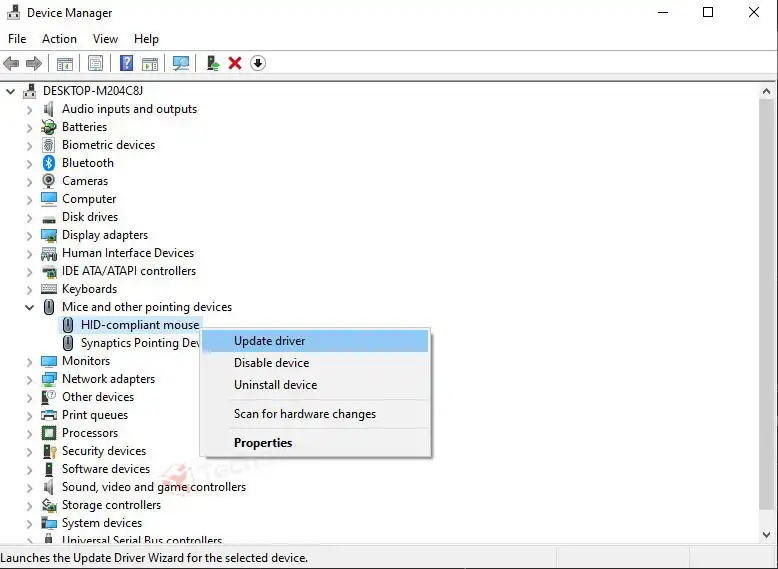
If there is no update available then uninstall the driver and restart your laptop. Now check whether the issue is solved or not. Also, you can download the updated driver for your Legion laptop from Lenovo’s site. Download Synaptics from Lenovo’s website and install it.
Frequently Asked Questions And Answers
Why did my touchpad turn off by itself?
The reason behind turning off the touchpad by itself is the power settings. When any component of a laptop draws more power, the power settings turn off that component.
Is the laptop touchpad repairable?
Yes, the touchpad of a laptop is repairable. You can do it by updating or you can do it by replacing.
Conclusion
Lastly, the touchpad not working issue is very easy to solve if the touchpad is not damaged. Follow the fixations that we have mentioned in the article. After performing method 2, if the issue persists then you will need to do both methods to fix it. And if all methods failed then you will need to contact customer support. Gracias!
Subscribe to our newsletter
& plug into
the world of technology