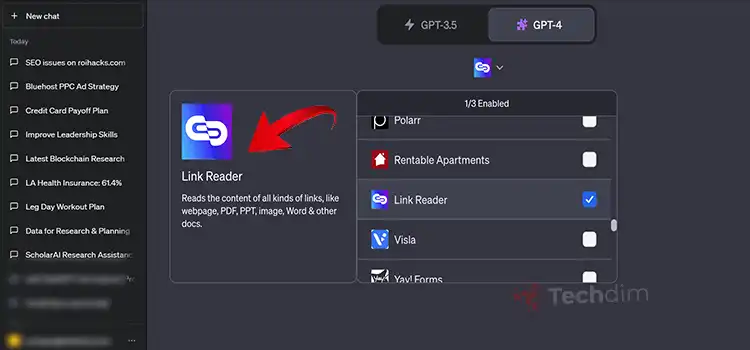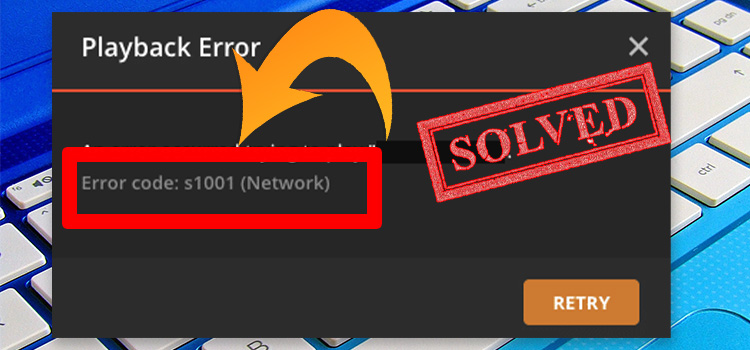[5 Fixes] HTC Won’t Connect to the PC
Smartphone often needs to connect to the Pc for transferring files and data via USB. This is also applicable to HTC phones. But if you are trying to connect the phone to your PC for transferring data and the HTC won’t connect to the PC, then you are not alone!
Almost all android users face the same issues with their smartphones that they won’t connect to their PC.
There can be many reasons behind this issue and the most common issue for an HTC phone to not connect to a PC is incorrect drivers corresponding to the smartphone.
Fortunately, we have arranged some effective solutions to fix this issue and we hope, you can easily connect your HTC device to your PC after applying the given solutions.
So, without wasting any of your valuable time, let’s jump into the solutions below.
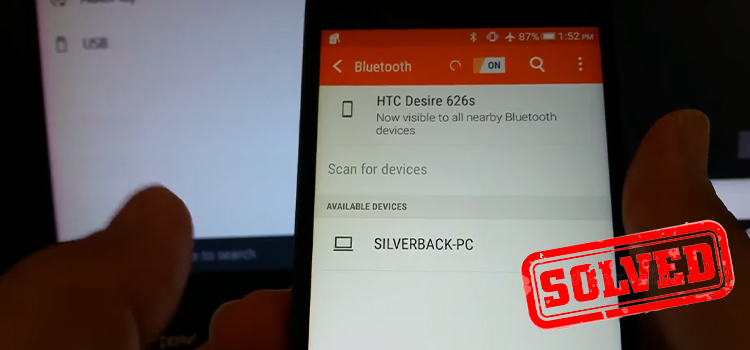
Why HTC Won’t Connect to a PC?
As we’ve already told that there can be several reasons why HTC won’t connect to a PC. Here are some possible reasons:
- Faulty USB cable.
- Damaged USB port of PC or HTC phone.
- The driver corresponding to the smartphone is missing on the PC.
- The “Power only” option is selected on the HTC device.
- Problem with the operating system with any one of the devices.
Whatever the problem is, you still can fix the issue by following the solutions from the next segment of this article.
How to Solve the HTC Won’t Connect to PC Issue?
As you are not sure about the exact reason for the issue, you are recommended to follow all the methods below serially; until you can resolve the issue with your HTC phone and PC.
Method 1: Install and Update HTC Sync Manager
First, you need to install HTC Sync Manager software on your PC to allow it to get connected to your HTC phone. Follow the steps below to install the software.
Install HTC Manager on PC:
Step 1: Go to HTC’s official website from the web browser on your PC. Then download and install the software on your PC.
Step 2: Connect the HTC device to the PC using a micro-USB cable and wait for the HTC Sync Manager to recognize the device.
Step 3: Go to the “Gallery” tab on the HTC Sync Manager App and mark the checkbox saying “Copy Device Camera Shots to PC”.
Step 4: Finally, change the Sync slider to “ON” to start transferring data from your HTC.
Update HTC Manager on phone:
Step 1: Open the HTC Sync Manager on your HTC device.
Step 2: Click the horizontal 3 dots from above the app and click Check for Updates.
Step 3: If an update is found, click Update to update the HTC Sync Manager.
Method 2: Check the USB Cable and Ports
If your HTC still won’t connect to your PC after installing and updating the HTC Sync Manager, then you need to ensure the USB cable and the USB port is working fine on both devices.
- Try connecting to the different USB ports on your PC.
- Try connecting the HTC to USB 2.0 or a faster port on your PC.
- Try another USB cable and check if it is working properly or not.
- Try connecting your HTC phone to another computer to check if the micro-USB port of your phone is working correctly or not.
Method 3: Check If the Phone Is Mounted as Media Storage
Once you connect your HTC phone to your PC, a prompt will appear on the phone screen to allow USB file transfer on your phone. There will be three options including:
- Power only.
- Camera only.
- Media and so on.
By default, it will be selected on the “Power only” option. You need to change it and select “Connect as media” or “USB storage“.
You can check whether your HTC is successfully connected to your PC or not in the following manner:
Press the Win + X keys simultaneously and select Device Manager. Then expand the Portable device to see the name of your HTC device.
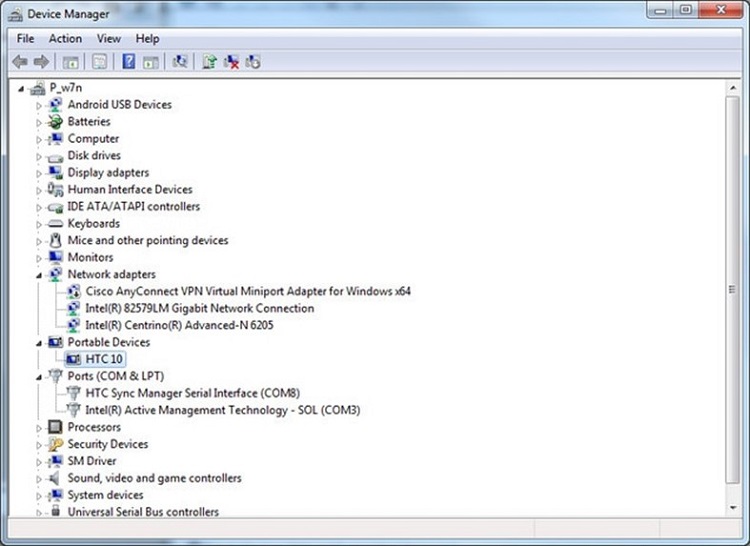
Method 4: Run HTC Manager as An Administrator
If the HTC Sync Manager is unable to recognize your HTC device on your computer, then run the HTC Sync Manager software as administrator to make it recognize the device. Follow the steps below:
Precaution: Make sure you’re logged in on your computer as an administrator before moving to this process.
Step 1: Click on the Windows search bar and type “HTC Sync Manager”.
Step 2: Right-click on the HTC Sync Manager and click “Run as Administrator”.
Step 3: Disconnect your HTC device from your PC and reconnect it to check whether the HTC Sync Manager can recognize your device.
After this, the HTC device got connected to the PC for most users. If you still can’t resolve the issue, then follow the next method below.
Method 5: Connect HTC to the PC Via USB Tethering
If none of the above methods, works for you, then you need to apply an alternative method to connect your HTC to the PC.
Precaution: This process won’t work if no SIM card is inserted into the HTC device.
Follow the steps below to connect HTC to the PC via USB tethering:
Step 1: Make sure that the HTC Sync Manager and other drivers including the portable device driver are up to date.
Step 2: On your HTC device, navigate to Settings > More > Mobile network sharing > USB network setting > USB tethering.
Step 3: Connect the HTC device to your PC via a USB cable and the PC will automatically configure the HTC device.
Frequently Asked Questions (FAQs)
How Can I Share My HTC Mobile data to My PC via Data Cable?
To connect your HTC to your PC for transferring mobile data, you can use the mobile hotspot. But, if your PC doesn’t have any WiFi, then connect the mobile to your PC via a type-C USB cable and turn on USB tethering on your mobile. The process to enable USB tethering mode is described in this article. So, read the instructions above if you don’t know how to enable USB tethering on your HTC mobile.
How Do I Transfer Files from My HTC to My Computer?
To transfer files from your HTC to your computer, follow the steps below:
- Connect the mobile to your PC via a USB cable and on the pop-up message on your phone’s screen, select “USB for file transfer”.
- Once your phone is connected to your PC, go to “File Manager” on your PC and double-click the USB storage.
- Now, copy the folder that you want to transfer from your HTC and paste it onto your PC.
How Do I Access My HTC Backup on My Computer?
First of all, you need to back up your data to the HTC Sync Manager on your mobile device. Once it is backed up successfully, go to HTC Sync Manager from your PC, connect to your HTC device and then, navigate to Home > Transfer & Backup. You’ll find all the backup there.
How Do I Get My Computer to Recognize My HTC Phone?
To get your HTC phone recognized by your computer, you need to enable the developer mode and select the file transfer option on your phone. Follow the steps below:
- Go to your phone’s settings > about.
- Then, keep tapping on your build number until you unlock the developer mode.
- Now, go to Developer option > Default USB Configuration and select File Transfer.
- After this, your computer will recognize and enable your phone to transfer files via a USB cable.
If not, then you can follow the troubleshooting methods from above in this article.
Conclusion
If your HTC won’t connect to your PC, then you need to follow certain methods to connect the phone correctly to your computer. All the troubleshooting methods are described in this article and we hope, now you can fix issues with connecting your HTC to your PC after reading this article and applying these methods. Once you’ll have fixed the issue, please don’t forget to tell us about the method you’ve followed from this article in our comment section below.
Subscribe to our newsletter
& plug into
the world of technology