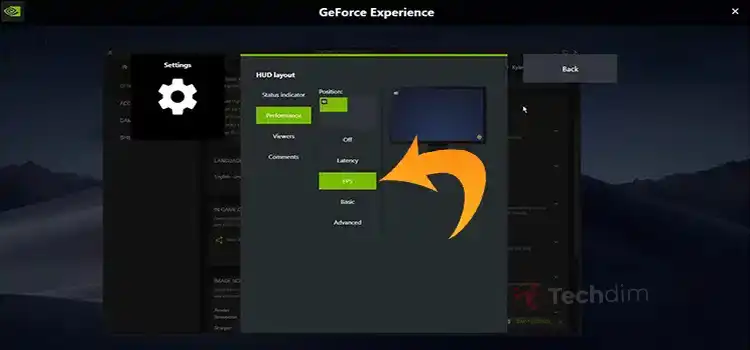How To Use ChatGPT Show Me Plugin To Create Realtime Diagrams? | A Complete Guideline
In today’s world where there’s so much data available but people don’t have that much time to read, charts and diagrams can be a really effective tool for communication. Since they can carry out large amounts of information in very little space, they are a great representation tool. So, what if you can integrate your diagram-making process right into ChatGPT?
Well, in this article, we’ll go through how to use ChatGPT Show Me plugin to create real-time diagrams. Once you are done with installing the plugin, you just need to learn to prompt it properly to get the diagram you want.
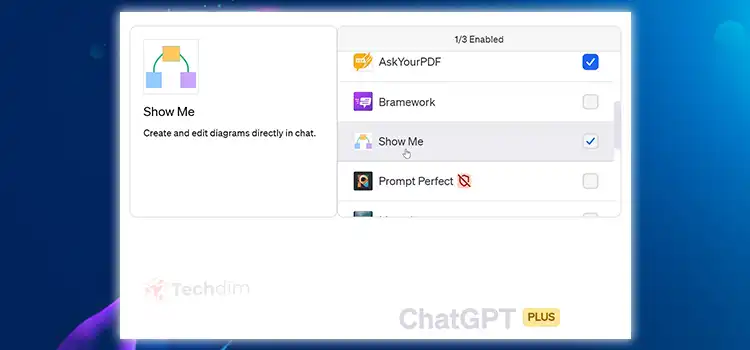
How Can I Use the Show Me Plugin in ChatGPT to Create Realtime Diagrams
As explained earlier, to use ChatGPT for chart and diagram creation, you must have the Show Me plugin installed. Otherwise, when you ask ChatGPT to create a diagram, you’ll get a response something like this:

1. Install the Show Me Plugin
As you can see, without the plugin installed, you cannot expect ChatGPT, however smart it may seem, to churn out diagrams as your prompt. Therefore, to install the Show Me plugin in ChatGPT, do the following:
- Go to Settings and turn on the Plugins as shown in the picture. But before you do that, switch to GPT-4, as there’s no plugin support for the free version.
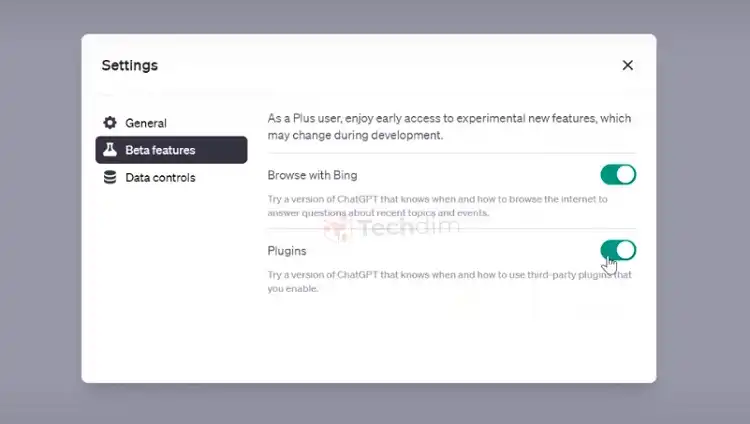
- Next, you need to open the plugin store and install the Show Me plugin.
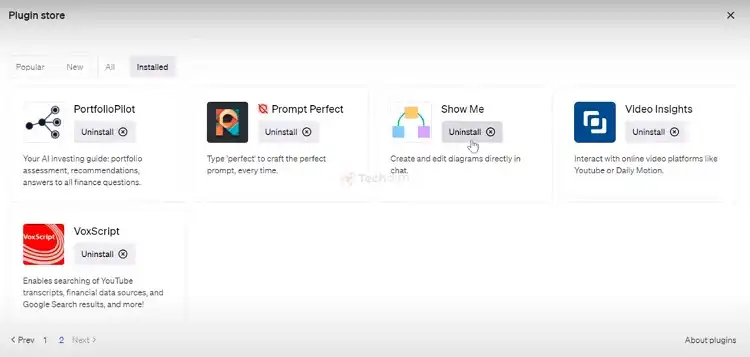
- Then clicking on the GPT-4 logo located on top of the ChatGPT chat box, tick Show Me.
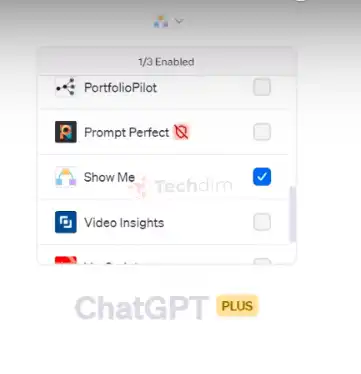
That’s it. From now on, when you ask ChatGPT to create a chart or diagram for you, it’ll automatically use the Show Me plugin to create it for you.
2. Ask ChatGPT to Create Diagrams
After you’ve installed and activated the plugin, you can start using it to create all sorts of diagrams. Show Me can create flowcharts, class diagrams, sequence diagrams, state diagrams, entity relationship diagrams, user journey diagrams, etc. Here’s a short description of what’s what.
- Flowcharts
Flowcharts are diagrams that show a series of steps in a process or workflow, clarifying concepts from business processes to software algorithms.
- Sequence Diagrams
Sequence Diagrams are used in software engineering to illustrate interactions between different entities or components in a system over time.
- Gantt Charts
Gantt Charts are visual tools that represent project timelines, tasks, dependencies, and progress over time.
- Class Diagrams
Class Diagrams are visual representations used in object-oriented programming to show the structure of a system, including classes, their attributes and methods, and the connections between them.
- State Diagrams
State Diagrams describe the behavior of systems by showing different states of an object and its transitions between phases.
- Entity Relationship Diagrams (ERD)
Entity Relationship Diagrams (ERD) depict how system entities are connected to each other and are commonly used in database design.
- Mind Maps
Mind Maps categorize information visually, starting with a central idea and expanding to include related ideas or subtopics.
- Pie Charts
Pie Charts display data as percentages or proportions, making them popular for data analysis and presentations.
3. Some Prompts
The best part about Show Me is that, it can create diagrams as you go, with chat prompts given in conversational tones. Some examples are:
Create a diagram for the country’s population based on these data:
China 1,413,142,846 230,842,743
India 1,399,179,585 218,689,757
United States 334,994,511
Indonesia 279,476,346
Russia 141,698,923
Pakistan 247,653,551
Mexico 129,875,529
That’s just one example. Show me can create charts and diagrams even if you don’t provide it with any data. For example, you can use prompts like these without any additional data, and Show Me will still create usable diagrams.
“Explain how a car engine works.”
“Create a mind map for the steps involved in beer brewing.”
“Tell me the process of photosynthesis using a diagram.”
“Show me a diagram of the human digestive system.”
“Describe how a car is made.”
“Explain the functioning of a computer with a diagram.”
“Draw a diagram depicting the water cycle.”
“Explain the process of cellular respiration using a diagram.”
“Show me a diagram of the solar system.”
“Describe the process of making chocolate.”
“Explain how a refrigerator works.”
“Make a diagram of the human circulatory system.”
“Explain the process of DNA replication using a diagram.”
“Illustrate a diagram of a plant cell.”
“Describe how pizza is made.”
“Explain the functioning of an air frier with a diagram.”
“Draw a diagram explaining the human respiratory system.”
“Create the process of protein synthesis using a diagram.”
“Create a diagram of the Earth’s layers.”
“Describe how bread is made.”
“Explain how a washing machine works.”
“Create a diagram of the human nervous system.”
“Illustrate mitosis using a diagram.”
“Describe how wine is made.”
“Explain the functioning of a computer monitor with a diagram.”
“Make a diagram about the human skeletal system.”
“Illustrate the process of meiosis using a diagram.”
“Show me a diagram of the periodic table.”
“Describe how cheese is made.”
Frequently Asked Questions and Answers – FAQs
How can I provide instructions to the ChatGPT model for generating real-time diagrams?
You can provide instructions to the ChatGPT model by engaging in a chat-based conversation. Describe your desired diagram structure, elements, relationships, or specific actions you want the diagram to represent.
Are there any limitations or considerations when using the ChatGPT Show Me plugin for real-time diagrams?
The accuracy and quality of the diagrams generated heavily depend on the model’s training data and the complexity of the instructions provided. Complex or highly specific diagrams may require additional fine-tuning or customization of the model. It is also important to ensure the plugin is regularly updated.
Final Thoughts
With ChatGPT Show Me plugin, creating complex and diverse charts and diagrams, or basically any visual representation of data, is a breeze. You just engage in a conversation with it and it delivers. Just remember to activate the plugin and install Show Me from the ChatGPT plugin store beforehand, then prompt away. For maximum accuracy, keep the plugin updated and use detailed prompts, preferably with additional data for fine-tuning.
Thanks for reading!
Subscribe to our newsletter
& plug into
the world of technology