How To Use ChatGPT Image Editor Plugin For Basic Image Editing? | A Complete Guideline
You’d be mistaken if you thought of ChatGPT as a chatbot only. With the launch of GPT-4, it has turned into so many things, one of them being an image editor. It’s a plugin that allows you to have a mini-Photoshop that you can chat with.
If that sounds enticing to you, you probably want to learn how to use the ChatGPT image editor plugin for basic image editing. Well, you just need to install the plugin and then prompt ChatGPT to edit an uploaded image the way you want. In this article, we’ll explain how to do all these. So, read on.
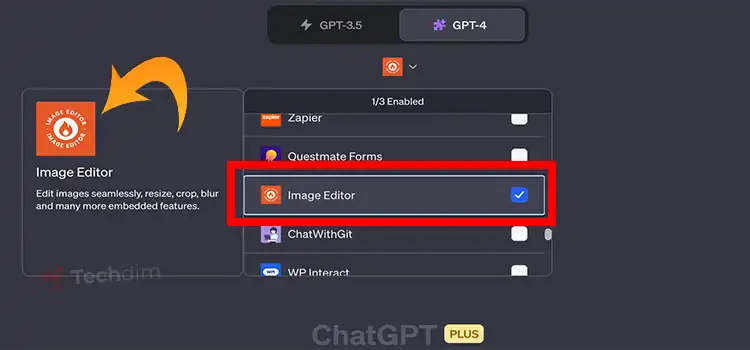
How Do I Use Image Editor ChatGPT Plugin to Edit Basic Image
Before editing images in your ChatGPT user interface, you should download and enable the Image Editor plugin. However, if you have used plugins in ChatGPT before, feel free to scroll down.
1. Installing Image Editor Plugin
Here’s how to install the Image Editor plugin:
- In the ChatGPT interface, click on the three dots at the bottom left and choose “settings.” Then click on “Beta Features” and turn on “Plugins.”
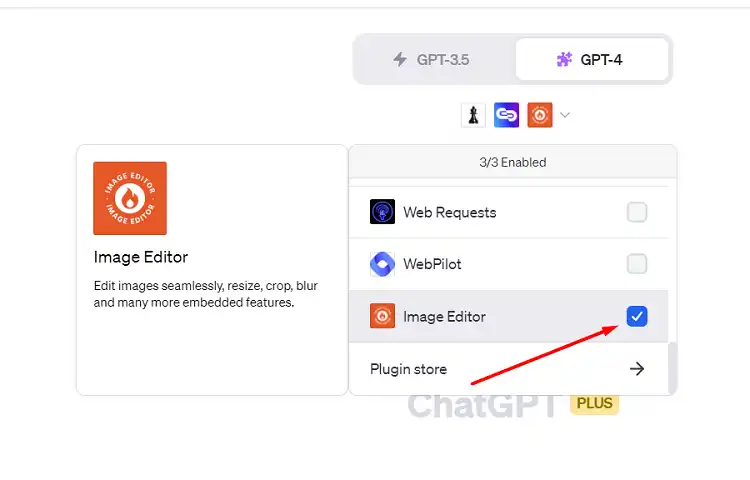
- After activating the plugins, go to the “Plugins” section in the GPT-4 menu by selecting the Plugin store option.
- Look through the list of plugins, choose Image Editor, and click the “Activate” or “Add” button to add it to your ChatGPT interface.
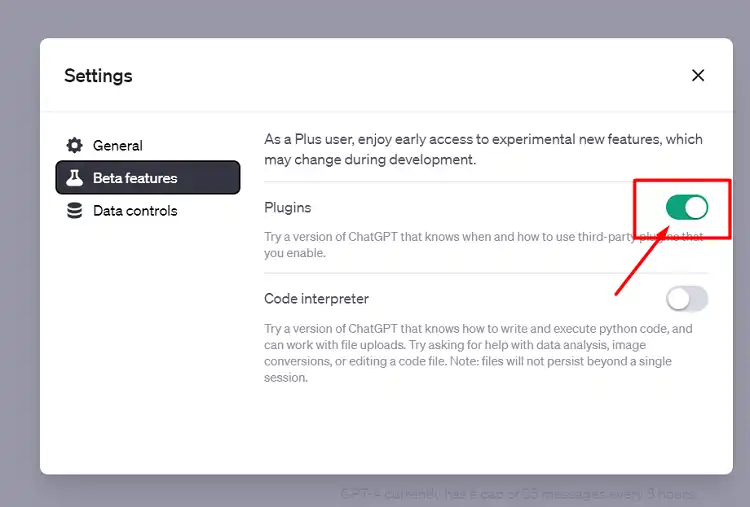
- Once Image Editor is activated, you can use it by typing a command or question about its features in the ChatGPT interface.
Note: In order to use Image Editor or any other plugin, you must be a Plus subscriber. Because no plugin is supported in the free version of ChatGPT.
2. Using Image Editor in ChatGPT
Now that you have successfully installed the Image Editor plugin in ChatGPT, here’s how to use it:
- Start by providing ChatGPT with an URL for the image you want to edit.
- After uploading the image, ask ChatGPT to do what you want. Some basic image editing that you can do with the plugin are:
- You can ask it to resize an image to a specific resolution.
- It can crop any part of the image.
- You can ask it to blur any part of an image.
- It can also rotate an image for you.
- You can ask it to optimize an image for the web, by reducing its size.
- Once the editing is done, ChatGPT will provide you with a link. You can click on it to open it in a new window or download it.
Do note that the image editor plugin cannot perform more than one action at a time. So, for multiple edits, you need to repeat the process every time.
3. ChatGPT Image Editor Prompts
Now that you know what the plugin can do for you, let’s talk about some possible prompts, to get you started with.
“Upload this image: {image_url}”
“Resize the image to a width of 1366 pixels and a height of 768 pixels.”
“Crop the image on the center with a resolution of 500×500 pixels.”
“Rotate the image clockwise.”
“Resize the image to a width of 500 pixels but keep the aspect ratio.”
“Mirror the uploaded image.”
You can also customize your prompt for more specified actions.
“Resize this image for a YouTube thumbnail and give it a strong blur”
FAQs (Frequently Asked Questions and Answers)
How do I use GPT chat with pictures?
At the moment, you cannot use the free version of ChatGPT for pictures. Use GPT-4 and then install a plugin for that.
Can ChatGPT describe images?
Yes, ChatGPT can describe images. GPT-4 can also analyze and interpret any given image.
Final Thoughts
Using the Image Editor plugin for basic image editing is simple. With the right prompt, you can even get ChatGPT to do some advanced image editing as well. Be creative with prompts and experiment.
Thanks for reading.
Subscribe to our newsletter
& plug into
the world of technology





