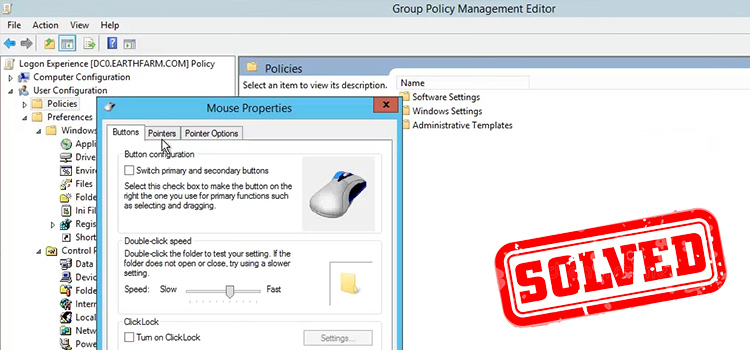How to Solve GPT Protective Partition Problem Without Data Loss
You may have encountered this error when you try to connect a storage device to a 32-bit operating system. Furthermore, repartitioning or formatting the disk partition too is impossible. So, how to solve GPT protective partition problem without data loss?
Well, using the command prompt to solve this issue is possible but you’ll lose your data. For a lossless conversion or disk cleaning, you need to use a 3rd party disk management application.
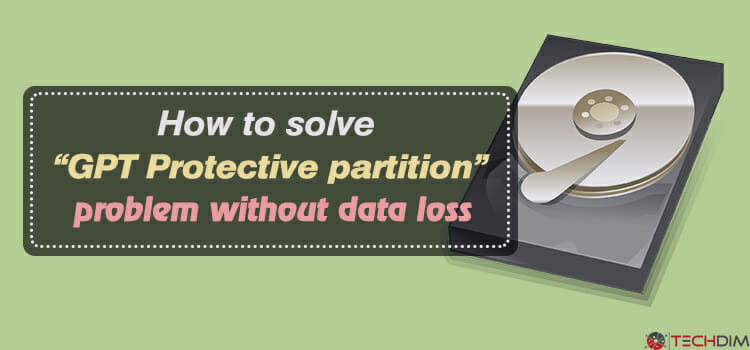
How to Fix GPT Protective Partition Issue
To solve or to make it usable again the “protective partition” issue on a Format GPT protective partition, there are two specified methods available. One Option is opening Diskpart command-line utility, and another is using a Third-party GPT to MBR conversion tool.
The first option provides you to clean the GPT Protective Partition. Just follow the steps below;
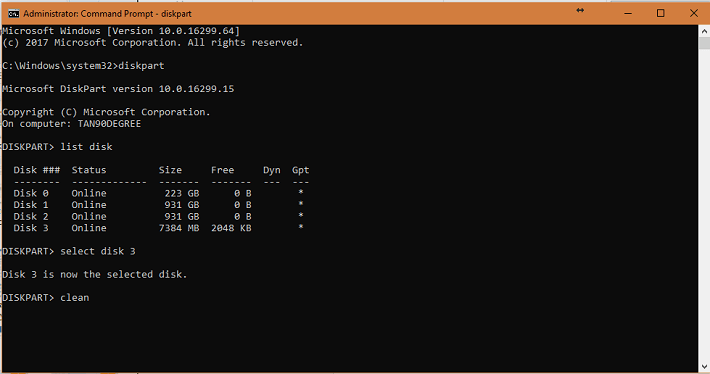
Warning: If your hard drive has essential data then Backup all of your data in another GPT supported computer before converting the disk from GPT to MBR because these steps will destroy your data. You can use Hard drive data wiping service if you want to wipe your data permanently.
- Open CMD or command prompt window by pressing Win+R on your keyboard.
- Type Diskpart (in small letter) into the cmd window and press Enter.
- Type list disk (as written) and press Enter. Then make a note of the disk numbers you want to convert to disk 1, disk 2.
- Type select disk DiskNumber just like “select disk 1.”
- Now type clean and press Enter. After hitting the enter, the clean command will entirely delete all volumes on the selected disk drive.
- At the command prompt window, type “convert MBR” just as written here. It will convert the selected hard drive into MBR styled disk.
You will get the confirmation message into the command prompt window. Now Disk Management will show your drive as unallocated space. Create your new MBR partitions using Disk Management window. You will not get any error, but it is sure that this process will delete all your previous data
Fixing GPT Protective Partition Without Losing Data
If you do not want to lose your data, then you have to use third-party software. I will introduce you to some software that will convert your disk GPT to MBR or vice versa without losing data. You can use one of them without any hesitation. Keep in mind that this article is not a review of that software. You will know how to do it by that software only.
Ease US Data Recovery Wizard
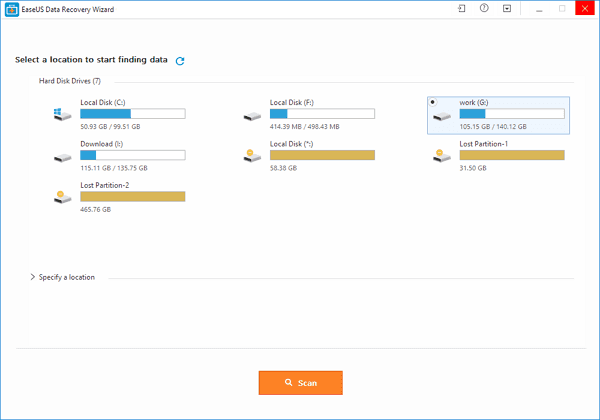
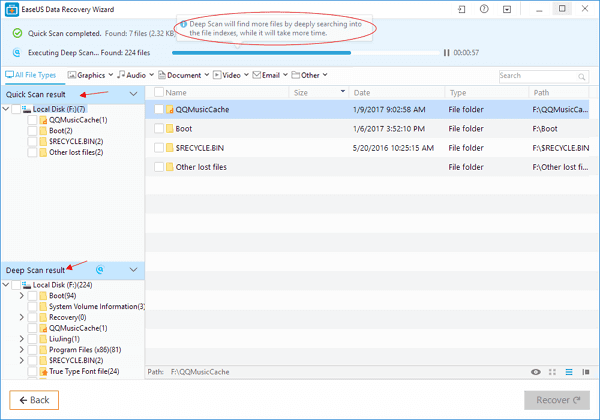
Step 1. Install Ease US Data recovery wizard and open it. This software will show you the protective partitioned drive in its file explorer. Select and click “Scan” the GPT protective partition where you’re trying to export data.
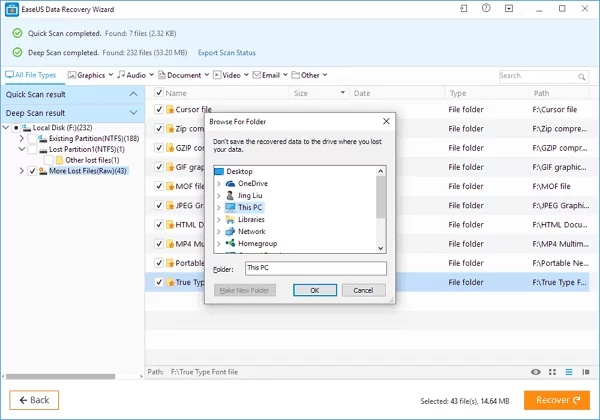
Step 2. Firstly EaseUS Data Recovery Wizard will start a “Quick Scan.” If “Quick Scan” completes, then the software will automatically start a “Deep Scan.” Don’t stop it because “Deep Scan” can recover more files than a quick scan by profoundly scanning into the file indexes. But it takes more time.
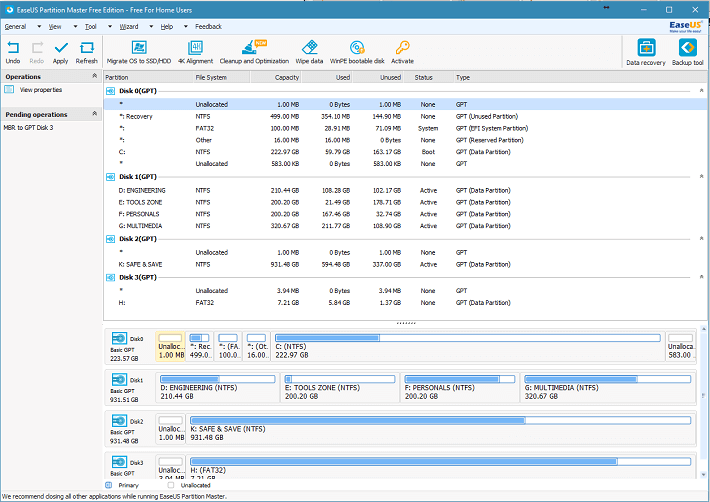
Step 3. After a full “Deep Scan” you can see and select the files or folders you want to recover by file types. After selecting click “Recover” button on the left bottom side of the window to recover files. I will suggest choosing a different location instead of the Protective hard drive because saving data on the same disk will overwrite the previous data.
After safely recovering the data from GPT protective partition drive to another storage device, you can just convert GPT protective partition to MBR by this software. Another software of Ease US named “Ease US partition Master-Free edition” will do the same work by clicking a button only but this software has no recovery system like “Ease US data recovery wizard.” Ease US partition master will also convert your disk drive without losing data.
Like the image above Select the drive which you want to convert to MBR. Then click “Apply” on the home screen of the software. All data is safe with EaseUS Partition Master -Free Edition. The next process of the software will do the rest.
Download link:
- Ease US Data recovery wizard: https://www.easeus.com/datarecoverywizardpro/
- Ease US partition Master-Free edition: https://www.easeus.com/partition-manager/epm-free.html
AOMEI Partition Assistant Standard Edition
As a Standard Edition of this software, AOMEI provides many specially designed features for performing some complicated disk problems which are nearly not possible to do reasonably. Converting GPT to MBR or vice versa is one of those tasks. As for the function of “convert GPT to MBR,” This magical tool can settle it very quickly and securely. It also has a clear demonstration of its visual interface on how to do the operations of the hard drive. Just download and install the partition management software to convert your hard disk drive to MBR without losing data.
Step-by-Step Process
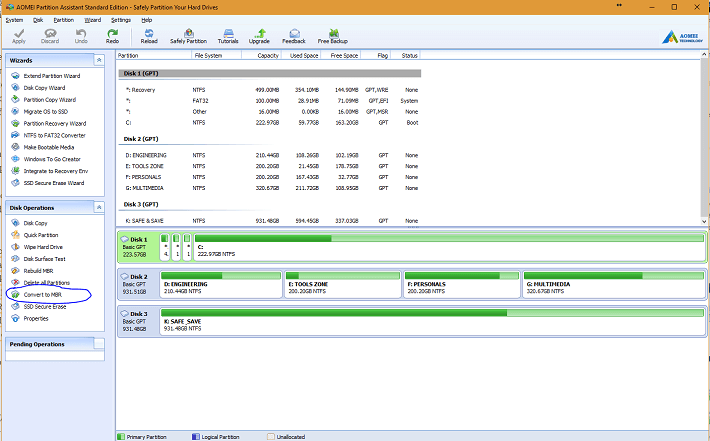
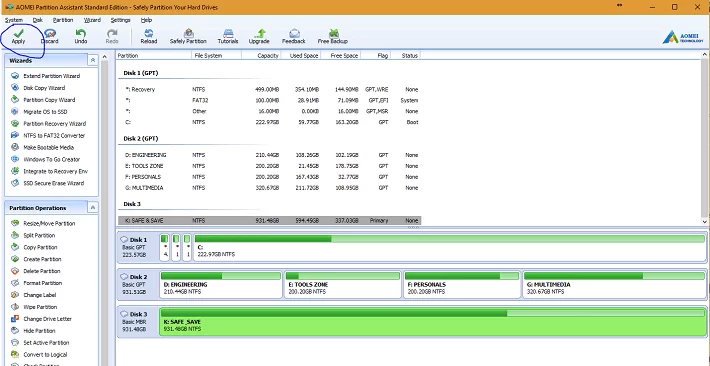
Step-1: After installing safely, Open AOMEI Partition Assistant Standard Edition, and right-click on the mouse over the disk you to change to MBR and then choose to “Convert to MBR Disk” or you will find this feature on the left column of the software window, just click it.
Step-2: After appearing a new pop up window click OK to continue the next operation.
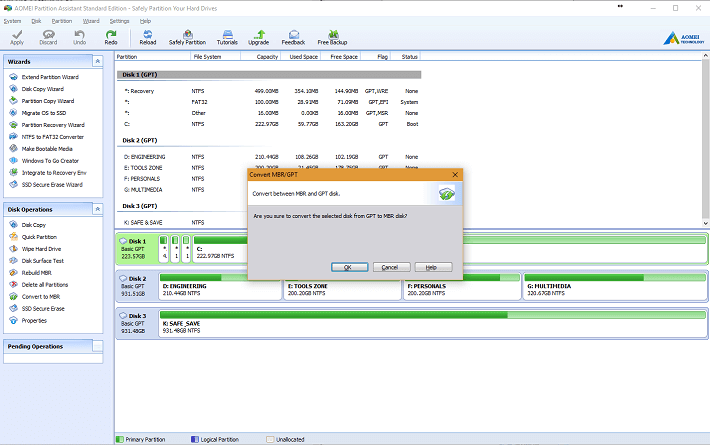
Step-3: The pop-up window will preview your selected disk converted condition into MBR. Here you can discard also, but to operate subsequent processes finally, click Apply on the top-left of the window.
You should know that MBR disk style can only support up to 2TetaByte disk partition size. If you have a disk of larger than 2TetaByte, then you must go for GPT partition style must. AOMEI Partition Assistant Standard Edition can give you great support to convert MBR to GPT in that case without losing any data from your hard drive.
Download link: https://www.disk-partition.com/download-home.html
Access GPT Protective Partition Data by MiniTool Power Data Recovery Free Edition
When you see your hard drive or partition of your hard drive becomes a “GPT protective partition, ” and there is no access to data in it, MiniTool Power Data Recovery Free Edition is a great tool to solve this problem of your computer. You have to keep in mind that it’s not a problem at all, it a compatibility issue for your personal computer or laptop. In most cases, if your machine is decidedly older or you have a 32-bit Operating system in it then this problem occurs. Then, install and open MiniTool Power Data Recovery software to free from data loss issues effectively. This free edition of MiniTool Power Data Recovery only allows you to recover no more than 1GB of data, so it will be better if you buy a license for a professional edition to deny the limitation.
Necessary Steps to Access Data and Fix GPT Protective Partition Problem
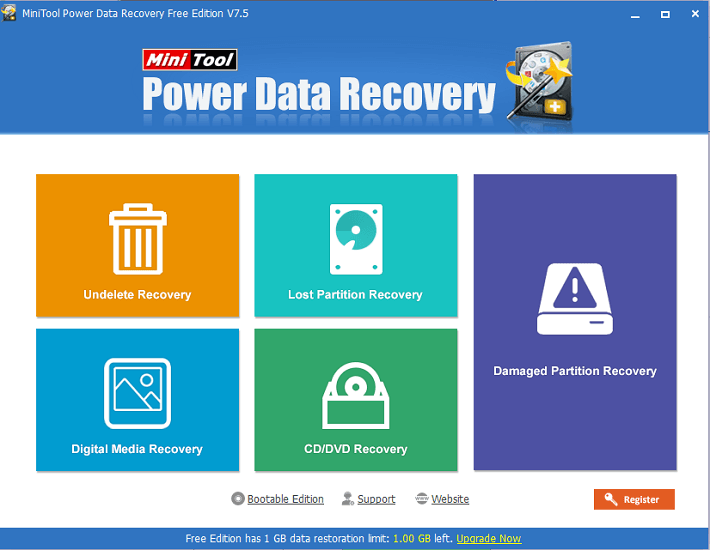
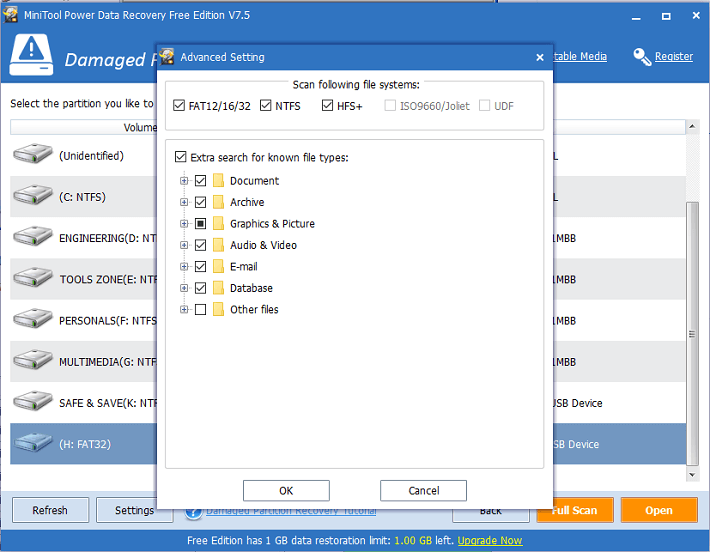
Step 1: After installing on your computer open MiniTool data recovery software and you will see five extraordinary features. Among them click over “Damaged Partition Recovery” from the software’s main window. It will scan your connected storage devices.
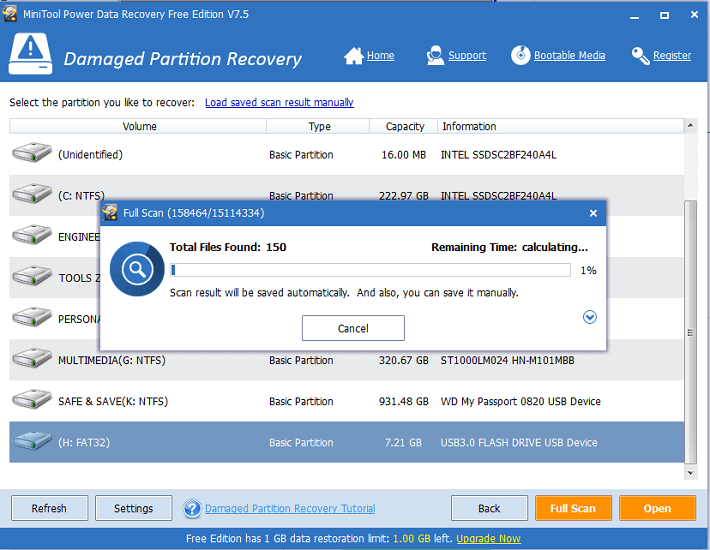
Step 2: the scan result will show you the connected device and all partitions of them. From the list select the GPT protective disk or partition and click on “Full Scan” to scan over whole protective drive. You can make a custom search by choosing file types from settings.
Step 3: Using preview feature of this tool, take a close look through the found files from the search carefully and select and mark your needed ones or all data to save by pressing “Save” button. But keep in mind that change your save location to another drive to avoid file overwritten.
Step4: After accessing your data, now you want to remove the GPT protective form your drive. You can do it by command prompt as I mentioned in my first option or use another GPT to MBR converting tool that will convert your disk to MBR and make it visible, writeable or accessible to your computer.
Download link:
https://www.minitool.com/data-recovery-software/power-data-recovery-free.html
Frequently Asked Questions and Answers
Can I convert partition to GPT without losing data?
Yes, you can convert MBR to GPT without losing data. To do that, you need to use the Diskpart tool. Also, there’s an app available for this task specifically, it’s called MBR2GPT.
How do I remove GPT partition style?
Open Disk Management in Windows, then right click on the disk volume and then select Delete Volume. That’s it, you’ve now removed the GPT partition. It also works for MBR partitions too.
Is GPT good for HDD?
Yes, GPT is good for HDDs and removable USB storages. In fact, it is better to use GPT if you have a 64-bit operating system.
Conclusion
Using the disk part command is the easiest solution yet. It is the one we recommend you to use if you don’t need any of that data. However, for lossless conversion, you must use any of the above-mentioned 3rd party tools. Hope we helped. Thanks.
Subscribe to our newsletter
& plug into
the world of technology