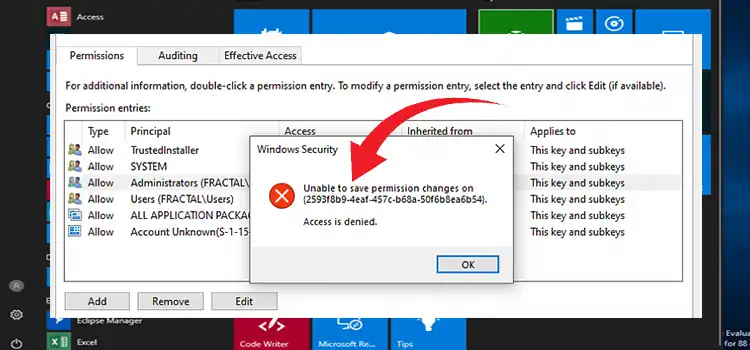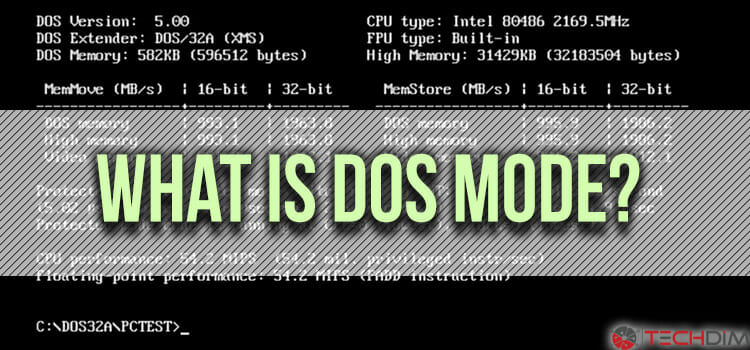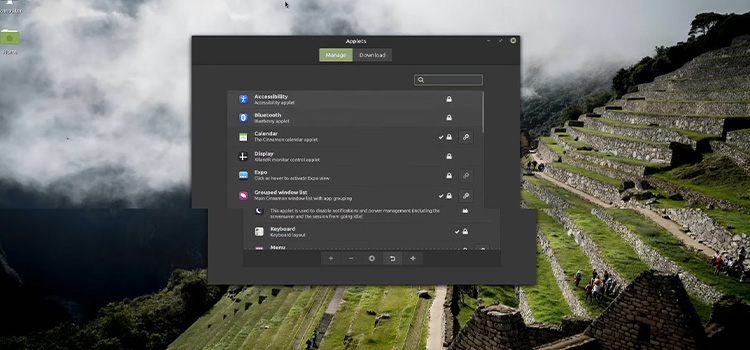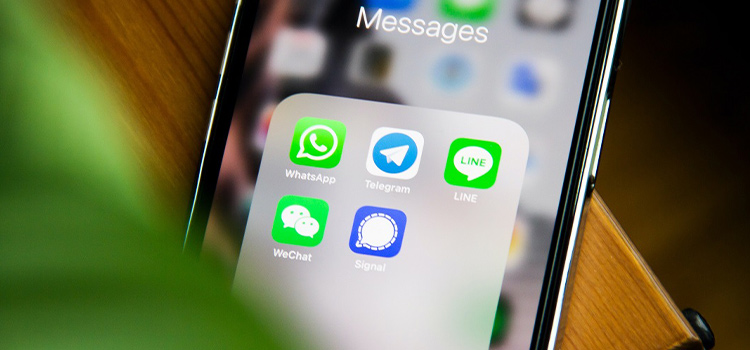How To Print Favorites List? | Is It Possible to Print My Bookmarks?
The bookmarks list can be printed to save your Internet bookmarks (which you also may have been known as favorites). These favorites links quickly mount up overtimes, and you’ll find yourself looking for information in the favorites menu. Users of Internet Explorer It doesn’t matter which browser you are using, you will just need to save the bookmark list and print it, as simple as that. However, you’ve to just follow some slightly different steps. Here’s how you should do it.
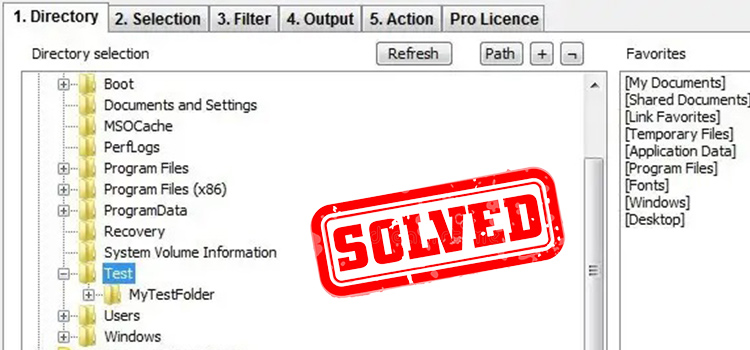
How To Print Favorites List – For Firefox Users
If you are a Firefox user then you will need to follow the steps below for printing the bookmark list. So, let’s find them out now.
Step 1. Select the “Bookmarks” column. Scroll down to the bottom of the column and select “Organize”.
Step 2. Sort the favorites/bookmarks into distinct folders using different title headings. Put each bookmark in its own folder based on its subject. Don’t close the window.
Step 3. Look for the menu which you should find at the top of the window and select “Import and Backup” from there. Scroll all the way down to find “Export HTML.” A popup titled “Export Bookmarks File” will appear where you’ll have to enter a name for your bookmarks list. You can save the file in any location on your computer. For now, choose the ‘Document’ folder.
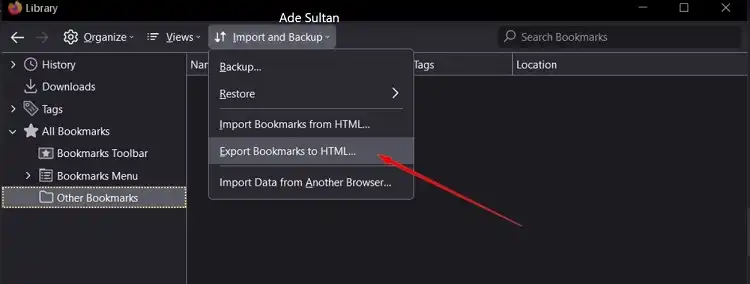
Step 4. Close the Internet browser window and go to the “Documents” folder of your pc. Double-click on the bookmark file you saved a while ago to open it. Go to the file column and click on the “Print”.
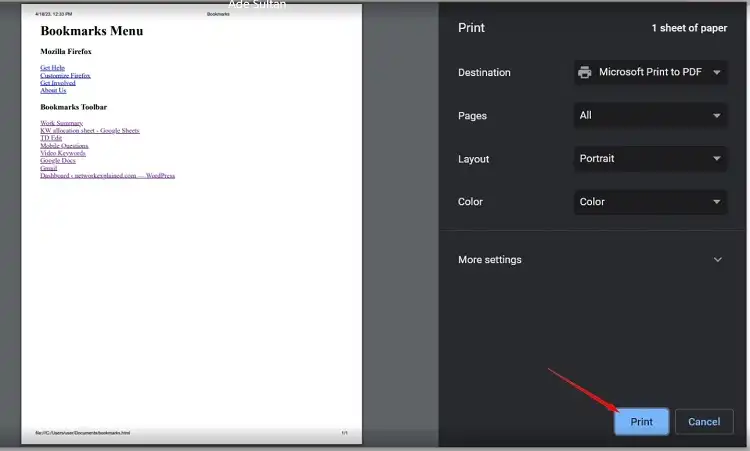
How To Print Favorites List – For Internet Explorer Users
Printing your favorite list while using Internet Explorer is very easy to do. Here are the steps –
Step 1. Connect your pc to the internet. Create an Internet connection between your PC and the Internet. Move the cursor to the upper left corner of the home page on the menu items. Select Favorites from the top left column.
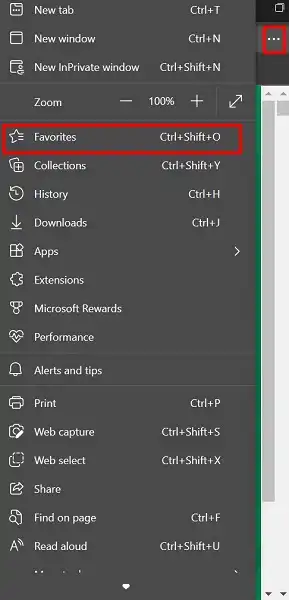
Step 2. Now, click on three dot or hamburger icon and choose Export Favorites.
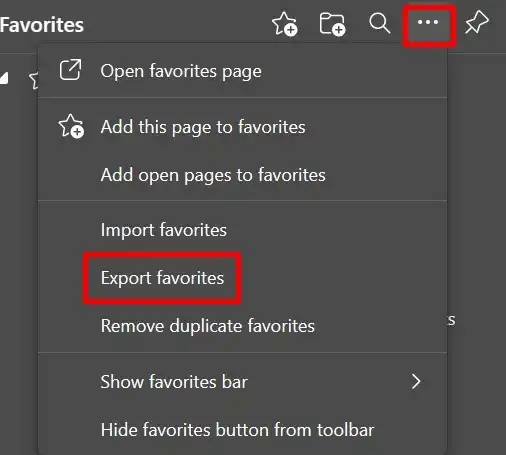
Step 3. On next window, name the folder and choose the file location. Now save it.
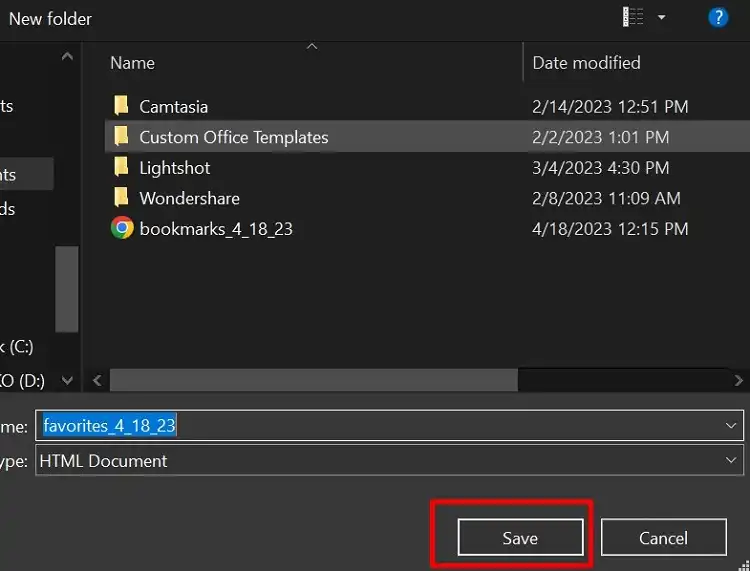
Step 4. Close the Internet Explorer browser window. Go to drive C from the “My Computer”. Then get to the bookmark.htm file and to open it double-click on it. Click “Print” from the “File” column in the upper left corner of the menu.
How To Print Favorites List – For Chrome Users
Chrome is one of the widely used browsers among internet users. If you are one of them and willing to keep a hard copy of your favorite list/bookmark, then follow these steps below –
Step 1. Launch Chrome browser. Click on the Hamburger icon at the top right corner. Then click on Bookmarks > Bookmark Manager.
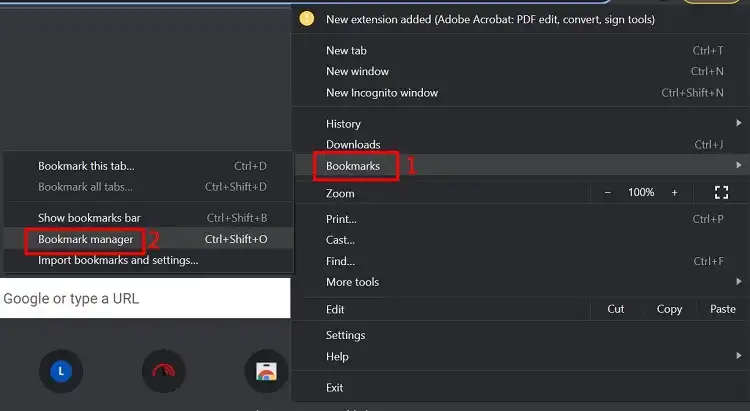
Step 2. On the next window, again click on the hamburger icon beside the Search Bookmark box and choose Export Bookmark. Now save the files.
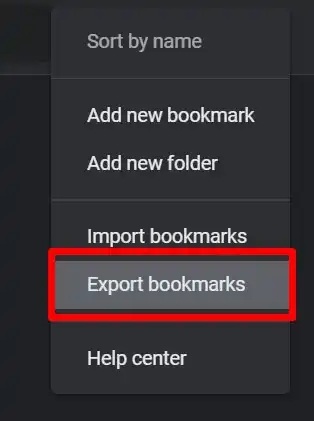
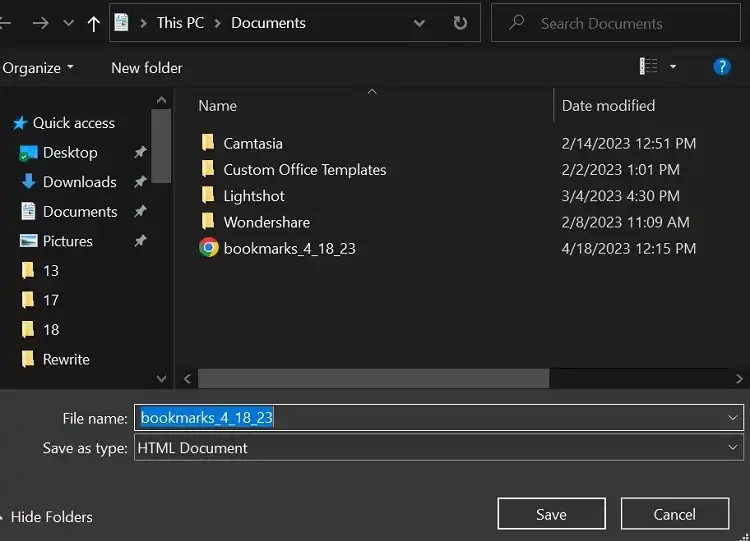
Step 3. Go to drive C from the My Computer. Then get to the bookmark.htm file and to open it double-click on it. Click Print from the File column in the upper left corner of the menu.
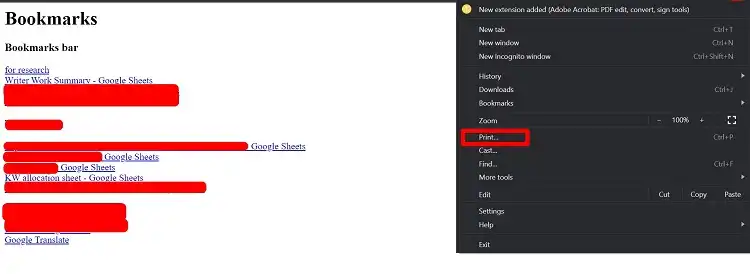
How To Print Favorites List – For Safari Users
If you are using Safari as your default browser and willing to print the favorite list, then these steps can be of help.
Step 1. Launch Safari and click on File. Now, look for Export option.
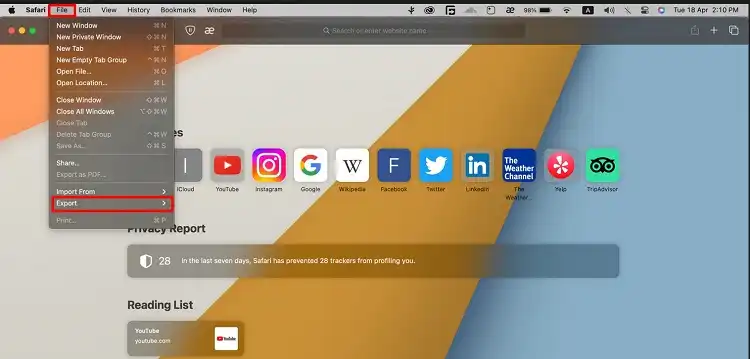
Step 2. Now, click on Export and then click on Bookmarks.
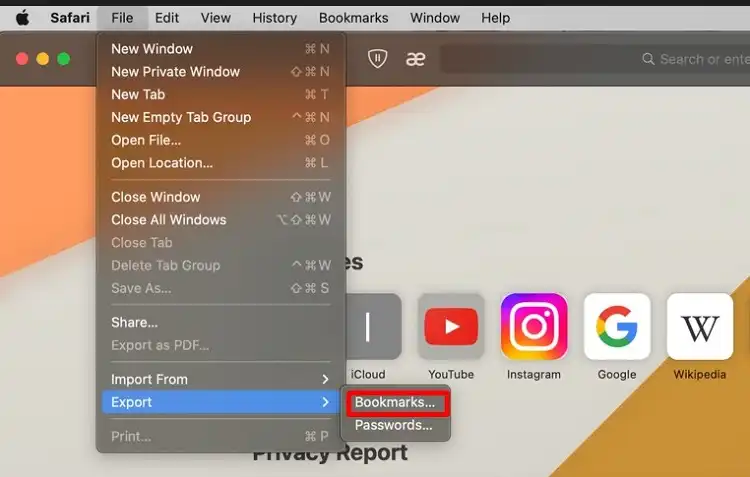
Step 3. On the next window, save the bookmarks. Now, open the file and print it.
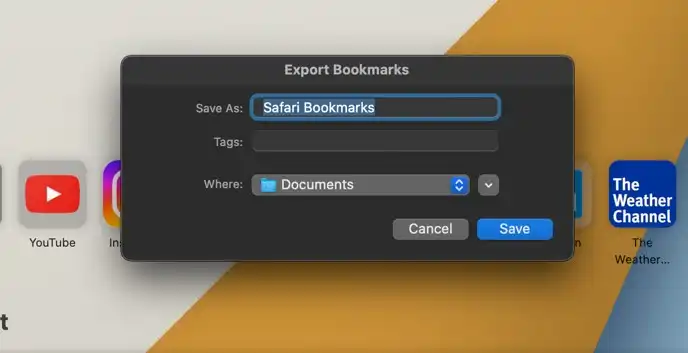
Conclusion
Printing a favorites list or the bookmarks of a browser can save your time finding the desired tab or link you’re looking for. The process of printing is different for different browsers. Here printing process for internet explorer and firefox browsers is shown. You can easily follow the steps and print your bookmarks or favorites from your browser.
Subscribe to our newsletter
& plug into
the world of technology