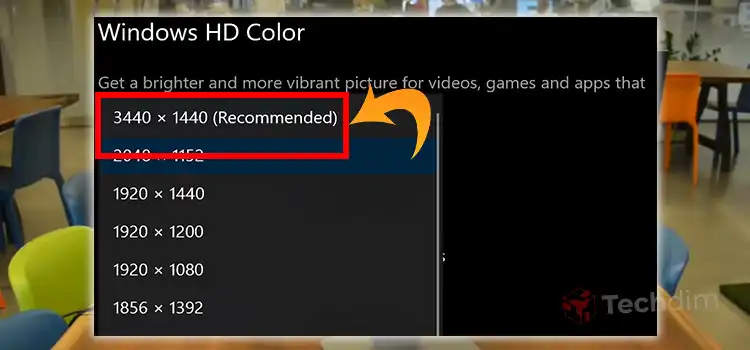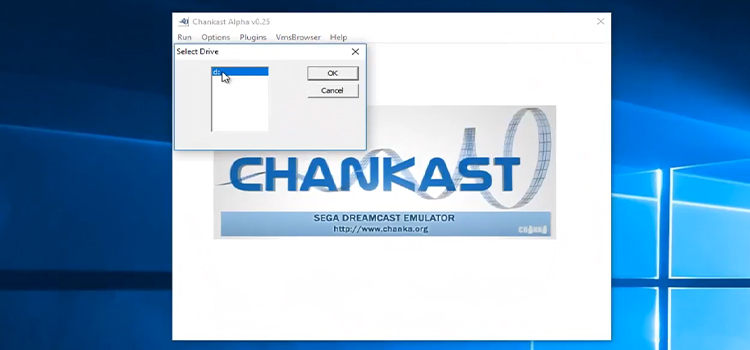How to Get Wifi Password From Already Connected Android
You’ve undoubtedly linked to hundreds of Wi-Fi networks throughout the time you’ve had your Android smartphone. Any time you typed in one of these Wi-Fi keys at school, home, work, the gym, your friends and family’s homes, or coffee shops, your Android computer saved it for safekeeping and future entry.
The problem arises when you need to see the password for one of the networks to which you’ve linked. Perhaps you want to add a second laptop to a saved Wi-Fi connection point, or perhaps you’re sharing a hotspot with a buddy. You’re out of luck if you don’t have keys to the individual passwords saved on your computer. This is where Android’s capabilities are restricted.
Android does, in reality, provide consumers with more functionality than any other smartphone operating system. Around the same time, it is missing certain important features. For instance, for a long time, Android phones could not display passwords for saved WIFI networks. This suggested that if you forget your WIFI login keys when setting up a wireless system, you’d have to either reset your modem or contact your network provider to reconfigure the network.
This changed recently with the introduction of Android 10, which included a long-awaited feature: the ability to display WIFI passwords, which had previously been unavailable on the mobile OS. Before Android 10, though, there were several clever ways to display stored WIFI keys, some of which allowed root access on the smartphone in question.
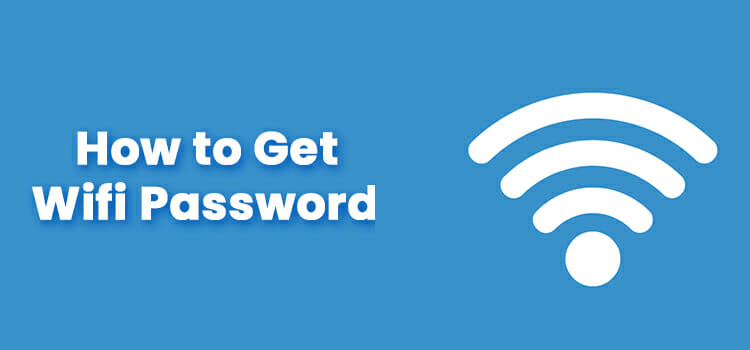
Procedures of Getting WIFI Password from Android Already Connected
Even though Google added the password browsing alternative to Android 10, older Android versions also miss this valuable functionality. To access saved WIFI passwords on an older Android edition, you’ll need to use either third-party file explorer applications or Android Debug Bridge on a device.
We’ll go through some of the easiest ways to display saved WIFI passwords on Android in this post. You will quickly restore missing WIFI passwords using these tools. So, let’s get started.
Getting WIFI Password from Android 10
Users of Android 10 can access their saved WIFI passwords directly from their phones. This does not necessitate system rooting or the use of a third-party program. The WIFI password is visible in Android networking settings, and you can exchange it if you like.
The password can be obtained by following the measures below.
You must first go through Android Settings. After that, you could choose Network & Internet. You must now choose WIFI.
The name of the linked Wi-Fi network must then be tapped. You’ll be taken to the Network Details Screen as a result of this. Select the Share option.
Fingerprint authentication (You can use the PIN to verify as an alternative method). Below the QR code is the WIFI password.
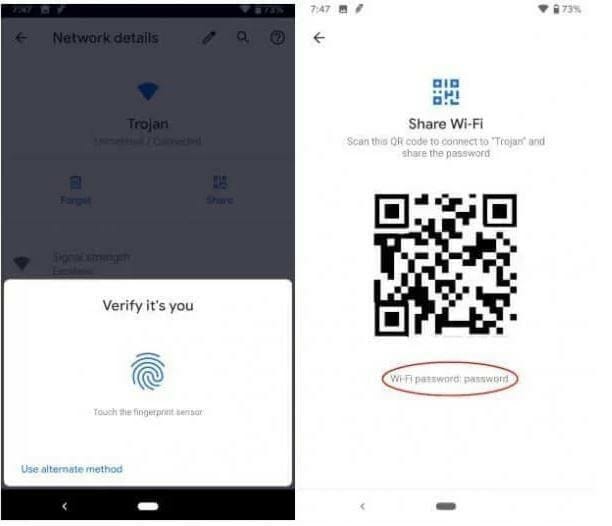
A detailed explanation of how to see the WIFI password on Android 10 can be found here. Check out the solutions mentioned below if you’re using an older version of Android. Both rooted and non-rooted Android versions are supported by the solutions.
Viewing and sharing the passwords of your WIFI network is better than ever on Android 10. You will create a QR code that users can search to obtain access to your WIFI without having to download any additional software. The built-in setting often displays your password so you can quickly enter it on a phone that can’t search the secret. What are you doing now?
On Android 10, how can you share your WIFI password with older devices?
We learned how to share WIFI passwords on Android 10 using QR codes in the previous segment. Unfortunately, users running Android 9 or earlier would be unable to use the feature to link to a WIFI network. Fortunately, there’s still a fairly decent solution for that.
You’d also need to access the QR Code from ‘Network Connections’ in ‘Settings,’ as described in the previous portion.
The password string must now be extracted from the QR Code, which is our next goal. To do so, take a screenshot of the QR Code (which contains your WIFI password) and save it to your gallery. Go to the official ZXING Decoder website now. The website specializes in retrieving text strings from QR Codes, so it should have no trouble decoding your screenshot.
There is no need to log in. just upload the picture and press the ‘Submit’ button.
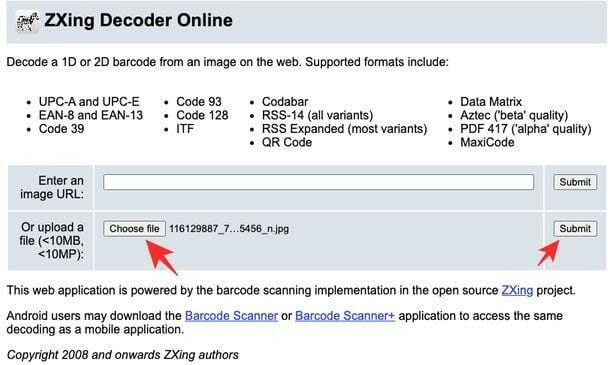
On the next screen, you’ll see the WIFI name and password.
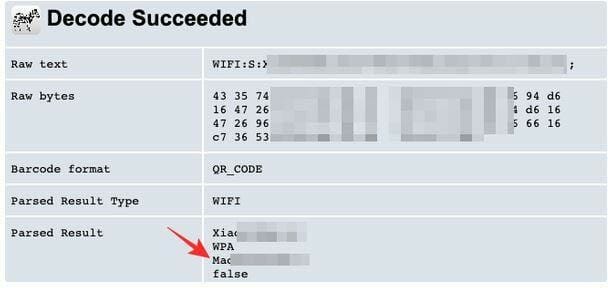
Getting WIFI Password Using ES File Explorer (Root not Needed)
The user has exclusive access to the device data with ES File Explorer. The software also has a number of other important capabilities, such as backups and app restoration. It also can recover lost data.
This approach does not necessitate root access, however, it cannot be assumed to operate on all computers. If you like, you can always give it a shot by following the steps below.
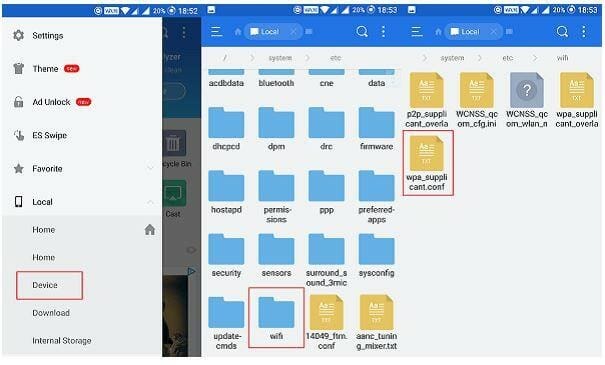
Open the ES File Explorer application. Pick the Local storage alternative by dragging the left navigation bar. From the drop-down menu, choose Device. Open the WPA supplicant.conf file in System->etc->WIFI. Pick the built-in HTML or text file viewer if the file manager software asks you how to open the chosen configuration file. When you open the file for your Android phone, you’ll be able to see all of the passwords for the linked WIFI networks.
Getting WIFI Password from Android 9 and Older Versions (Without Root)
Using Developer Mode
Seeking the WIFI password on an Android phone running Android 9 (Pie) or an earlier edition of Android is more complicated. To begin, you’ll need to root your phone. This entails granting yourself the maximum degree of access possible.
On your devices, allow Developer Mode. Scroll down to Build number in Settings > System > About Phone.
7 times tap need on the Build number. The response would be visible. You are already a developer!
Return to the previous page and navigate down to Developer choices. Look at it.
Turn on USB debugging by scrolling down to the bottom of the page.
On your device, install the Universal ADB Drivers. This allows your device to communicate with your Android through USB. Check to see if the USB cord is for data sharing rather than charging.
Install the Minimal ADB and Fastboot Tool on your device.
Open the Minimal ADB and Fastboot program after connecting the phone to your device. It appears as a command prompt when you first open it.
Click Enter after typing pre>adb pull /data/misc/WIFI/wpa supplicant.conf/pre>.
The WPA supplicant. conf file will be copied to your PC in the same folder where Minimal ADB and Fastboot are loaded. Navigate to the spot in File Explorer.
The WIFI password can be found in the file if you open it with Notepad.
Using File Manager
First and foremost, you must use a file explorer that allows you to enter the root folder. You’ll almost certainly need to root your smartphone for this. If you don’t want to root your system, you can view saved passwords by installing File Managers like Root Explorer or Super Manager. This is what you would do.
To begin, open a File Explorer program that can access the root folder. Go to the data/misc/WIFI folder next.
A file called WPA supplicant .conf can be found under the specified direction.
Open the file, making sure to use a built-in text/HTML viewer for this job. You must examine the SSID and PSK in the file. The WIFI name is SSID, and the keyword is PSK.
Make a list of the network’s name and password. You’ll be able to see all stored WIFI keys on your Android computer this way.
Note: Do not make any changes to WPA supplicant.conf or you will experience connectivity problems.
Getting WIFI Password from Android 9 and Older Versions (With Root)
Using ES File Explorer
If you have root access, the measures are somewhat different. The measures will be made easier and more efficient if you have root access. The ES File Explorer is the easiest and most clear way to browse the stored WIFI passwords on a rooted Android computer. This is because, unlike the regular file manager program that came with your handset, if it has superuser access to rooted computers, it enables you to browse system-level data like accessing the AppData in Windows.
To see your stored WIFI network keys, follow the steps below. Navigate to the root folder using the ES File Explorer program on your rooted Android smartphone. Go to info > misc > WIFI position from the root folder. Check for and open the same file WPA supplicant. conf that we listed earlier in the WIFI folder.
Go to the network portion of the website. You will find the corresponding WIFI password under the psk line, which is the pre-shared key of each WIFI network you’ve linked to, by using the SSID of your WIFI network.
psk=”password” key mgmt=WPA-PSK goal= network= ssid=”WiFi Network Name” network= ssid=”WIFI Network Name” network= ssid=”WIFI Network Name” network= ssid=”WIFI Network Name” network= ssi
This file would have a similar structure to the one above, and you can get the network password from the same location as before.
Using Password Recovery App
Even though the approach described above is simple and clear, it does include several additional measures to locate the correct file and decipher the password. If you want to display all of your saved WIFI passwords without needing to do something, a password recovery program might be the best option.
On the Google Play Store, there are a plethora of password recovery apps available for download, and the majority of them function as intended. This guide uses the WIFI Passwords Recovery Pro program solely for demonstration purposes.
Install the software on your computer. To make the app work properly, open it and then give superuser permission. The software would show you a rundown of all the WIFI networks you’ve linked to, as well as their protection protocols. You can choose any network you want, and the software would simply show the network’s password. You can also copy and share the password with this tool. You should also pursue WIFI Password Recovery from the Google Play Store as an option.
Using Laptop and ADB Tools
You can browse the stored WiFi passwords on your tablet in another way, without needing to use a file explorer or a password recovery program. However, you will need your laptop for this process, as well as a USB cable to link your phone to it.
First, make sure your smartphone’s USB drivers and ADB software are mounted on your Windows laptop or PC. Download and update ADB Software from this page if you don’t already have them enabled on your device.
Extract the data to a folder on your screen after you’ve downloaded them. Go to the About phone section of your Android phone’s Settings app. To access the developer options, press on the build number seven times.
Return to the main settings tab and choose Developer Options from the drop-down menu to allow USB debugging.
Link your phone to your computer with the USB cable now. Then, on your screen, go to the folder where you downloaded the ADB tools. Hold Shift and right-click, then choose “open command window here” from the menu that appears. Copy and paste the command below into your command pane, then hit enter.
adb pull /records/misc/WIFI/wpa supplicant.conf adb pull /data/misc/WIFI/wpa supplicant.conf
The command copies the contents of the file “WPA supplicant.conf” from the directory listed above. It copies the contents to a file in the folder where the ADB tools were removed.
Return to the folder and look for the file there. When you open it, you’ll be able to see all of the stored WIFI passwords for wired networks.
As we now use WIFI everywhere we go, this is one of the most important hacks to learn and recall. Every day, this will make your job a lot simpler.
Using TWRP installed & install Magisk
The only way to display stored Wi-Fi passwords on a phone operating Android 9.0 Pie or below is to use a root program. If you have TWRP enabled and using it to install Magisk for root, this will work best.
On the Play Store, many applications claim to be able to display the WIFI passwords, but the only one that we found to function on both of our devices was SimoneDev’s WiFi Password Viewer.
The software would query for Superuser access when you first open WIFI Password Viewer When you hit “Grant” on the popup, you’ll be taken to a directory of all the Wi-Fi networks you’ve ever connected to, along with passwords.
If you’ve had your Android smartphone for a while, you’ve already linked to a lot of various Wi-Fi networks. If that’s the case, you should use the search button in the top-right corner to look for a specific Wi-Fi network.
You have a few choices if you need to share one of these keys with another device. Begin by tapping any entry in the set, which will bring up a short menu. You may either tap “Delete password” to transfer the password for that network to your clipboard, making it simple to paste into your preferred messaging app and submit to the other device. You may also skip a move and tap “Share,” then choose your preferred messaging program from the drop-down menu to submit the password.
Finally, you can press “QR” to have the app create a QR code with the network details. If the other gadget is an Android or iPhone, all you have to do is open the camera app, aim it at the QR code, and tap the popup prompt to link it to the Wi-Fi network automatically.
Conclusion
Finding WIFI keys on Android has a number of advantages, such as linking to networks you’ve used before and not needing to ask for passwords in public locations. When you choose to link any of the other computers to the WIFI network or share it with someone who doesn’t remember it, it becomes a chore.
Recovering your Android phone’s WIFI password is merely a convenience. If the device will bind to the WIFI, you can use the Command Prompt in Windows to find the WIFI keys. If none of the solutions above function, restore the WIFI password on your router.
If it’s not your WIFI adapter, find out the secret from the guy who runs it. You really shouldn’t be using the WIFI anyway if you don’t own the router or don’t want to speak to the person that does.
Subscribe to our newsletter
& plug into
the world of technology