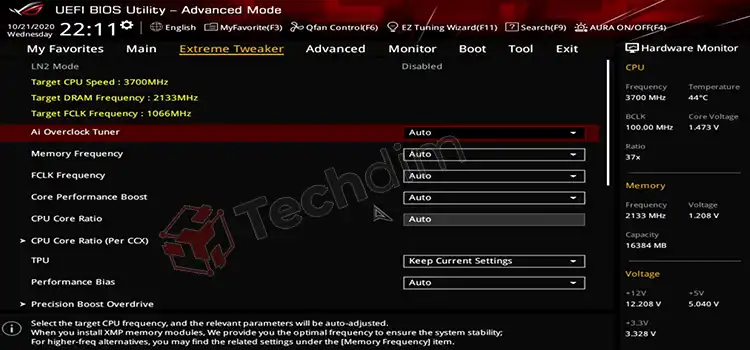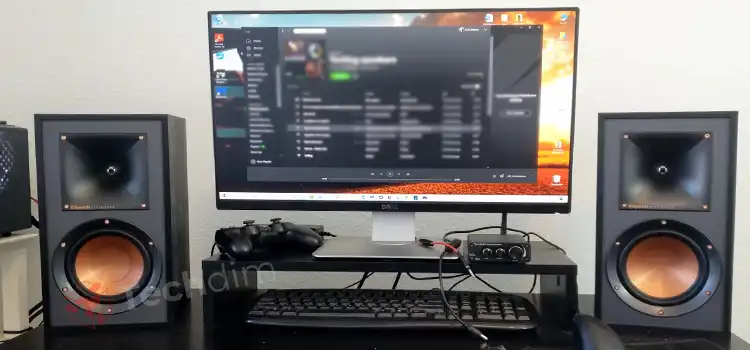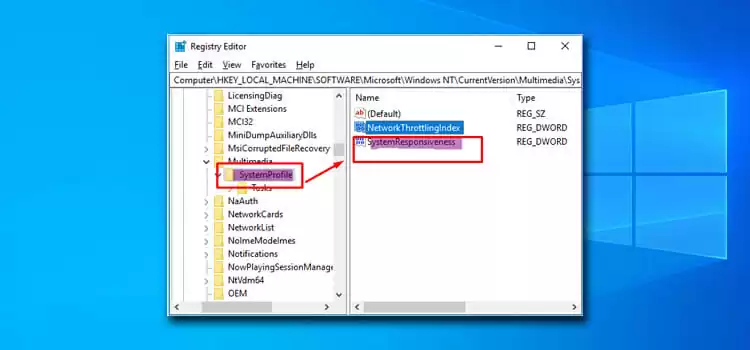How to Fix Windows Update Error 0x8024000C (100% Working)
To keep the Windows device up to date with the latest programs and security patches, Windows update is a great service offered by Microsoft. Nearly all versions of the Windows OS can face many issues while updating. The update error code 0x8024000C is a kind of update error in which windows cannot download and install the updates. It can happen due to corrupted files, Update service errors, registry errors, etc.
Find out how to fix the Windows update error 0x8024000C below.
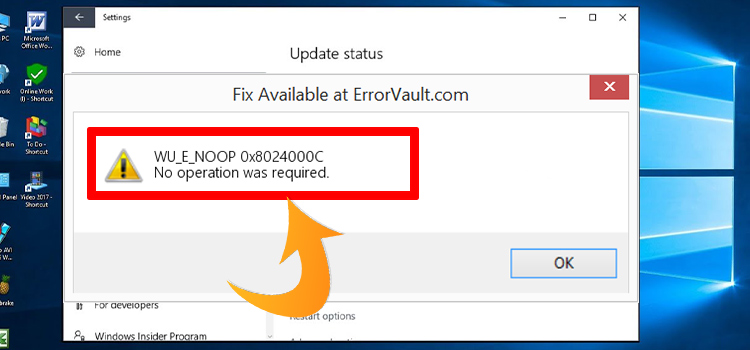
Possible Reasons for the Error 0x8024000C
Some reasons are the main protagonist to trigger this issue on the Windows device. Knowing about these reasons will help you to resolve the issue. These below-described reasons are mainly responsible for triggering this error;
1. Glitches in the System
The system glitches have a notoriety to trigger many issues on the device. Windows update errors may also be caused for glitches in the OS system files. If so, you need to follow some troubleshooting methods, including restart and system file checker.
2. Update Cache
Cache files of the previous update could impede the update downloading process. Also, the update cache can be responsible for causing other update-related issues on the device. In this case, you need to clear the update cache and download path to resolve these issues.
3. Third-party Security Tools
Despite being a necessary and integral part of the device security system, the third-party security tool may impede while completing an action. This issue can trigger the installed third-party security tools on the device.
4. Expansion Drives
External or expansion drives add extra storage to the device. Also, they could trigger many issues, including download and installing errors. In this scenario, you need to disconnect all the external or expansion drives to resolve the issue.
How to Fix Windows Update Error 0x8024000C
After knowing about the key reasons behind this Windows OS update-related issue, you have already guessed about the troubleshooting methods to solve this issue. Here are the most efficient troubleshooting methods that could help you to resolve this issue;
1. Restart the Device
As you already know that your device may have some glitches that could impede the processes and tasks. To knock out these glitches, a simple restart could help. Especially when you are facing issues triggered by the glitches. If you are facing WU_E_NOOP for the glitches of Windows, a restart of the device will help you to complete the update process.
2. Running Update Troubleshooter
The Windows troubleshooters are designed for solving windows-related issues of a device. Running an update troubleshooter may help you to resolve any update-related issue. As this is an update-related issue, running the update troubleshooter may help you to resolve the issue. By Following these below-described steps, you can run the Windows update troubleshooter;
Step-1
Open the Windows Settings window by pressing the Windows + I key on your device keyboard and navigating to the Update & Security.
Step-2
From the left pane of the Update & Security window, select Troubleshoot and navigate to the Additional troubleshooters.
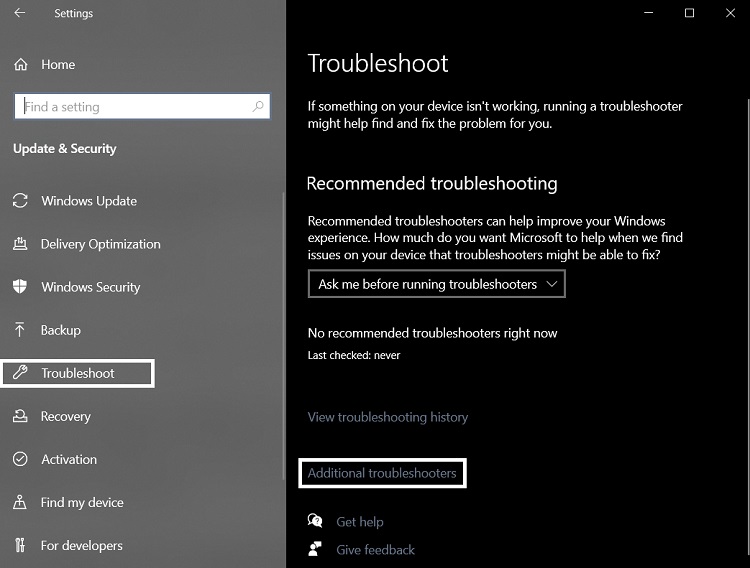
Step-3
Locate and click on Windows Update and click on Run the troubleshooter to start the troubleshooting process. You will find the Windows Update troubleshooter options beneath the Getup and running menu. Follow the on-screen prompts to complete the troubleshooting process.
After completing the troubleshooting process, open the Windows update window again and d try to update the Windows to check if the issue has been resolved now. If the issue has not been solved yet, you need to run System File Checker to resolve the update issue.
3. Running SFC
SFC or System File Checker is the command that is used for checking the system files of Windows-operated devices. Also, this command can repair the corrupted system files of a windows operated device. To run the system file checker on your device, you need to follow these below-described issues;
Step-1
Press the Windows + R key on the device keyboard to open the Windows Run Dialog Box. Once opened, type cmd on the Run Dialog Box and press ctrl + shift + enter on the keyboard to run the Windows Command Prompt as an administrator.
Step-2
Afterward, type sfc/scannow on the Command prompt window to run the system file checker. It may take a few minutes to complete the scanning process.
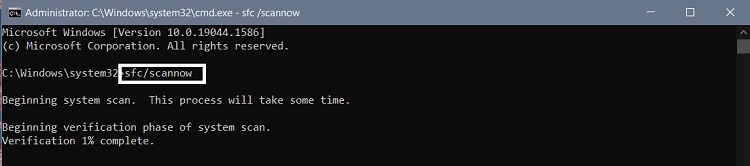
After completing the scanning process, open the Windows update window again and d try to update the Windows to check if the issue has been resolved now. If the issue has not been solved yet, you need to clear the updates folder and download path to resolve the update issue.
4. Clearing the Updates Folder & Download Path
Clearing the updates folder & download path enables the restoration of the update process. Also, this process can help you to resolve the update-related issue of your device, including update error 0x802000C. To clear the Windows update data folder, you need to follow these below-described steps;
Step-1
Press the Windows + R key on the device keyboard to open the Windows Run Dialog Box. Once opened, type c:\Windows\SoftwareDistribution\Download on the Run Dialog Box and press enter on the keyboard to open the Download folder. All the OS file updates are stored in this folder.
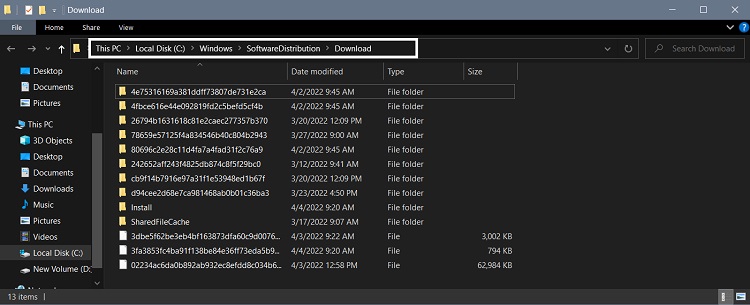
Step-2
Afterward, you need to delete everything from this folder. You may need to try multiple times to delete some files. Whatever, you need to make sure that you have deleted everything.
How to Clear Windows Update Download Path
Step-1
Press the Windows + R key on the device keyboard to open the Windows Run Dialog Box. Once opened, type Regedit on the Run Dialog Box and press enter on the keyboard to open the Windows Registry Editor.
Step-2
On the registry editor, navigate or paste this on the path bar Computer\HKEY_LOCAL_MACHINE\SOFTWARE\Policies\Microsoft\Windows\WindowsUpdate to open the updated registry. Once there, find WUServer and WIStatusServer on the right panel of the registry editor and delete them to clear their registry. Otherwise, you cannot clean the download path.
After clearing the updates folder & download path, open the Windows update window again and try to update the Windows to check if the issue has been resolved now. If the issue has not been solved yet, you need to turn off the security tools to resolve the update issue.
5. Turning off the Security Tools
The security tools are the first-line defense against various types of device threats. Also, these tools are necessary for ensuring the health of a device. Despite that, these tools have a notoriety to impede and cause multiple issues while completing various tasks through the device. As said before, the installed security tools can interrupt while downloading and installing the Windows OS updates. So, you need to disable all the installed security tools could resolve this downloading update issue.
6. Removing the Expansion Drives
Expansion drives are cool to expand the limits of a computer device system. But sometimes, they can also cause some issues on the device. Especially while updating the Windows OS files. So, disconnecting and removing the expansion drives and trying to update the windows may help you to resolve the issue.
7. Using Windows CD or DVD to Install Windows
When none of the above-described methods helps you to resolve the issue, you need to use Windows CD to upgrade the Windows OS on your device. Here is how you can complete the Windows OS update using CD;
1. First, you have to make sure that, you have a blank flash drive. It is needed to install the Windows media creation tools. Afterward, download the installation file from this link.
2. Once downloaded, open Explorer and click on a flash drive from the drive list. Hereafter, launch the setup.exe installation file. It will start the installation process.
3. Thereafter, select your preferred language, time, currency, and other things before clicking Next. Now, click on the install now button and then click on an upgrade installation. It will only install the upgrades on the Windows OS of your device.
Using CD to upgrade the Windows OS is the most effective and efficient solution to this issue of Windows OS.
Frequently Asked Questions (FAQs)
Can Windows Troubleshooting Process Fix Most Windows Errors?
The Windows Troubleshooting tool is specially designed to fix most Windows OS errors. Though it is unable to fix all the errors, it can fix temporary errors of a Windows-operated device.
Are Windows Update Responsible for Triggering Issues on the Device?
In some cases, faulty updates of the windows may cause some issues on a device. But these issues are temporary, they can be solved after another update.
Should I Need to Back up my Windows Files Before Using CD to Upgrade the Windows OS?
No, it is not necessary to back up the Windows files before using the CD drive to upgrade the Windows OS. Because it won’t remove any of your Windows files.
Conclusion
Now, you have known why the Windows update error 0x8024000C triggers on your device and how to fix this. It is always better to disable the security tools before starting the update process of Windows OS. That’s all for today, hope you’ve sorted the update error by following the above-described troubleshooting method, have a great day.
Subscribe to our newsletter
& plug into
the world of technology