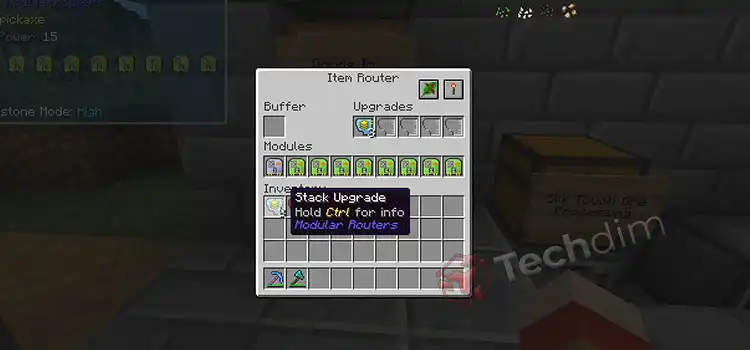[6 Fixes] How to Fix Screen Tearing AMD
Screen tearing is a common issue to users mainly noticeable while video watching or gaming. The screen must continually process the frame information during such operations and promptly show it. But the problem happens when your monitor’s refresh rate and GPU’s frame rate are out of sync.
As a result, one or more vertical splits can be found, or only partially processed images are displayed across the screen because the GPU transmits images more quickly than it can render them.
If you’re facing this problem on your computer too, then there’s nothing to worry about. Here, we’ll provide you with every essential information that’ll ultimately let you get rid of this problem. So, without any further ado, let’s go through this guide.
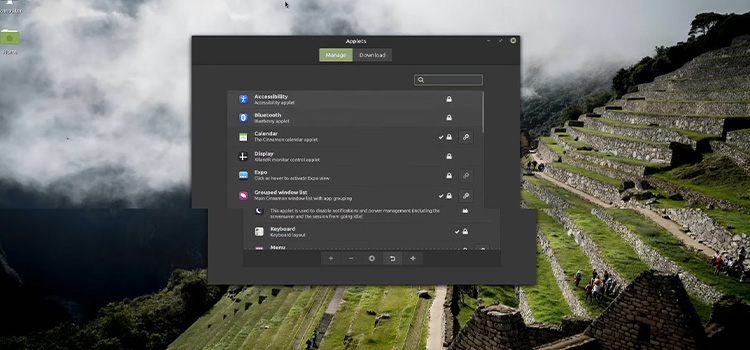
What Are the Causes of Screen Tearing AMD?
The probable factors behind this screen tearing problem are –
- Faulty game or GPU or system settings.
- Improper software or hardware configuration.
- Power Plan with low efficiency.
- Higher FPS than the screen’s max refresh rate.
- Lower FPS than the refresh rate.
How to Fix Screen Tearing AMD Effectively?
Screen tearing can be effectively addressed with synchronization solutions, also you may need to change some settings.
However, try restarting your computer to check if that fixes the problem before continuing with the fixes. Else, try the following fixes to stop the screen from tearing –
Method 1: Use VSync
By syncing a GPU’s frame rate with the refresh rate of the screen, VSync aims to solve the problem of screen tearing. You can either enable or disable VSync on your GPU depending on the situation. To do so –
Step 1: Right-click on your desktop.
Step 2: Choose AMD Radeon Software.
Step 3: Go for Settings in the top-right area.
Step 4: Go to the Graphics section.
Step 5: Select the Wait for Vertical Refresh and change it to Always on.
Method 2: Check for Perfect Resolution and Refresh Rate
To ensure a perfect balance between frame rate and refresh rate, you’re suggested to change to a suitable resolution and refresh rate. To do so –
Step 1: Open the Windows Settings.
Step 2: Select System, and get into the Display section.
Step 3: Go to Advanced Display.
Step 4: Select Display adapter properties for Display 2.
Step 5: Go for List All Modes.
Now, choose the perfect mode for you accordingly.
Method 3: Match GPU’s FPS
You can manually change your FPS in a suitable measurement according to the refresh rate. To do so –
Step 1: Go to the Graphics tab of AMD Radeon Software (mentioned above in ‘Use VSync’).
Step 2: Expand the Advanced option.
Step 3: Toggle on the Frame rate target control.
Step 4: Set the Max FPS according to the screen refresh rate.
Method 4: Use High-Efficient Power Plan
If the GPU doesn’t get the necessary power supply then you should go for high efficient power plan to overcome the problem. To do so –
Step 1: Open Windows Run.
Step 2: Go for powercfg.cpl.
Step 3: Expand the Additional plans section.
Step 4: Select the Ultimate performance option.
Step 5: Restart the computer.
Method 5: Update Graphics Drivers
Updating the graphics drivers can be useful to solve this problem. To do so –
Step 1: Right-click on the Start icon.
Step 2: Go to Device Manager.
Step 3: Expand the Display adapters.
Step 4: Right-click on the AMD Radeon Graphics.
Step 5: Click the Update Driver.
Step 6: Select Search automatically for drivers.
Step 7: Install available updates.
Step 8: Restart the computer.
Method 6: Turn Off the Frame Limit
The frame limit function is enabled by default in several games to maintain constant and fluid performance. But unfortunately, the feature occasionally results in rendering errors and screen tearing problems.
To see if the feature is the problem, try turning it off. Depending on the game, there may be various methods to apply to disable the frame restriction. Look for the frame limit function in your game’s settings and disable it.
Frequently Asked Questions (FAQs)
Is GPU guilty to cause screen tearing issues?
Basically, if the rendering time doesn’t match the GPU draw frame rate and the monitor refresh rate cause screen tearing. Your monitor is unable to keep up with the GPU’s rate of rendering frames, which results in the GPU displaying two partial images to the monitor at once.
Does VSync help to lower the FPS?
Yeah, it does indeed. VSync dramatically reduces your frame rate in an effort to reach a position where it can match with refresh rate, which is primarily used to alleviate screen tearing issues.
Conclusion
We can assure you that if you use the solutions, any of them will prove useful for actually being useful. Hopefully, you may avoid this screen tearing issue and have a smooth watching or gaming experience.
Subscribe to our newsletter
& plug into
the world of technology