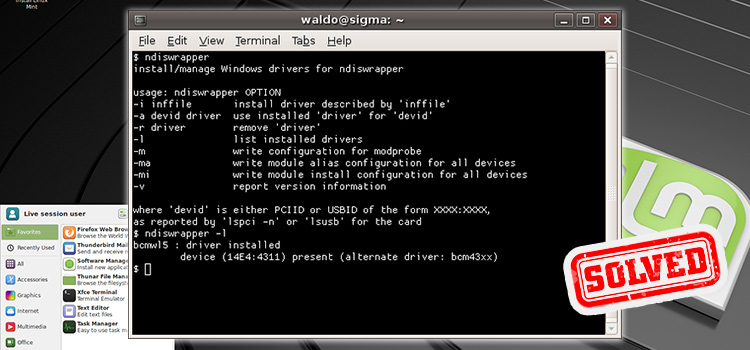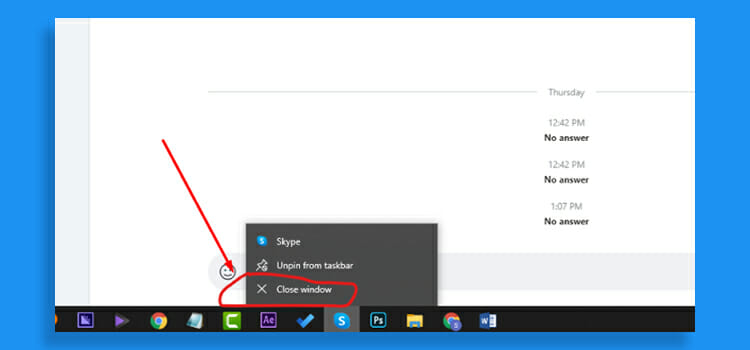How to Enable G-Sync on Your NVIDIA GPU for a Smoother Gaming Experience
If you’re an avid gamer, you’ve probably heard of G-Sync — NVIDIA’s proprietary technology designed to reduce screen tearing and stuttering during gameplay. While it’s available on most modern NVIDIA GPUs, many gamers fail to enable it, either because they don’t know how or because they’re unsure of the benefits.
In this post, we’ll walk through the steps to enable G-Sync on your NVIDIA GPU and discuss why it’s an essential feature for anyone serious about getting the best gaming performance from their system.
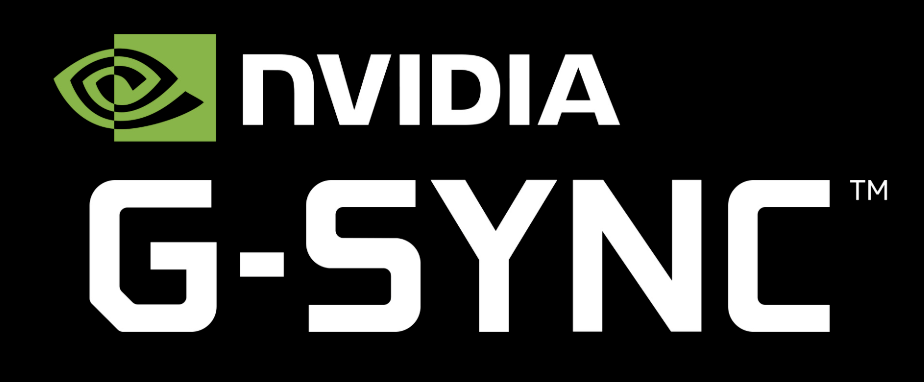
What Is G-Sync?
G-Sync is a technology that synchronizes your monitor’s refresh rate with the frame rate output of your GPU. This means that when your GPU produces fewer frames per second (FPS) than the monitor’s refresh rate, G-Sync adjusts the display’s refresh rate to match the GPU’s output. The result? No more screen tearing or stuttering, even when your FPS drops below your monitor’s refresh rate.
- Screen Tearing: This happens when your GPU’s frame rate doesn’t match the refresh rate of your monitor. It leads to horizontal “tears” in the image, where part of the screen is out of sync with the other.
- Stuttering: When frame rates fluctuate too much, stuttering occurs, causing an inconsistent and jerky visual experience.
By eliminating these issues, G-Sync provides smoother and more fluid gameplay.
Requirements for Enabling G-Sync
Before you begin, make sure you meet these basic requirements:
- NVIDIA GPU: Your graphics card must be from the NVIDIA GTX 600 series or later (GTX 600, 700, 900, 1000, 1600, 2000, and 3000 series).
- G-Sync-Compatible Monitor: Your monitor must support G-Sync. Monitors with a G-Sync module will offer the best experience, but G-Sync-compatible monitors (those with FreeSync support) can also be used with the feature on certain NVIDIA GPUs.
Step-by-Step Guide to Enabling G-Sync
1. Install the Latest NVIDIA Drivers
The first step is to ensure that you have the latest NVIDIA drivers installed. G-Sync is only supported on newer driver versions, so an outdated driver might not allow you to access G-Sync settings.
- Open GeForce Experience and click on the Drivers tab.
- Click Check for updates and install any available updates.
- After updating, restart your PC to make sure all changes are applied.
2. Connect Your GPU to the Monitor via DisplayPort
G-Sync works best when connected through DisplayPort (DP). While HDMI support is available for certain monitors, DisplayPort generally provides a more stable connection for G-Sync.
- Ensure your monitor has a DisplayPort 1.2 or higher port.
- Connect the GPU and the monitor using a DisplayPort cable.
3. Enable G-Sync in NVIDIA Control Panel
Now, let’s get to the meat of it. To enable G-Sync, follow these steps:
- Open the NVIDIA Control Panel by right-clicking on the desktop and selecting NVIDIA Control Panel.
- In the left-hand menu, under Display, click on Set up G-Sync.
- Check the box for Enable G-Sync, G-Sync Compatible.
- Choose whether to enable G-Sync for Full Screen or Windowed and Full Screen. We recommend enabling it for both to ensure smooth performance across all games and apps.
- Under the Select the display you want to configure section, choose your G-Sync-compatible monitor.
- Click Apply to save your settings.
4. Adjust Monitor Settings
After enabling G-Sync in the NVIDIA Control Panel, you may also need to enable G-Sync on your monitor’s on-screen display (OSD) menu.
- Access the monitor’s OSD by using the monitor’s built-in buttons.
- Navigate to the Display or Gaming settings.
- Locate the G-Sync option and make sure it’s turned on.
The process will vary slightly depending on your monitor model, but most modern monitors with G-Sync support have an intuitive menu to turn this on.
5. Test G-Sync Performance
Once enabled, it’s important to test whether G-Sync is working properly. There are several ways to do this:
- Use the NVIDIA G-Sync Indicator: You can enable a G-Sync status indicator through the NVIDIA Control Panel to check if it’s actively running. To do this:
- In the NVIDIA Control Panel, go to Display > G-Sync Indicator.
- Set it to On-Screen Display so you can see whether G-Sync is active during gameplay.
- Check for Screen Tearing or Stuttering: Launch a game with high FPS demand and look for any screen tearing or stuttering. If the issue is gone, you’ve successfully enabled G-Sync!
6. Fine-Tune G-Sync Settings for Optimal Performance
If you’re still experiencing minor performance issues, you can fine-tune your system further:
- NVIDIA Control Panel: Adjust settings like V-Sync, Frame Rate Cap, and Triple Buffering to achieve the best experience. G-Sync should ideally be paired with V-Sync to ensure smooth performance when your frame rate exceeds the refresh rate of your monitor.
- In-Game Settings: Many modern games come with built-in frame rate limiters. Set these to match your monitor’s refresh rate to prevent unnecessary GPU stress while ensuring smooth gameplay.
Why Is G-Sync So Important for Gamers?

Enabling G-Sync isn’t just about fixing screen tearing; it’s about providing a much smoother gaming experience. Here’s why you should care:
- Fluidity: Games run far smoother because G-Sync reduces stuttering and eliminates screen tearing, even when your GPU can’t maintain a consistent FPS above your monitor’s refresh rate.
- Competitive Edge: For competitive gamers, smoother visuals mean quicker reactions. There’s less lag between what you see and what’s happening in the game, allowing for a more responsive experience.
- Reduced Input Lag: G-Sync reduces input lag compared to traditional V-Sync, which locks the frame rate but adds a delay between your input and the visual feedback.
Troubleshooting Tips
If you experience issues with G-Sync not working, consider these fixes:
- Update Your Monitor’s Firmware: Some monitors require firmware updates to support G-Sync fully. Check the manufacturer’s website for updates.
- Check GPU Load: If your GPU is constantly running at 100% load, it may not be able to maintain a steady frame rate, causing G-Sync to become ineffective.
- Check Cable Connections: Make sure your cables are connected properly, especially if you’re using DisplayPort. Faulty cables can prevent G-Sync from functioning correctly.
Conclusion
Enabling G-Sync on your NVIDIA GPU and compatible monitor can drastically improve your gaming experience by providing a tear-free, smooth visual experience, especially in fast-paced or graphically demanding games. While the process is simple, the results are often game-changing, particularly if you’re looking to get the most out of your gaming setup without spending extra on new hardware.
By following this guide, you’ll ensure that your system is optimized for the best gaming performance possible!
Subscribe to our newsletter
& plug into
the world of technology