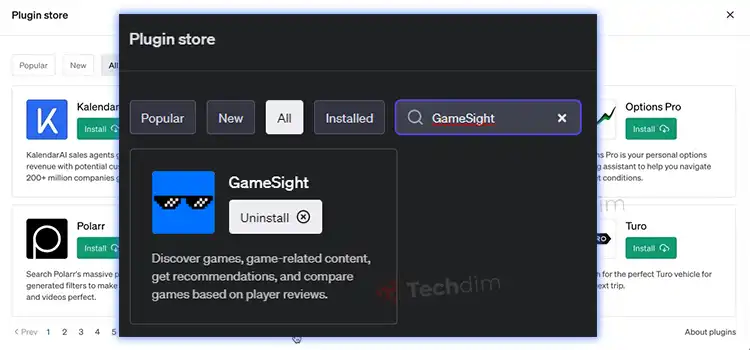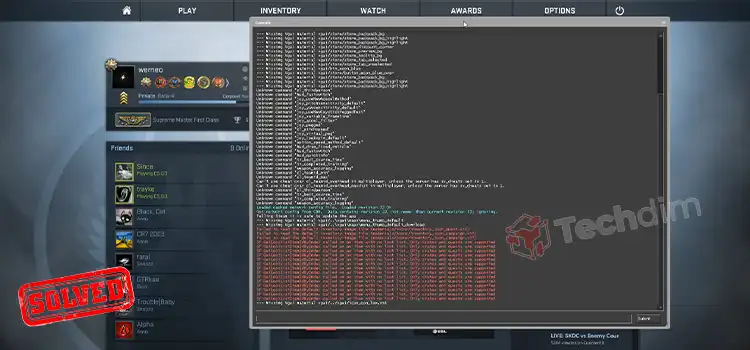How To Convert STL To GCode
An essential part of the 3D printing process is to convert the STL to G-code, so your 3D printer can print it. By the end of this article, you will know how to take an STL file and convert it to G-code, and then run a 3D print using that G-code file. In this post, I am going to walk through how to convert your first STL to G-code that your 3D printer can understand.
In this article, we are going to go over the process of taking a 3D model, or an STL file, and using a 3D slicer to convert it to a G-code file for 3D printing.

Process to Convert STL to GCode
Through Slic3r, you can convert the 3D models represented in the STL file into G-code. Through ReplicatorG, not only you can generate G-code for the models present in the STL file, you can give direct instructions to a 3D printer. It is simple to use the software to convert an STL into G-code, by which you can generate G-code from the STL file that contains the 3D model effortlessly.
Export is one of the best free STL to G-code converter software via which you can run the 3D printer and generate G-code using the STL file.
To generate the STL file from a source design, first, you need to convert it into a polygonal part. In an STL, you define only the surface geometry of your 3D model, and then our 3D printer firmware cannot process that for printing directly.
We are using the best 3D slicer software to transform our STL models into multiple layers of stacked layers Also, it describes the linear motion of the extruder on the 3d printer at the position of x,y,z. This file also contains some extra commands according to using the slicer software such as (printing speed, extruder temperature, and temperature for the heater).
To print with a maximum of 5 different colors of filament, we would need to either prepare 5 individuals.stl files, or divide an.STL file into 5 parts, so that each part could be printed in different colors.
Cura will save to your computer a.gcode file which your printer will recognize as a set of instructions for recreating this model in 3D. Now, it is time to drop that gcode file into your 3D printer and let the magic happen.
In the saved location that you have indicated, you will see the file with a code extension, and yeah, you successfully converted your STL into G-code.
To convert the G-code file into an STL, open Voxelizer, and also select File -> Import, then select your G-code file. MakePrintables G-code conversion service takes the data from the uploaded.gcode file as well as converts it into usable STL files.
Ultimate CNC takes contour shapes from your STL files (STereoLithography) and creates a G-code for processing on your CNC machine using Grbl Grbl.
Check the examples in this paper to understand which contour shapes from your STL, Ultimate CNC is capable of producing the G-code. In addition to STL, IceSL can be used to convert LUA, OBJ, and 3DS files into G-Code.
Step by Step Guidance
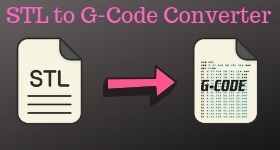
In this article, I am going to take you through the process of cutting up and printing a 3D model. No matter what 3D printer you have, this high-level process will provide you with a series of steps that you can follow to get from an STL file to a 3D-printed part.
By the end of this tutorial, you will know how to take an STL and convert it into G-code, and then use that G-code file to start the 3D print.
Step 1
To print out a 3D model from a CAD, you need to convert an STL into G-code to be 3D printed. This is basically the translation from a 3D Model of a Part into the Set of Layer Positions your 3D Printer will use to build the Part. For this tutorial, I am going to focus on showing how to slice files using Cura.
This was the first cutting tool that I learned and has been my go-to tool for many hours of 3D printing. Once you have learned the basic methods for getting your STL ready to be printed, you may want to download some of the others and see which you prefer. Some slicers have more features and are easier to use than others.
But ultimately, they all do the same thing: translate the 3-D model (i.e. , an STL) to a format a 3D printer can understand (i.e. OctoPrint and AstroPrint both have cloud-based and wireless 3D printing options, as well as cutting.
If you are looking for a versatile option, either of these programs are worth checking out. In my experience, AstroPrint is slightly easier to get going than OctoPrint. However, if you are looking for a flexible option, then OctoPrint is better for development and setup.
Once you have decided which slicer you would like to use, download and install it to your machine. Before you can use the slicer for 3D printing, you need to configure the settings of your 3D printer.
Step 2
For network printers, you can add the printer either by IP address or scanning the network. For local printers, you can look up your list of printers and add by brand. If you are looking to print out 3D models that you have drawn, you are set.
Just be sure to export your model as an STL and store it locally on your computer. Some CAD modeling programs, such as Fusion 360, let you export straight into the Slicer. Cura is the default choice for this function; however, I believe that you could choose another slicer, too, if one is installed on your machine.
Step 3
Either way, you can skip to the next section and go on to Step 3 if you are using models that you have drawn yourself. Otherwise, you can find files contributed by communities for you to use for your own 3D printing. There are plenty of websites on the web for finding 3D models for printing. Thingiverse is a popular 3D printing site, where users can upload their designs for use by the community.
I am a fan of STL Finder, the search engine. STL Finder is like a “Google” for finding 3D models and files. This online tool combines files from a variety of sources, including Thingiverse, and makes it simple to search for various variations on the same part.
Step 4
Find a file that you want to print, then upload an STL file to your computer. Then, go to the next step. Next, head over to the Slicer and either open, import or upload your STL file. Tip: With some Slicers, you can drop an STL right into the program.
You can click the part and use the tools to the left to adjust its placement on the printer bed. I usually like the part centered on the bed. But, there are times when you might have to make adjustments on your piece. Your slicer might import a part with an odd angle. It is important that you rotate the part to make sure that it is sitting flush against your bed.
You can also adjust the part dimensions using a scaling tool. Once you have got something that looks good, then you can adjust the printing materials. Go to the Materials menu, and select what you would like to print. For most, the default Draft Profile or layer height (.02mm) works well.
The most common settings that need changing are Layer Height, Infill%, and Shells per perimeter. Leave the remaining settings as they are by default. If you are printing from a file that you found on the web, it is common for authors to let you know about printing settings in their descriptions. Apply those settings to your slicer.
Again, it is the setup that is going to need a bit of practice to figure out. After spending enough time with 3D printing, you should be able to look at the part and be able to enumerate appropriate settings. That is the best part!.
Step 5
Once all settings are configured, hit the Slice button. Cura will create a preview depending on the settings you have given it.
You will receive a rough estimate of printing time and weight depending on your Material Selection. Optionally, you can let Cura compute material costs per part.
We will talk about that option in a later section. If you are not familiar with 3D printing, I suggest looking at a preview before you print, and playing with your prints in the simulation. That way, you can see the way the nozzles are going to move before sending your printout. There may be a few settings that you will want to tweak. This is a good way to catch everything that is missing before you press print.
Conclusion
Once you are satisfied with your preview, hit Save To File. You can then save the file on your SD Card, USB Flash Drive, or in the Cloud location for your 3D Printer. Finally, open the file on the 3D printer and begin printing. And this is the process of getting the STL file running on your 3D printer!.
Subscribe to our newsletter
& plug into
the world of technology