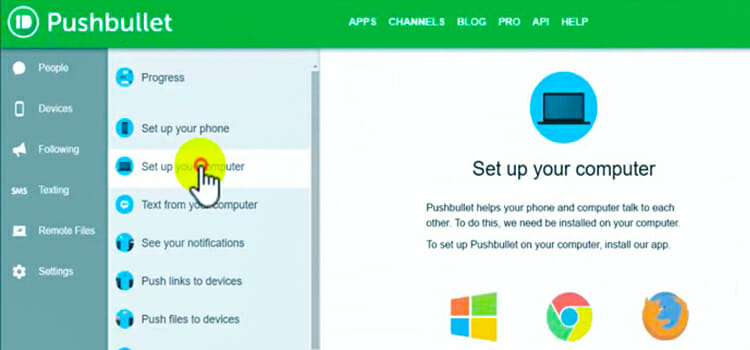How to Check Your Smartphone’s Memory Usage?
Even premium smartphones have their limitations. As soon as the memory and space on the smartphone runs out, it will begin to work unstable, lag, or even turn off or freeze. The problem is not necessarily the smartphone memory. The easiest way is to check the memory and space usage on your smartphone, and only then draw any conclusions.

How to Find Out the Used Space on a Smartphone?
Android
To determine the remaining storage space on your device, follow these steps:
- Access your apps by selecting Apps or swiping up from the home screen.
- Open the Settings menu.
- Look for Device maintenance or Device care. If you don’t see this, proceed to step 4.
- Select Storage (you may need to scroll down).
- The available storage on your device will be displayed. If you have an SD card, the remaining space will be shown at the bottom of the screen.
iPhone
The simplest way to determine the storage capacity and available space on your device is by turning it on and placing it in front of you. You may need to navigate through the iOS menu, but it is easier to use compared to Android, Linux, and the now-defunct Windows operating systems for smartphones. Follow these steps to check your iPhone’s storage on any iOS version:
- Launch Settings by tapping on the Settings icon on your home screen. Tap on General.
- Choose [Device] Storage.
If you find that most of your device’s space is taken up by photos and videos, you can quickly free up a lot of memory using a phone cleaner. There is a special phone app that can find and remove duplicate photos and compress videos. When I need to clean my phone storage, this is the most effective and simplest approach. Cleaner apps do not affect valuable user data thanks to smart information search algorithms.
How to Check Memory Usage?
Android 10+
To check the RAM usage on your Android device running on Android 10 and above, follow these steps:
- Open the Settings app on your Android device. You can find it on the App Drawer or the home screen.
- Scroll down on the Settings app and tap on the section called “About Phone”.
- On the “About Phone” page, scroll down and locate the “Build Number”. Tap on it repeatedly, around 6-7 times, to activate the Developer Mode.
- Go back to the previous page and tap on “Developer Options”.
- In the “Developer Options” menu, tap on the “Memory” option.
- On the “Memory Use” page, scroll down and tap on the “Memory Use by app” option.
- Now, you can view the list of apps that have utilized your device’s RAM. You can adjust the time frame to see the memory usage of apps at specific times.
iPhone
Because Apple devices offer superior security and protection compared to Android and other laptops, it is officially challenging to uncover such information within an iPhone as Apple deliberately restricts access. Lirum Device Info Lite stands out as a comprehensive and sophisticated application designed to retrieve device specifications, such as checking the RAM on your iPhone. This application enables you to monitor performance, view real-time CPU usage graphs, and discover a plethora of information about your Apple phone.
To check the RAM on your iPhone, download and install the app. Launch it and access the home screen.
- Tap Options (three horizontal lines) located on the upper left side of the screen.
- Next, select This Device.
- Follow the steps to access the System.
- Now you can effortlessly examine your iPhone’s RAM usage, actual RAM capacity, and other essential metrics you desire.
Samsung
Samsung Galaxy users can utilize another feature called Device Care. To access it, go to Settings, then navigate to Device Care, and select Memory. Here, you will find the available RAM for your device. Samsung will provide suggestions for apps that you either do not use or that might be causing issues, which will be listed under the “Clean now” button. However, it is not recommended to use this button to free up space, as it does not address the underlying problem. Instead, use this information to either put the respective apps to sleep or uninstall them accordingly.
Conclusion
Running out of memory or space? It’s time to clean your device. An application, file, or photo is where you should start. Simply tap to delete the app or opt to off-load instead. Off-loading eliminates the app while retaining the associated documents and data, often resulting in the liberation of over half of the previously occupied space. And if you ultimately decide to reuse all the data, you can effortlessly download the app again for free and seamlessly resume where you left off.
Subscribe to our newsletter
& plug into
the world of technology