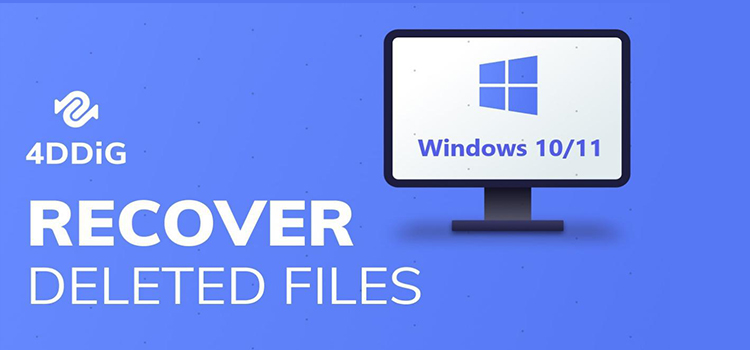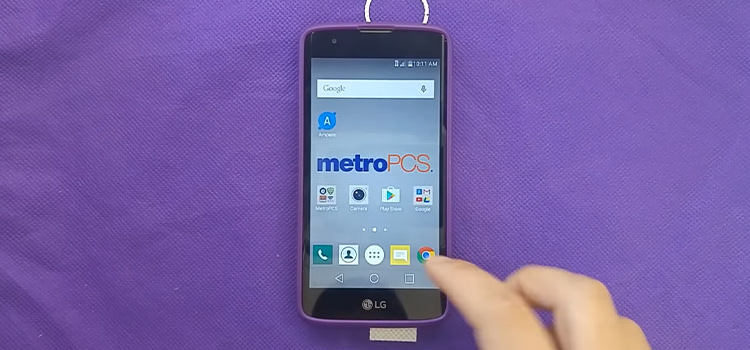How Do I Retrieve Information From A USB?
Many people use a USB drive for data storage and transfer. However, like internal and external hard drives, USB drives also experience data loss problems, among other issues that may lead to data loss. USB should, however, be used only as temporary storage or a means to transfer data from one device to another.
But what if you lose critical information on your USB drive? You should be able to retrieve it. In this article, we share more details on recovering information from a USB. But before we go straight into that, below are some precautions to take before trying to perform data recovery on USB.

1. Stop Saving Anything On The USB Drive
Before you retrieve your lost information from the USB, do not attempt to use the same USB drive to store additional data. This will help you prevent potential data overwrite that makes your information completely unrecognizable for flash drive recovery to occur.
2. Discontinue Using The USB Drive
Once you confirm that your data has been lost from the USB drive, discontinue its use immediately. Doing this will increase your chances of recovering the lost information. This is because continued use may tamper with the system storage and make it more difficult to recover lost data.
3. Initiate Data Recovery As Soon As Possible
When you lose information on a USB drive, you must start the recovery process as soon as possible. This is because the more you wait, the more the problem grows. If you wait longer, the problem could become much more severe and deter data recovery that would otherwise be very simple and easy.
Below are some of the ways you can retrieve information from a USB.
Method 1: Retrieve Data Using CMD
Command Prompt is a standard tool for file recovery on PC. It is a versatile tool you can use to recover formatted, corrupted, or deleted files, including those that a virus has infected. CMD is a free troubleshooting feature that does not require any third-party tool and will help restore data, especially if your USB device is not recognized. Besides, you can easily use it without a pre-installed data protection feature.
Follow the steps below to recover data from your USB.
Step 1: Connect the USB to your computer
Step 2: Press “Windows + R” to open Windows Explorer
Step 3: Type “CMD” and tap “Enter” when a search box appears
Step 4: Key in chkdsk E:/f and tap “Enter.” You can replace the letter “E” with the letter that represents the USB drive on your computer
Step 5: Type ATTRIB –H –R –S /S/D “Drive Letter” and tap “Enter.” Enter your USB drive letter where there is the “Drive letter.”
Step 6: Wait for some time to allow the process to complete.
Method 2: Restore The Information From The Previous Version
The most recent Windows operating systems come with handy backup features such as Restore Points and File History, similar to the Time Machine on Mac. If you previously enabled one of these features on your PC, it will be much easier to recover your data by simply retrieving previous versions.
Follow the steps below to retrieve previous versions of your data on USB.
Step 1: Connect the USB to your computer
Step 2: Type “This PC” on the start menu and tap “Enter”
Step 3: Right-click on the USB and choose “Properties”
Step 4: Hit the “Previous Versions” tab and choose the available previous version
Step 5: Tap “Restore to” and select the right location to retrieve your files.
Method 3: Recover Information With USB Recovery Software
If you cannot get back your data on a USB drive using methods 1 and 2 and do not have previous versions of your files on the computer, here is another reliable way to try. There are many data recovery software in the market today, and you should not be worried about losing data on your USB drive.
This is also considered the most effective method of data recovery. You must, however, choose reliable USB data recovery software. The question is which one is the most reliable. We recommend using Disk Drill developed by CleverFiles because the software gives you the following advantages.
- It provides a choice to preview the files that are recoverable so that you have the power to choose which ones to recover.
- It supports all Mac models, operating systems, USB drives, and many standard file formats.
- Its reliable, well-maintained, and offers undisputed help manual and customer support
- The software is fast and easy to use. It can also retrieve information from all loss scenarios.
- It is free
Connect the USB to your computer to proceed with this data recovery tool. Download and install the software, launch it, choose the USB drive, then scan, preview, select, and recover the files.
Subscribe to our newsletter
& plug into
the world of technology