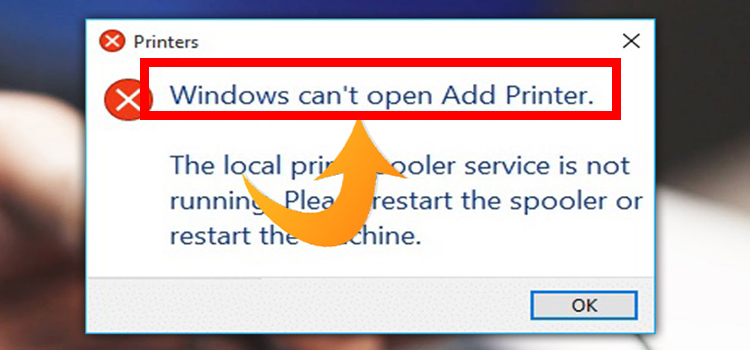How Do I Find and Replace a Tab in Notepad?
Finding and replacing tabs in Notepad is tricky, but don’t worry – I can walk you through it step-by-step. The short answer is you’ll need to use the Find and Replace tool, enter a tab character to search for, and replace tabs with spaces or nothing to delete them. But there are a few methods to find tabs and customize how you replace them.
In this quick guide, I’ll explain how to open Find and Replace, insert a tab in the “Find what” field, enter your desired replacement text, and execute the changes. I’ll also provide some tips on visually identifying tabs, using keyboard shortcuts, and converting tabs to spaces. With a little bit of effort, you’ll be able to find and replace tabs in Notepad like a pro. So let’s get started!
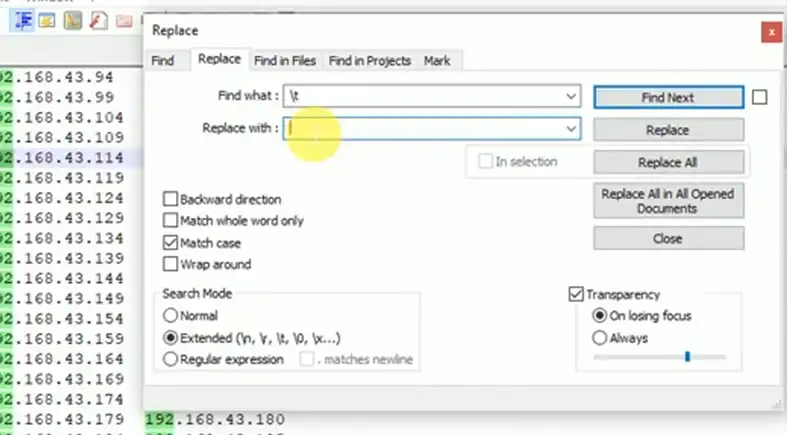
Steps for Finding and Removing Tabs in Notepad
Follow these steps to find and replace tab characters in a Notepad document:
Step 1. Open the Find and Replace dialog (h3)
To open the Find and Replace dialog box, do one of the following:
- Press Ctrl + H on your keyboard. This keyboard shortcut will instantly bring up Find and Replace.
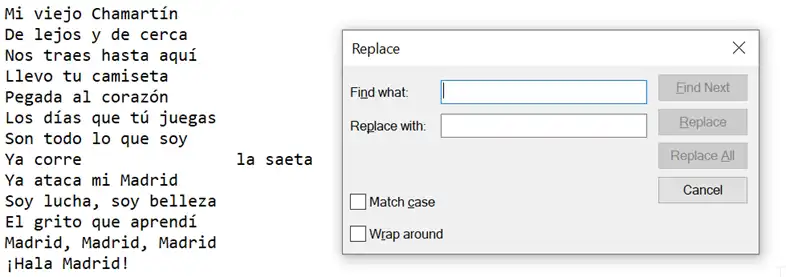
- Go to the Edit menu and select Find… then click on Replace in the dialog box.
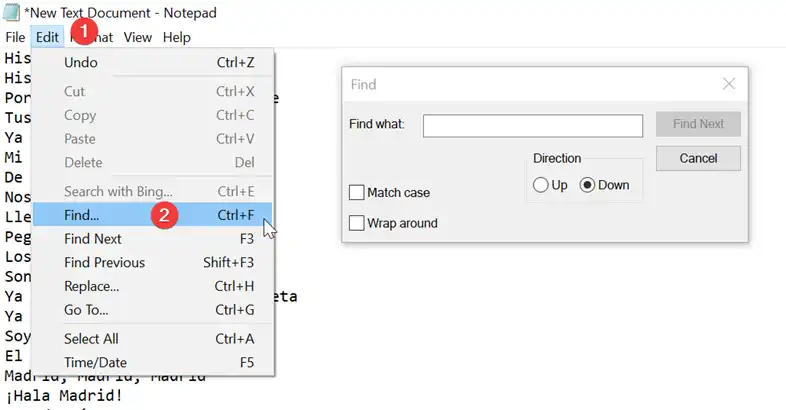
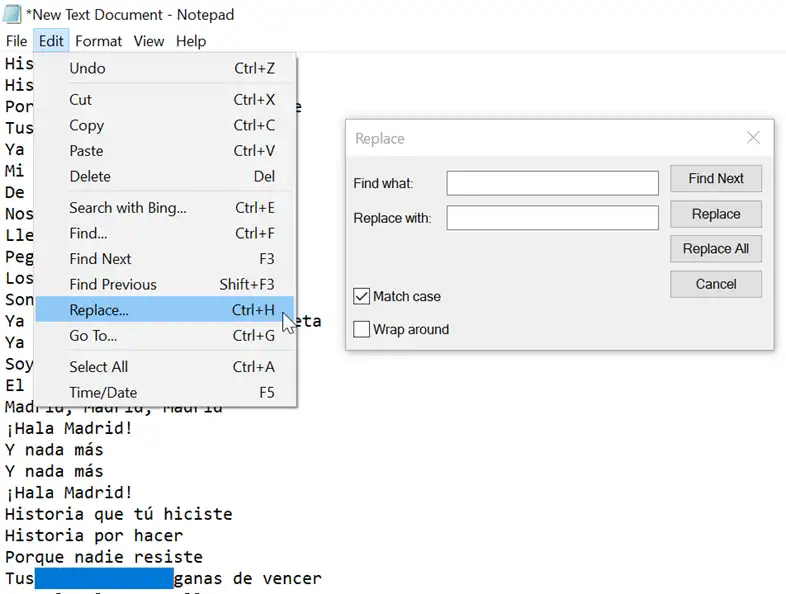
The Find and Replace dialog box will appear. This is where you can enter the search terms and replacement text.
Step 2. Enter a tab Character in the “Find what” field
Because tabs are not displayed visually in Notepad, you need to manually insert a tab character in the “Find what” field. Here are two ways to enter a tab:
- Copy and paste a tab from your text: Place your cursor before an existing tab in the Notepad document. Press Ctrl + C to copy the tab. Then paste it into the Find what field using Ctrl + V.
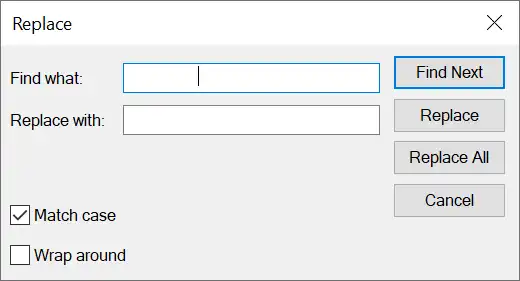
- Use the Alt code: Hold down the Alt key and type 009 on your numeric keypad (not the numbers row above the keyboard letters). This will insert a tab character.
Make sure there are no extra spaces or characters – the “Find what” field should contain only a tab.
Step 3. Enter the replacement in the “Replace with” field
After entering a tab in the Find What field, specify what you want to replace the tabs with:
- To replace tabs with spaces, simply type the number of spaces you want. For example, enter 4 spaces to replace each tab with 4 spaces.
- To completely remove tabs, leave the Replace with field blank. This will delete all tab characters when you execute the replacement.
- To replace tabs with another character, type that character in the field. You can use this to replace tabs with a different special character.
4. Execute the replacement
Once you have entered the search and replacement terms, execute the replacement:
- To replace individual occurrences, click Find Next to locate each tab instance one by one. Then click Replace to replace that single found tab.
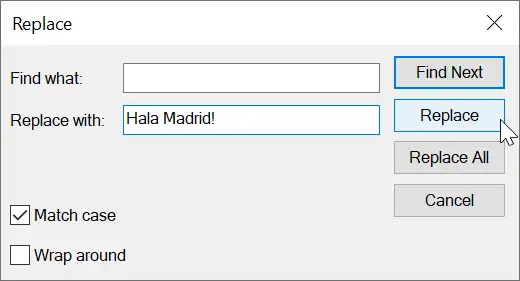
- To replace all tab occurrences at once, click the Replace All button. This will automatically find and replace every tab in one step.
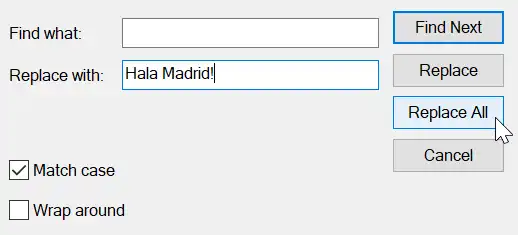
That covers the basic process for finding and replacing tabs in Notepad. The key steps are entering a tab character to find, specifying the replacement text, and using Find Next/Replace All to make the replacements.
In Case of Note++
While the steps above allow you to find and replace tabs in Notepad, here are some additional details on methods for locating tabs and replacing them in different ways:
Methods for Finding Tabs
There are a few techniques you can use to identify tab characters in a Notepad document:
- Visual identification – Tabs may display as either empty spaces or as right-facing arrows, depending on your Notepad settings. However, relying on visual examination makes it hard to distinguish tabs from spaces.
- Search function – As mentioned previously, entering a tab directly or using “^t” to find tabs leverages Notepad’s built-in search capability. You can also use regular expressions like “\t” to find tabs.
Methods for Replacing Tabs
When replacing tabs in Notepad, you have a few options:
- Find and Replace – As outlined already, the Find and Replace dialog allows direct tab replacement by entering replacement text.
- Finding tabs
- Option 1: Type “^t” or “\t” to search for tabs.
- Option 2: Copy and paste an actual tab character from your text.
- Replacing tabs
- Option 1: Leave Replace with blank to delete tabs.
- Option 2: Enter spaces, characters, and text to replace each tab.
- Option 3: Use special characters like “\n” for newlines.
- Keyboard shortcuts – Some key combinations like Shift+Tab allow you to cycle backwards between tabs. This method works one tab at a time.
The best approach depends on the number of tab replacements needed and your level of comfort with Notepad’s Find and Replace tool. Testing different methods can help determine the quickest way to find and replace tabs for a given Notepad document.
End Notes
Manipulating tabs in Notepad requires using specific search strings and replacement text due to the lack of visual tab representations. By entering tab characters in the Find field, leaving Replace blank to delete tabs, or entering replacement text, you can locate and replace tabs in Notepad with some manual effort.
While Notepad’s functionality is limited compared to more advanced text editors, the built-in Find and Replace tool does provide the option to find and replace elusive tab characters if you know the right techniques. Taking the time to test different tab search strings and replacement options can help streamline the process in Notepad.
I hope this guide gives you a better understanding of how to find and replace tabs in Notepad. Let me know in the comments if you have any other questions!
Subscribe to our newsletter
& plug into
the world of technology