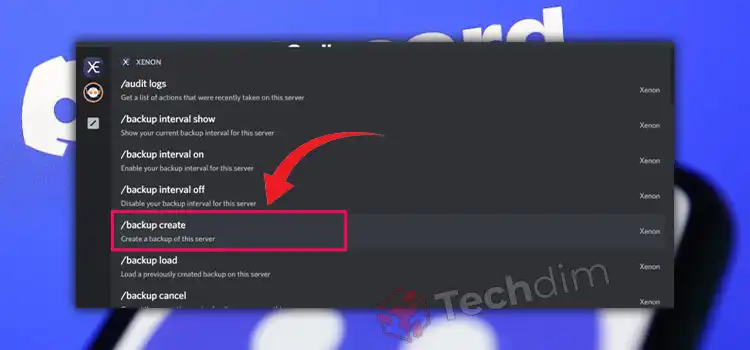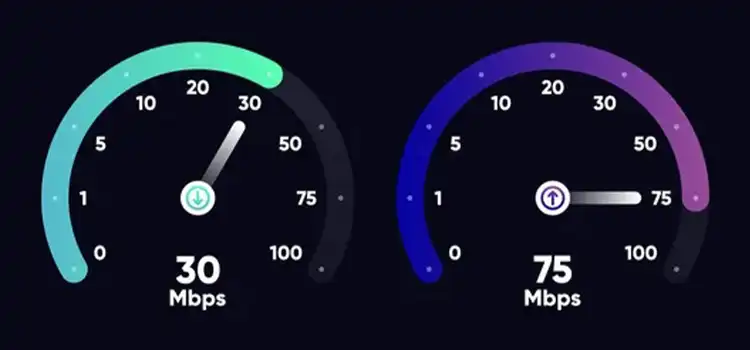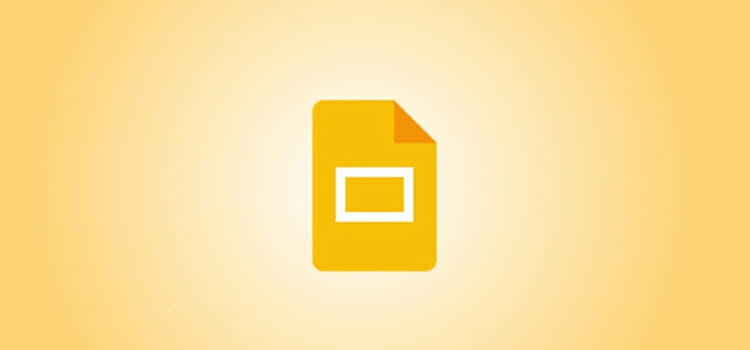Home Networking Made Easy | Router Setup And Troubleshooting Guide
Setting up and maintaining a home network can be an overwhelming task, especially for those who aren’t familiar with the process. However, we’re here to simplify the process and ensure that your router is running smoothly without any complications. With easy-to-understand instructions and troubleshooting tips, you’ll have your home network up and running in no time, providing you with a seamless internet experience.
We understand how quickly technology changes and our goal is to make it easy for you to adapt to these advancements. We provide you with the knowledge and tools necessary to ensure the efficiency of your network. By understanding how to troubleshoot common router issues, you’ll be prepared to face any challenges that may arise, keeping your home network running smoothly and efficiently.

Router Setup Essentials: How to Setup Router
Follow these simple steps to set up your router:
- Power up the router: Connect the router to a power source and turn it on. Most routers have a power button or automatically turn on when plugged in.
- Connect the router to the modem: Using an Ethernet cable, connect the router’s WAN/Internet port to your modem. This setup is crucial for the router to access the internet.
- Access the router’s interface: Open a web browser on a computer connected to the router via Ethernet or Wi-Fi. Then, type in the router’s IP address, usually found in the documentation or on a sticker on the router itself.
- Log in and configure settings: Use the default login credentials (found in the documentation) to access the router’s settings. Follow the on-screen instructions to configure your network’s name (SSID), security settings, and any advanced features you require.
How Do You Securing Router and Your Home Network
A crucial step in securing your home network is creating a strong and unique password. We recommend using a combination of upper and lowercase letters, numbers, and special characters. You can also use a password manager to generate and store a secure password for your router.
1. Setting Up a Firewall
A firewall is an essential security feature that helps protect your network from threats and unwanted connections. Most routers come with a built-in firewall to add an extra layer of protection to your network. Ensure the firewall is enabled, and regularly check for firmware updates to keep your security features up-to-date. For an added layer of security, consider installing a software firewall on your devices as well.
2. Enabling VPN Functionality
A Virtual Private Network (VPN) is an excellent tool for securing your internet connection and adds an extra layer of privacy. Many routers offer the option of setting up a VPN directly on the router, which ensures that all connected devices in your home are using a secure connection. To enable VPN functionality on your router, follow the manufacturer’s instructions or consult their support resources.
Troubleshooting Network and Router Issues
If our devices can’t connect to the Wi-Fi, we can troubleshoot problems by going to the network settings and running a built-in troubleshooter. If other devices can connect, the problem might be device-specific, and in such cases, we can try restarting the problematic device or updating its drivers.
1. Restarting and Resetting the Router
Often, a simple restart of the router can resolve many connection issues. To do this, unplug the power cable from the router, wait for about 30 seconds, and then plug it back in. This process will cause the router to reboot and may resolve any temporary issues.
If restarting does not resolve the problem, we can try resetting the router. This will restore the router to its factory settings, and we will need to reconfigure our network settings afterward. To reset the router, locate the reset button (usually a small hole at the back), use a pin or paperclip to press and hold the button for a few seconds, then release it. The router will restart, and we can then set up our network again.
2. Addressing Speed Issues
In cases where the speed of our home internet connection is slow or inconsistent, we can start by testing the network speed. We can plug an ethernet cable directly into the router and test our internet speeds to see if the issue is related to Wi-Fi or the actual connection speed.
If both the wired and Wi-Fi connections are slow, the problem may be with our internet service plan or provider. We should contact our provider to address the issue and potentially upgrade our plan. If only the Wi-Fi connection is slow, we can try adjusting the router settings, such as selecting a different network mode or moving the router to a more optimal location for better signal coverage. Additionally, we can update the router’s firmware to ensure we are using the latest features and security updates.
What are the Advanced Router Features
In this section, we’ll explore some advanced router features that can help you better manage and optimize your home network for a seamless experience. We’ll cover topics like understanding port forwarding, managing network traffic, and exploring auto-configuration tools.
1. Understanding Port Forwarding
Port forwarding is a powerful feature that allows us to direct incoming network traffic to a specific device or application within our home network. For instance, if you’re hosting a game server or running a remote access service, port forwarding enables external devices to access your network through specific ports. To set up port forwarding, you’ll need to access your router’s configuration page and create rules specifying the relevant ports, protocols, and target devices or applications.
2. Managing Network Traffic
Managing network traffic effectively is crucial for maintaining optimal network performance. One way to better control traffic is by using Quality of Service (QoS) settings on your router. QoS allows us to prioritize specific applications or devices to allocate more bandwidth to them, ensuring smooth performance even during peak usage hours. To configure QoS, you can access your router’s configuration page and assign priority levels based on your needs 2.
In addition, monitoring network traffic can give valuable insights into bandwidth usage and potential bottlenecks. Many modern routers come with built-in monitoring tools, but there are also third-party applications available that can provide detailed network usage reports.
3. Exploring Auto-Configuration Tools
Setting up a router can be complex, especially for less tech-savvy users. Auto-configuration tools simplify the process by automatically detecting and applying the correct settings for various aspects of your network:
- WAN: Wide Area Network settings determine how your router connects to the internet. Common settings include DHCP (Dynamic Host Configuration Protocol) for automatic IP address assignment and PPPoE (Point-to-Point Protocol over Ethernet) for DSL connections. Auto-configuration tools can automatically detect and apply the appropriate WAN settings for your specific internet service type 3.
- DHCP: DHCP is a protocol that automatically assigns IP addresses to devices on your network. Most routers come with a built-in DHCP server, which can be enabled or disabled depending on your network requirements. Auto-configuration tools ensure that the router’s DHCP settings are correctly configured for your network’s needs.
- Wireless: Modern routers typically support multiple wireless bands and standards, and choosing the right settings can greatly impact your Wi-Fi performance. Auto-configuration tools can automatically detect the best wireless settings for your devices and environment, saving you the hassle of manual tuning.
Conclusion
When setting up a home network, it’s crucial to invest in a suitable router for your needs. Factors to consider include the size of your living space, the number of devices you’ll be connecting, and whether you require advanced features such as parental controls or quality of service. Additionally, you should decide between a Wi-Fi 6 router or a Wi-Fi 5 (802.11ac) router based on your requirements and budget. Click the link bcca.org for the 6 best routers in 2023.
Subscribe to our newsletter
& plug into
the world of technology