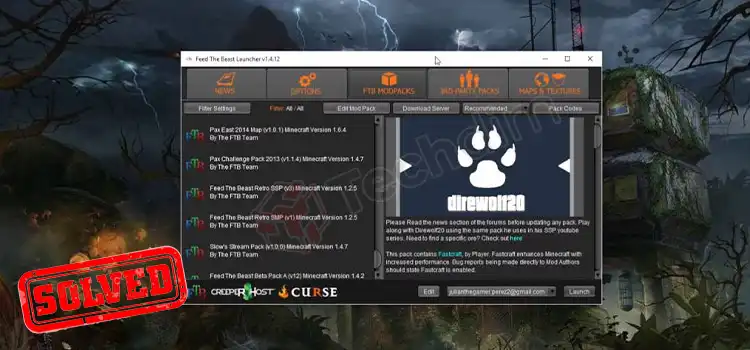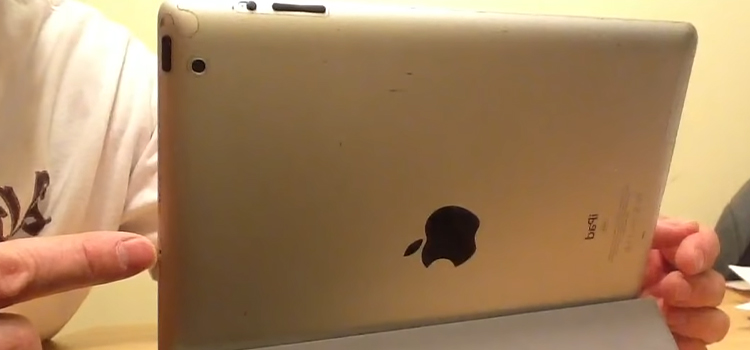[3 Fixes] FaceRig Not Picking up Camera
FaceRig is becoming very popular among users who love to make and control their digital avatars or animated character. As the app is completely dependent on the camera, you can’t enjoy the app without connecting it to your laptop’s camera or your webcam.
If the FaceRig not picking up the camera on your computer, then don’t worry, you allow the app to use the camera from the settings of the FaceRig app.
If the camera is already enabled in the app yet it is still not picking up the camera, then read by the end of this article and follow the given methods to fix it.
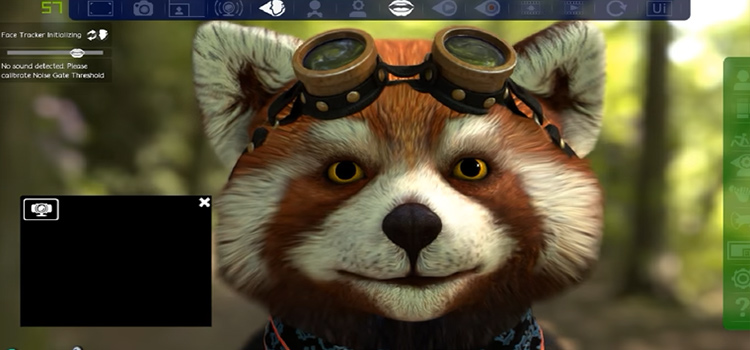
Why FaceRig Not Picking Up Camera?
There can be several reasons why the FaceRig isn’t picking up your camera. Here are the most common facts:
- You haven’t selected the internal/external camera of your device.
- Your Device doesn’t have an internal camera or the camera is damaged.
- The camera driver isn’t installed correctly.
Whatever the reason is, you can easily fix the issue by applying the solutions below.
How to Fix FaceRig Not Picking up Camera Issue on Your Computer
As the reasons for the issue are different, the solutions are different too. Follow the solutions one by one until you completely resolve the issue with your FaceRig.
Fix 1: Select Camera from FaceRig Settings
The FaceRig may not pick your camera automatically. In this case, you need to select your camera manually. Follow the instructions below to select your camera from the FaceRig app.
Step 1: Open the FaceRig app, go to the “Advanced UI” and click “Advanced Tracking Configuration” from the right-menu panel of the app.
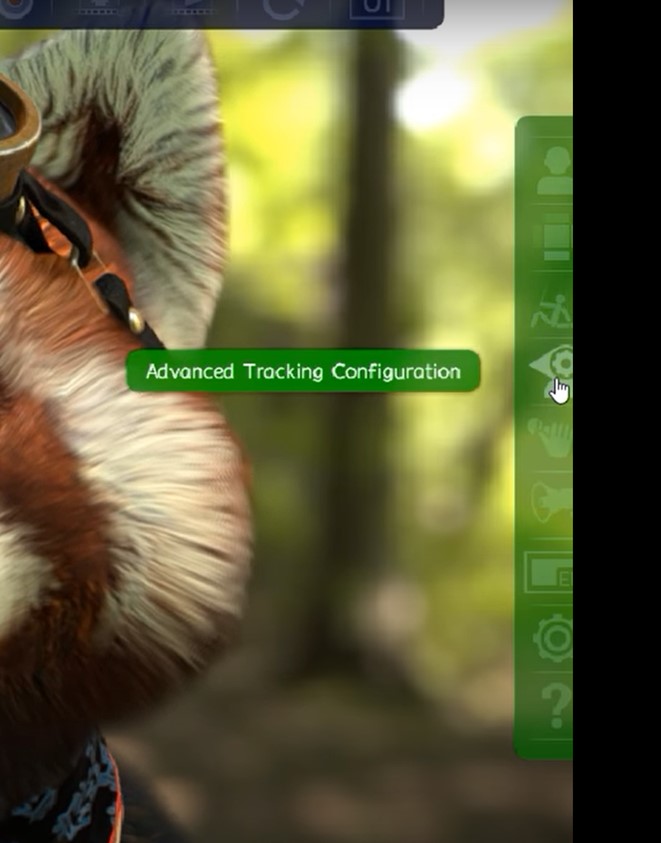
Step 2: Now, scroll down and look for the option named “Input Devices”.
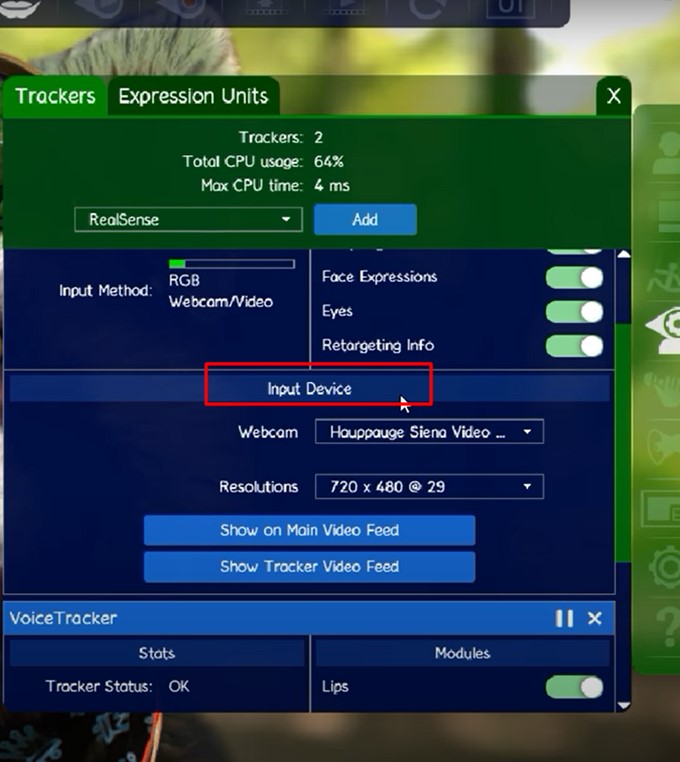
Step 3: Here, click the drop-down list of “Webcam” and select your camera from the list of cameras.
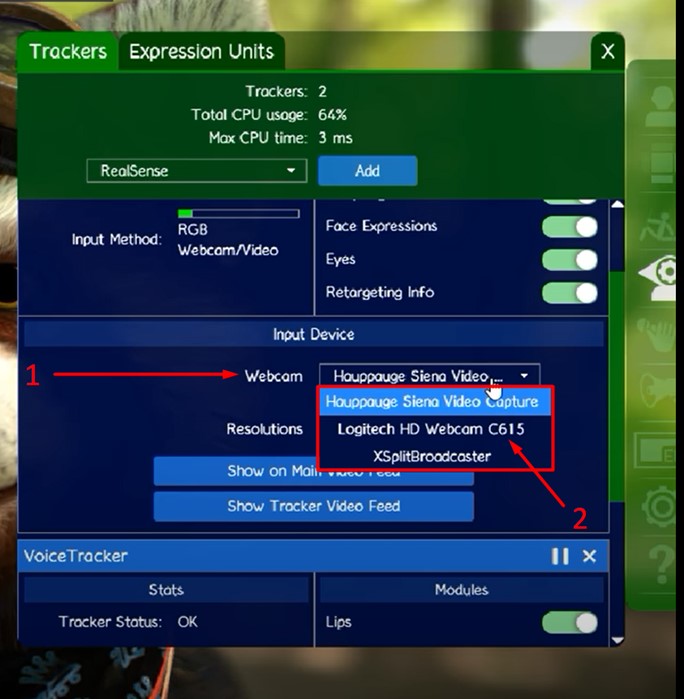
Step 4: Stay patient while looking at your camera and the app will automatically detect your face and make the animated character move accordingly.
You can also navigate to Steam\steamapps\common\FaceRig\Bin\prerequisites\FaceVirtualCamDriver and install the virtual camera driver manually.
Fix 2: Check the Camera
First, you need to ensure that your computer has an internal camera and the camera is working fine. If your computer doesn’t have a camera, then you can use a webcam.
To check whether your camera is working or not, type “Camera” on your search bar and open the Camera app. If the camera isn’t working, then you need to update the camera driver on your computer.
Fix 3: Update Camera Driver
If you can’t find your camera under the webcam section on the FaceRig app, or after selecting your camera the FaceRig can’t open the camera of your computer, then your driver is probably outdated or damaged that needs repair. Here are the instructions to fix your camera driver:
Step 1: Right-click on the “Start” (Window icon) and select “Device Manager” from the WinX menu.
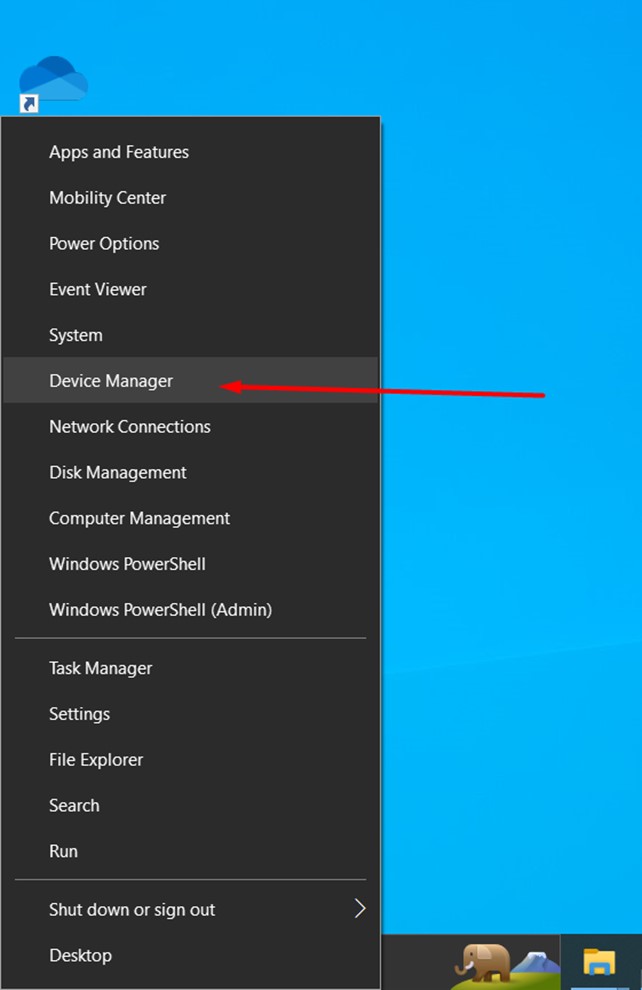
Step 2: On the Device Manager, expand “Cameras” and right-click on the name of your camera driver.
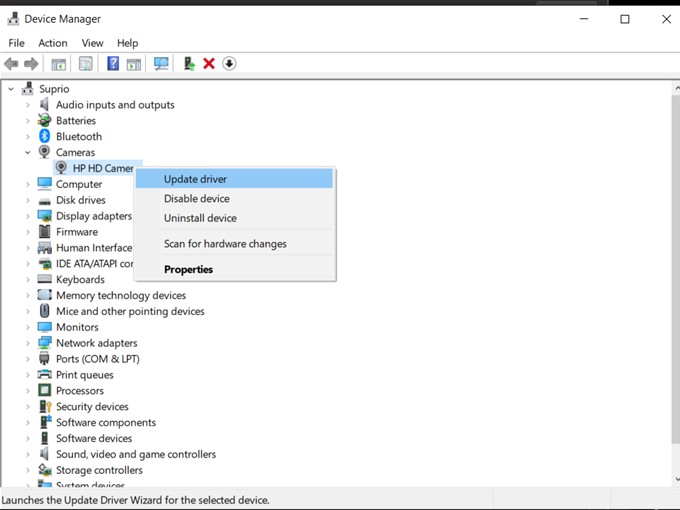
Step 3: Click “Update Driver”, select “Search Automatically for Drivers” and follow the on-screen instructions to update your driver.
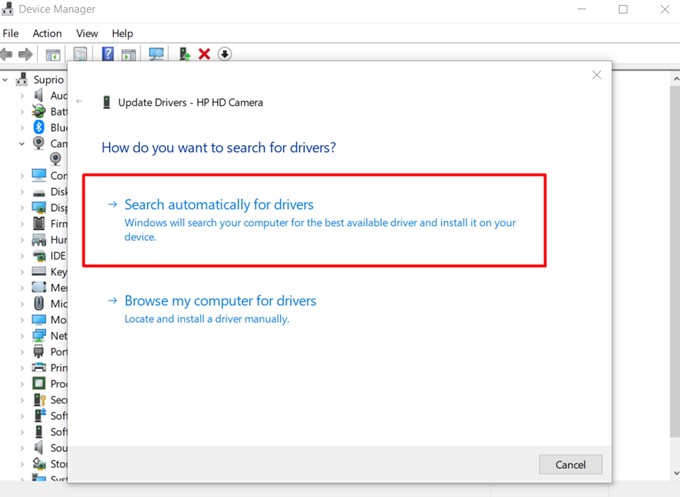
Step 4: Once the driver is updated successfully, restart your computer and check if the FaceRig is now able to pick up the camera or not as instructed in the first fix.
Pro-Tip: Fix FaceRig Virtual Camera Driver
If you can’t update your driver by following the given instructions, then go to the link and install the driver:
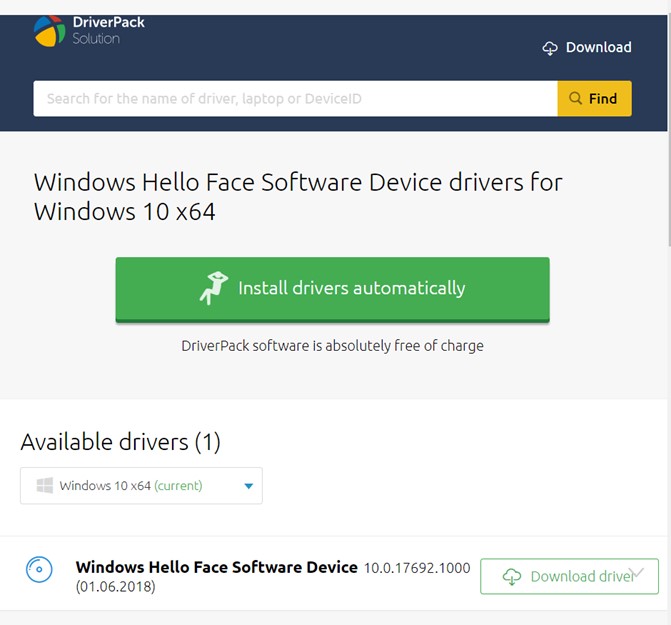
FAQs (Frequently Asked Questions)
Does Face Rig Work with Webcam?
Yes, FaceRig works with both – the internal camera of a laptop and the regular webcam. You just need to select the camera from the “Advanced UI” as instructed in the “Fix 1” section in this article.
Why Is My Face Rig Camera Black?
If the FaceRig camera is black after choosing your preferred camera from the app, then it means the FaceRig isn’t getting images from your physical webcam. You can apply the fixes that are given in this article to fix this issue and if nothing can help, you can try an external physical webcam.
Does Face Rig Need a Special Camera?
No, FaceRig doesn’t require any special camera. You can use any incorporated webcam for FaceRig. Ever, it works just fine with the built-in camera of your laptop.
Conclusion
All the possible fixes for FaceRig not picking up camera issues are given in this article and we hope you’ve found this guide helpful in fixing the mentioned issue with the FaceRig. We are eager to know which one is the most helpful method for fixing the camera issue with FaceRig; so, don’t forget to mention the fix that you’ll have implemented to solve the issue.
Subscribe to our newsletter
& plug into
the world of technology