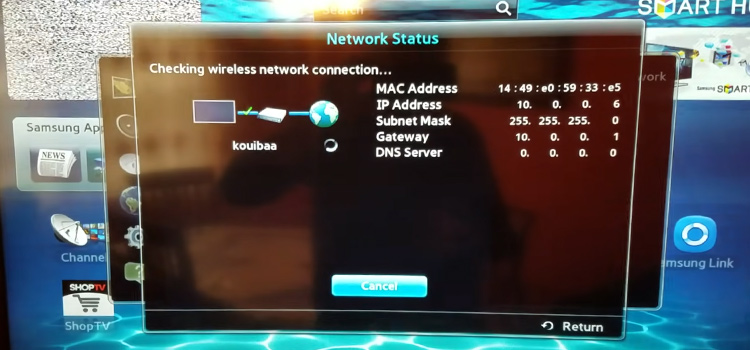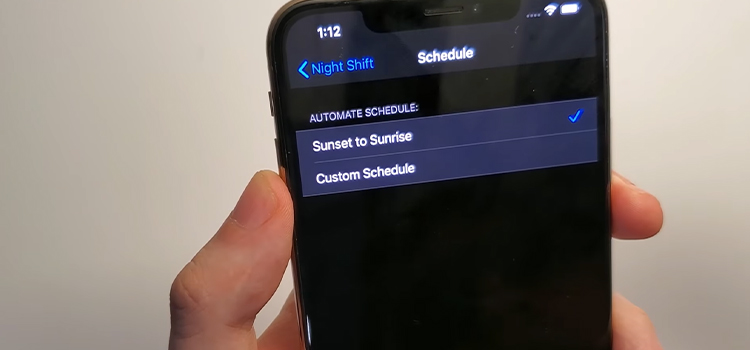[Fix] ePSXe Analog Sticks Not Working (100% Working)
A game object, generally the player character, is frequently moved with an analog stick. It’s also possible to use it to rotate the camera around the character. Depending on the game, the analog stick can be used for a variety of other purposes.
With the configuration choices available with the software, the most popular PSX emulator, ePSXe, supports analog controllers. Certain games may not work properly if you use digital controls, so switching to analog controls is the best method to avoid any problems. It only takes a few seconds to set up the setting option. After that, you should be able to utilize the analog stick without any problems.
The EEEKit 3D Replacement Analog Stick will work with most controllers. It’ll operate with any Xbox One and most PS4 controllers thanks to its broad compatibility. It’s also dependable, however, you must know what you’re doing to set it up. While paddles make a significant difference in your game, nothing enhances your aim more than having the appropriate thumbsticks. Everyone’s hands, thumb lengths, and preferences are different.

ePSXe Analog Sticks Not Working and Its Solution
While using my analog sticks to play ePSXe, I ran into several issues. I was using ePSXe 1.7.0 at the time and had issues with my analog sticks. I was using a PSX controller (SCPH-110 on the rear, came with thin PSOne system) and a USB converter without a driver CD. I had never encountered this problem, or any other control issues, in the six years I had been playing on ePSXe. I looked around and found a lot of difficulties that were comparable to mine, but none that were exactly the same.
After rebuilding my system a few months back, I felt like playing Playstation on an emulator, so I configured ePSXe to operate with my current hardware and loaded a game. When I configured the controller buttons, I made sure the analog light on my controller was turned on first, as it always is, and that all of the buttons responded as expected. All of the buttons except the analog work when I start playing my game. I double-checked that this game supports analog controllers, and it does, so I simply loaded ePSXe into BIOS (Basic Input Output System) to test it, and I’m getting the same results.
To enable an analog stick in a PSX emulator you can use the following steps:
The largest PSX emulator, ePSXe, supports analog controllers with the configuration options included with the software.
Open ePSXe.
Click “Config.”
Click “Gamepad 1.”
Click “Port 1,” then click “Pad 1.”
Select “Dual/Analog” from the drop-down menu on this configuration page, and save your settings. Your analog controller will now be enabled in the software.
How To Set the Analog Stick in a PS2 Emulator?
To play PS2 games on your computer, you’ll need a PlayStation 2 emulator. It’s important to note that if you don’t have a hard copy of the game and a PS2 machine, playing a PS2 game on your computer is prohibited. Instead of using your keyboard to play the PS2 game, you can use an analog controller with your emulator.
Step 1: Start the PS2 emulator. Select “Configure” or “Options” from the drop-down menu.
Step 2 In the menu, select “Configure” under “Controller 1” or “Controller 2.”
Step 3: Select the analog stick you want to set by pressing down on it. You normally have two options for the analog stick, depending on the controller: setting the Y axis and setting the X axis. To set the Y and X axis settings on some controllers, you simply click and move the analog stick.
Step 4: To set the X axis, move the stick to the left, then to the right. To set the Y axis, move the stick up and down. To confirm the setup, click “OK.”
How To Configure a Controller in Fusion Emulator?
With Kega Fusion, you can emulate a range of classic Sega game consoles, including the Sega CD, Sega Genesis, and GameGear. The Kega Fusion emulator accepts input from a variety of devices, including keyboards, mice, and gaming controllers. Before you can use a game controller, you must first configure it and assign buttons to the appropriate commands.
Step 1: Select “Set Config… ” from the “Options” menu.
Step 2: Select the “Controllers” tab from the drop-down menu.
Step 3: From the “Port 1” option, choose the type of controller you want to simulate. Select “Port 1” in the “Master System/GameGear Controllers” section if you’re emulating a Sega Master System or GameGear.
Step 4: From the “Use” menu, choose the controller you want to assign.
Step 5: Select “Define” from the drop-down menu. You’ll be asked to push a button that corresponds to the controller buttons that have been replicated.
Step 6: Press the controller buttons to assign them to emulated buttons until all of the prompts have been completed for each button.
Step 7: If you’re configuring a second controller for the emulator, choose a controller type from the “Port 2” option. Repeat steps 6 to 4 for the second controller.
Conclusion
Playing ePSXe with controller is fun. But sometimes, it might not work out for you as you would have expected. But rest assured, by following the methods above you can solve the problem easily.
Subscribe to our newsletter
& plug into
the world of technology